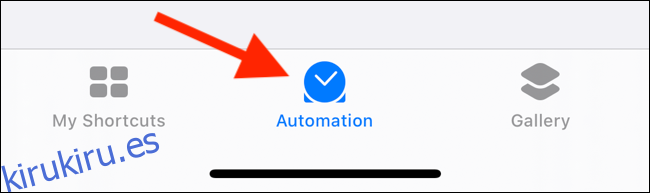La aplicación Atajos de Apple se ha integrado directamente en iOS 13 y iPadOS 13. Después de años de mejoras constantes, ahora puede crear automatizaciones basadas en notificaciones y sin disparadores en su iPhone y iPad.
Tabla de contenido
Cómo funcionan las automatizaciones en iPhone y iPad
Apple introdujo la aplicación Atajos en iOS 12. Antes de eso, la aplicación se vendía en la App Store como Workflow.
Puedes pedirle a Siri que inicie un atajo (un conjunto predefinido de acciones) o presionar un botón en tu iPhone o iPad para hacerlo. Ahora, un atajo puede dispararse automáticamente según los parámetros dados. Incluso puede suceder en segundo plano y utilizar ciertos activadores externos, como NFC. La función de Automatizaciones de accesos directos está disponible en dispositivos que ejecutan iOS 13.1 o iPadOS 13.1 y superior.
Sin embargo, no todas las automatizaciones de atajos son automáticas.
De forma predeterminada, la automatización muestra una notificación en la que puede activar el acceso directo después de tocar «Ejecutar». Algunos atajos basados en la manipulación física directa con el iPhone o iPad se ejecutan automáticamente (más sobre esto a continuación).
Cómo crear una automatización de eventos en iPhone o iPad
Puede crear dos tipos de Automatizaciones en su iPhone o iPad: Personal y Hogar. Las automatizaciones personales están relacionadas con su dispositivo iOS y iPadOS. Las automatizaciones de Home están relacionadas con sus dispositivos HomeKit.
En este artículo, nos enfocamos en las automatizaciones personales en su iPhone y iPad. Echemos un vistazo a las acciones que puede activar.
Eventos
Hora del día: puede activar esto en cualquier momento del día, al amanecer o al atardecer.
Alarma: este atajo se ejecuta cuando una alarma se detiene o se pospone.
Entrenamientos de Apple Watch: esto se puede activar cuando un entrenamiento en su Apple Watch comienza, se detiene o finaliza.
Viaje
Llegada: un disparador basado en la ubicación que se activa cuando llegas a una ubicación determinada.
Salir: un disparador para cuando sales de un lugar determinado.
Antes de viajar al trabajo: esta acción intenta predecir cuándo se va habitualmente al trabajo o al hogar y activa el acceso directo a la hora indicada o hasta una hora antes de partir.
CarPlay: se activa un atajo cuando te conectas o te desconectas de CarPlay.
Configuraciones
Modo avión, Wi-Fi, Bluetooth, No molestar, Modo de bajo consumo: este acceso directo se activa cuando activa o desactiva esta configuración.
NFC: con este disparador, puede tocar su iPhone en una etiqueta NFC y ejecutar un acceso directo. Los iPhones modernos (iPhone XS, XS Max, 11, 11 Pro y 11 Pro Max) pueden ejecutar accesos directos NFC en segundo plano.
Abrir aplicación: este disparador ejecuta un atajo cuando abre cualquier aplicación.
Veamos un ejemplo. Supongamos que desea crear un acceso directo que reproduzca música relajante cuando abra la aplicación de Twitter. Abra la aplicación Atajos y luego toque «Automatización» en la barra de herramientas inferior.
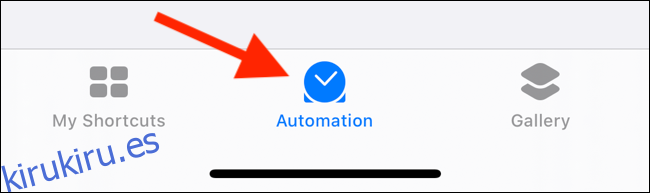
A continuación, toque el signo más (+) en la parte superior. Si es la primera vez que utiliza la función Automatizaciones, puede omitir este paso.
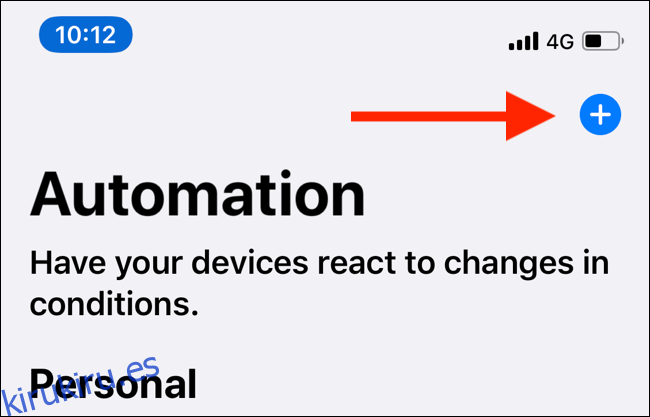
Aquí, toca «Crear automatización personal».
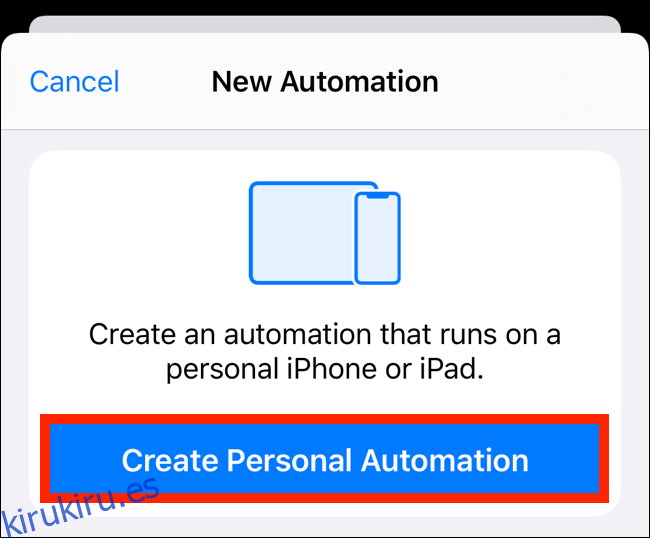
Verá la lista de acciones que describimos anteriormente. Desplácese hasta la parte inferior de la pantalla y toque «Abrir aplicación».
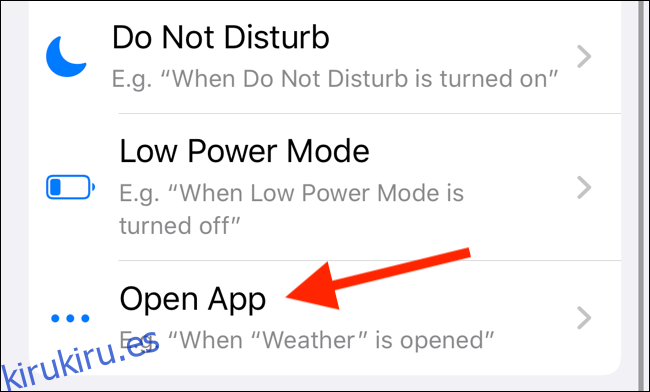
Toque «Elegir» en la sección «Aplicación». Busque y seleccione la aplicación. Toca «Listo» para volver a la pantalla anterior y luego toca «Siguiente».
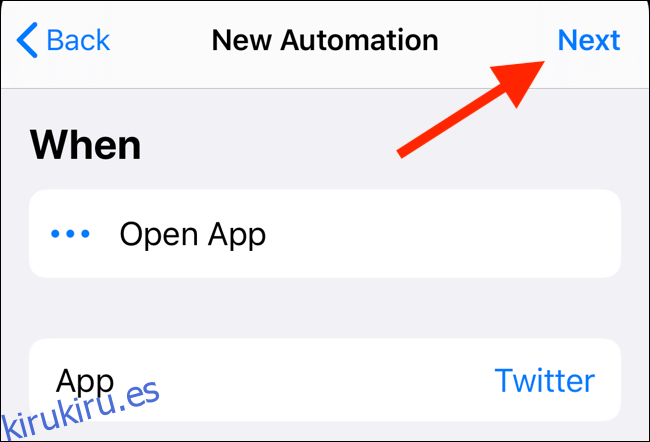
Ahora, toca «Agregar acción». Puede desplazarse por las acciones sugeridas o explorar acciones basadas en aplicaciones y categorías.
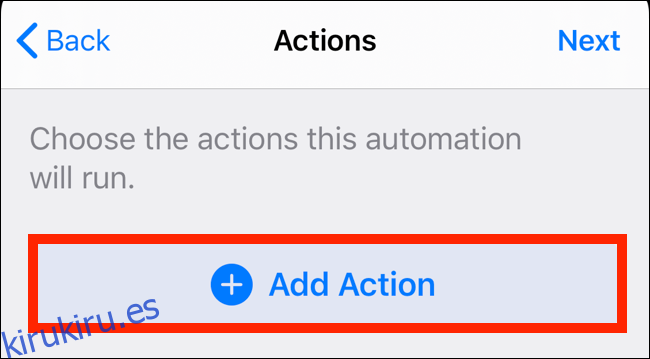
La mejor forma de encontrar una acción es buscarla. Toca «Buscar» en la parte superior y luego escribe «Reproducir música».
En la sección «Acciones», toca «Reproducir música».
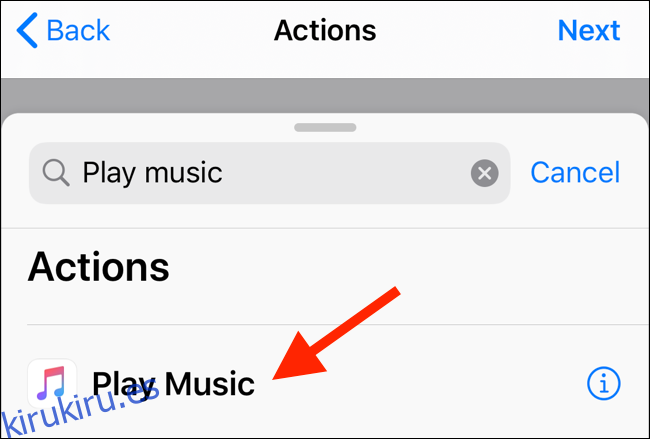
En la siguiente pantalla, toca «Música».
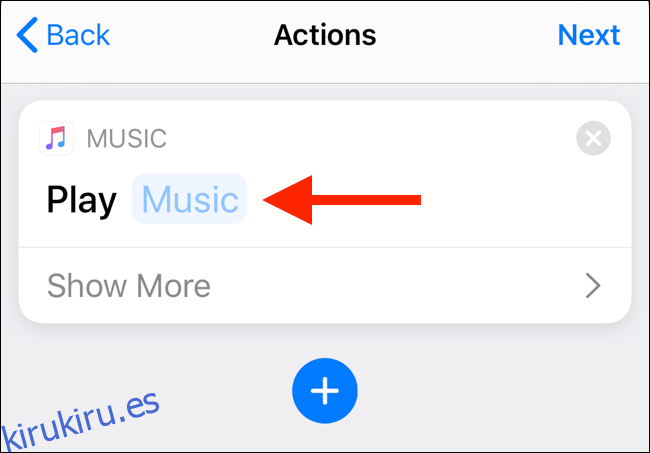
Toque la barra «Buscar» para encontrar una lista de reproducción o una canción, o explore su biblioteca.
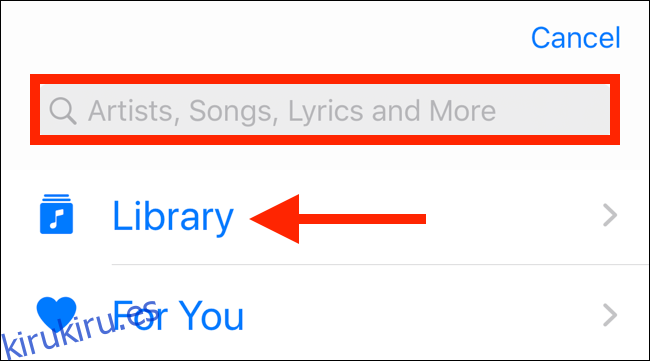
Navegue por la lista y luego toque una canción o lista de reproducción para ver la vista detallada.
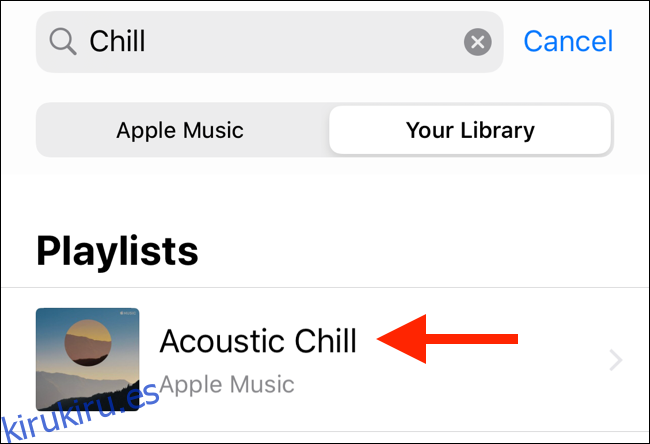
Una vez que encuentre la lista de reproducción o la canción que desea, toque el signo más (+) para seleccionarla.
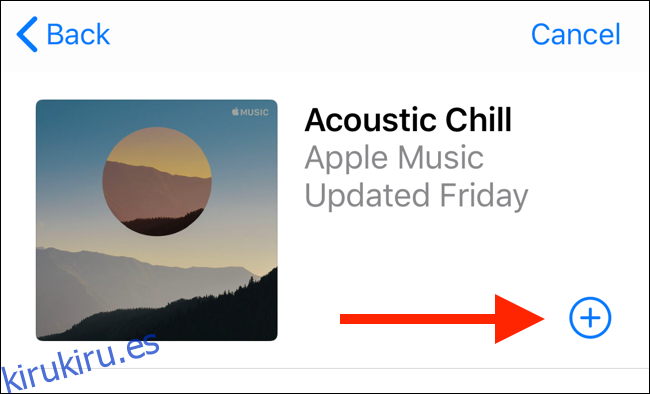
Toca «Siguiente».
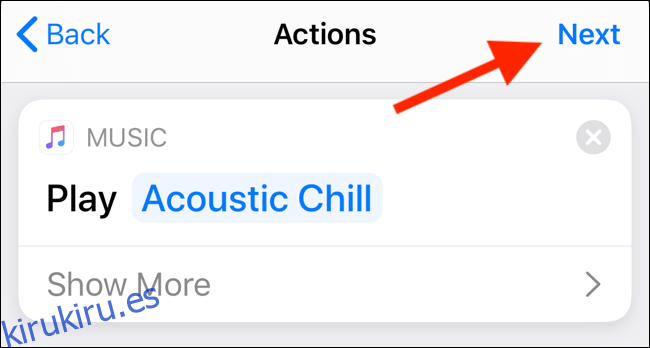
Ahora verá los detalles de la automatización divididos en las secciones «Cuándo» y «Hacer». Como esta opción admite disparadores en segundo plano, puede activar la función «Preguntar antes de ejecutar».
Cuando esté satisfecho con la automatización, toque «Listo».
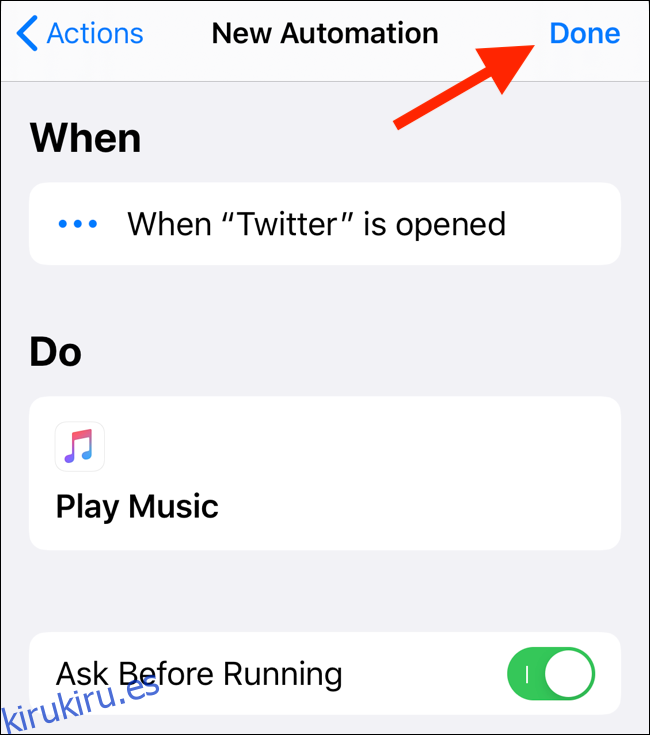
Ahora, cuando abra la aplicación de Twitter, se reproducirá la lista de reproducción o la canción que seleccionó. Si no habilitó la función de activación en segundo plano, verá una notificación; toque «Ejecutar» para iniciar el acceso directo.
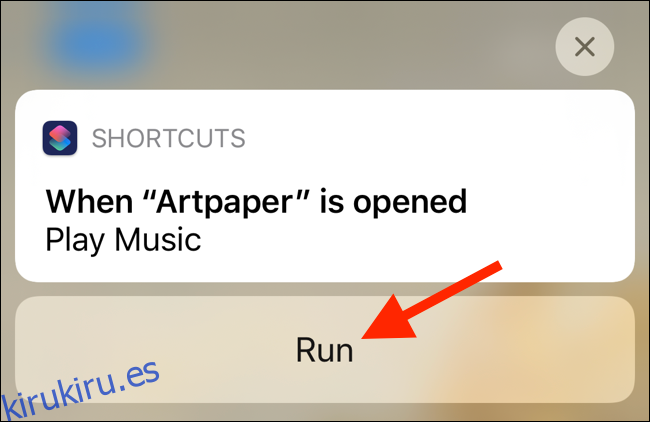
Cómo ejecutar una automatización en segundo plano
Puede habilitar la mayoría de las automatizaciones para que funcionen en segundo plano. Suelen ser acciones que controlas o que son el resultado directo de una acción que realizas en tu iPhone o iPad.
Los siguientes tipos de acciones admiten la función de activación en segundo plano (aún recibe notificaciones sobre ellas): Alarma, Entrenamientos de Apple Watch, CarPlay, Modo avión, No molestar, Modo de bajo consumo, NFC y Aplicación abierta.
Si configura automatizaciones basadas en el hogar, las siguientes acciones funcionan en segundo plano: se produce una hora del día, la gente llega, la gente se va y se controla un accesorio. Debe habilitar esta función individualmente para cada acceso directo que la admita.
Seleccione el acceso directo de la pestaña Automatizaciones y luego active la función «Preguntar antes de ejecutar».
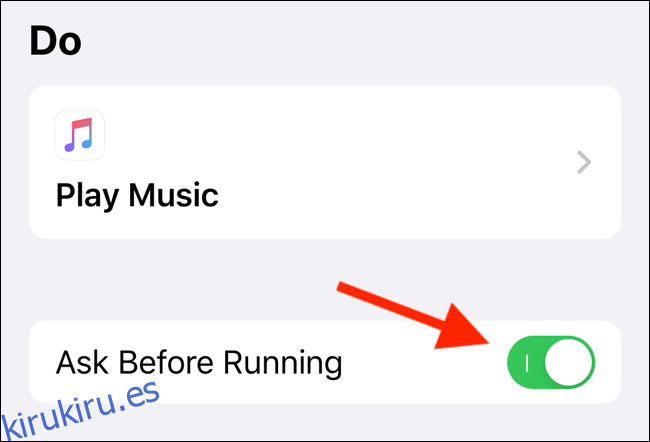
En la ventana emergente, toca «No preguntar».
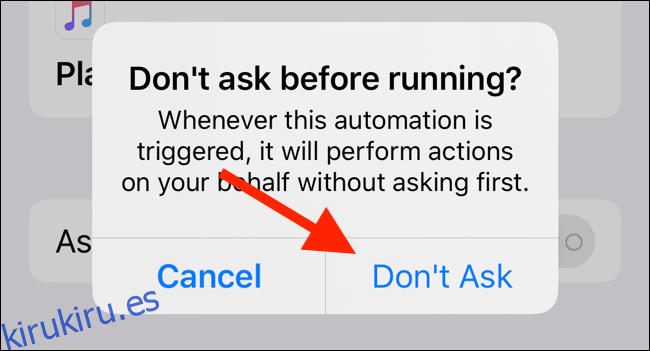
Ahora, cuando se activa el acceso directo, verá una notificación que dice «Ejecutando su automatización».
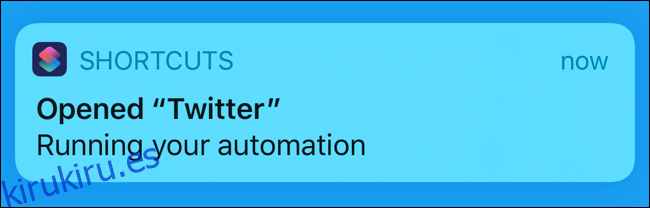
Cómo crear una automatización basada en NFC
Puede utilizar cualquier etiqueta NFC vacía como disparador de un acceso directo. La aplicación Atajos no escribe ningún dato en la etiqueta; simplemente lo usa como un disparador.
Los iPhones más nuevos (iPhone XS, XR, XS Max, 11, 11 Pro, 11 Pro Max y más nuevos) pueden usar etiquetas NFC para activar acciones incluso cuando la aplicación Accesos directos no está en primer plano.
Abra la aplicación Accesos directos y luego vaya a la pestaña «Automatizaciones». Toque el signo más (+), toque «Crear automatización personal» y luego toque «NFC» en la lista.
Tenga en cuenta que si es la primera vez que utiliza la función Automatizaciones, no tiene que tocar el signo más (+).
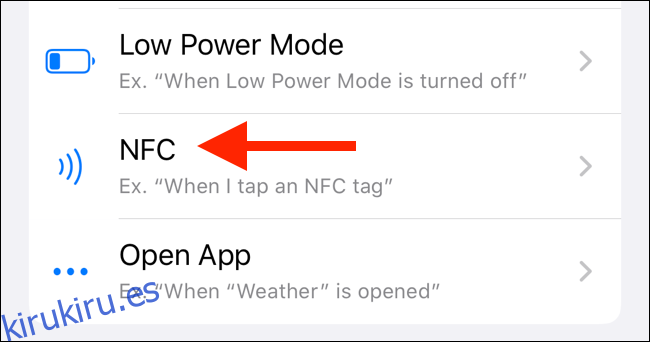
Toque «Escanear» junto a la opción «Etiqueta NFC».
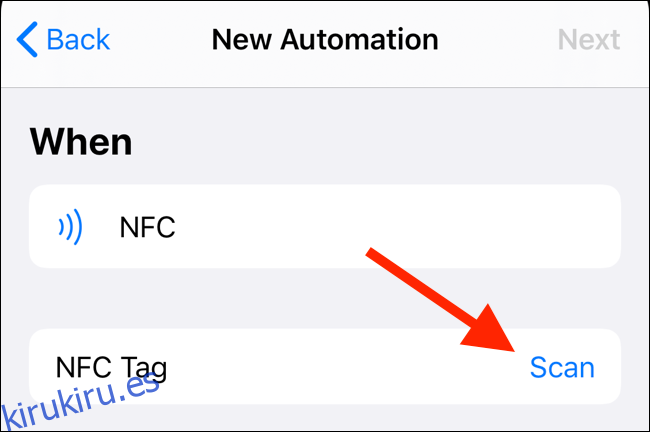
Sostenga la etiqueta NFC cerca de la parte superior de su iPhone para escanearla.
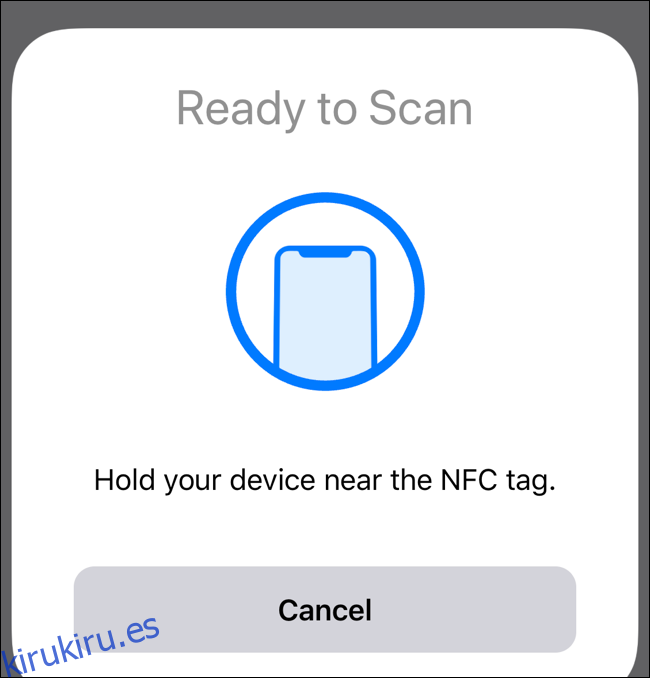
Después de escanearlo, asigne un nombre a la etiqueta NFC y luego toque «Listo».
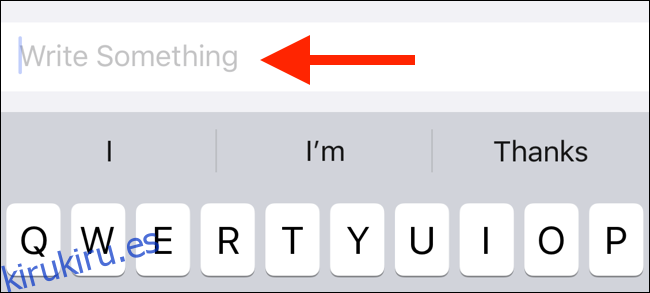
Regresará a la pantalla «Nueva automatización»; toca «Siguiente».
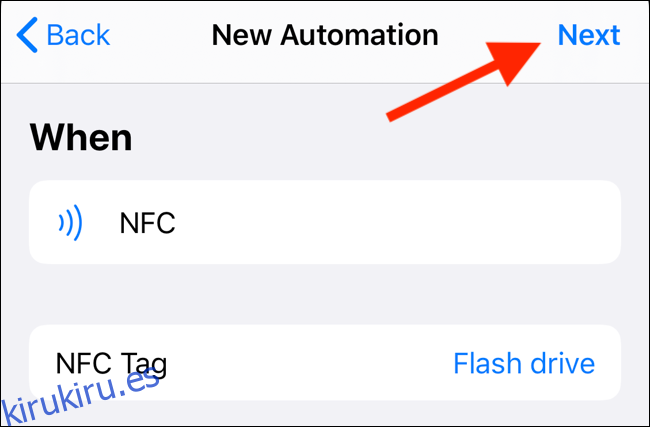
En la pantalla «Acciones», toca «Agregar acción».
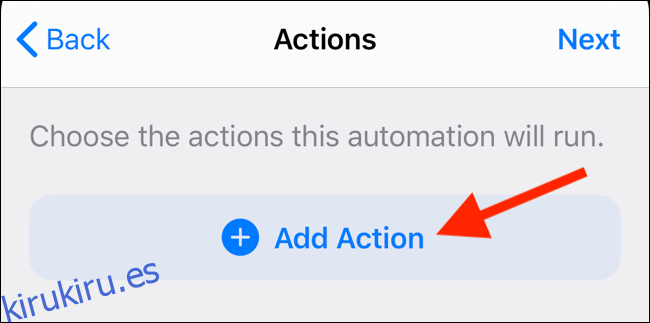
Aquí puede navegar por las acciones sugeridas o buscar una en particular. Toque una acción para seleccionarla. En este ejemplo, hemos seleccionado una acción «Enviar mensaje».
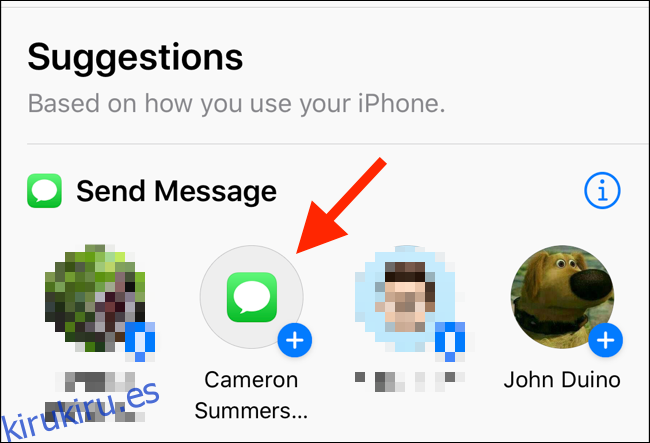
En el editor «Acciones», puede configurar los parámetros de la acción, como el texto del mensaje. Cuando hayas terminado, toca «Siguiente».
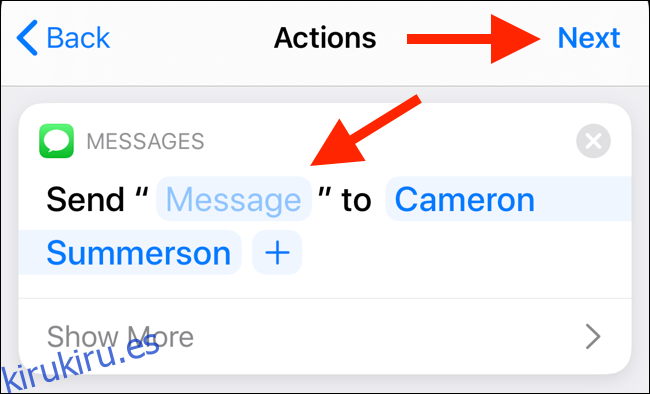
En la pantalla de descripción general «Nueva automatización», asegúrese de activar «Preguntar antes de ejecutar».
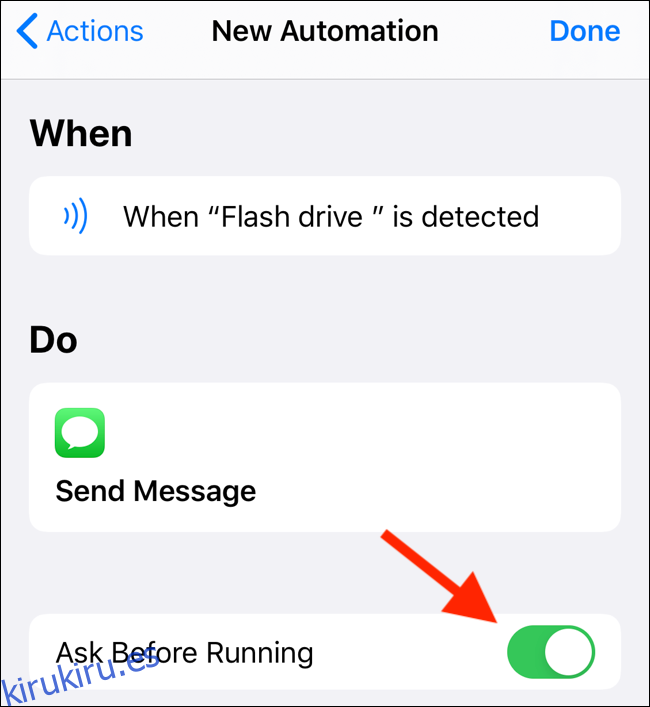
En la ventana emergente, toque «No preguntar» para habilitar una función de activación automática en segundo plano.
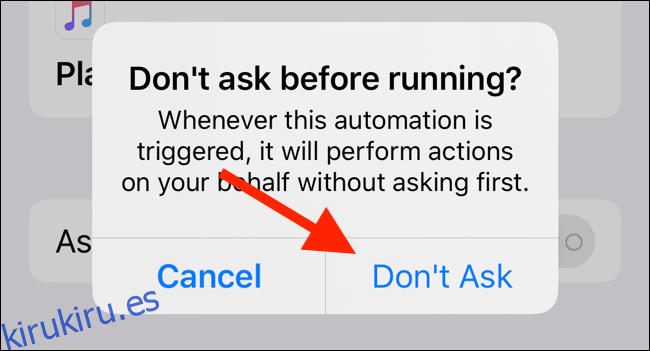
Ahora, simplemente sostenga su iPhone cerca de la etiqueta NFC o toque la parte superior de su iPhone en una etiqueta NFC para ejecutar el acceso directo.
La característica de Automatizaciones en Atajos es solo una de las muchas características nuevas e increíbles en iOS 13. Después de la actualización, es posible que también desee intentar habilitar el modo oscuro.