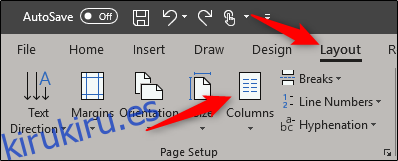Los boletines son fantásticos para ofrecer actualizaciones esenciales a sus seguidores sobre su empresa u organización. Con la ayuda de funciones específicas en Microsoft Word, podrá crear un boletín de noticias atractivo y profesional en poco tiempo.
Creación de columnas de estilo boletín en Word
Organizar su texto en columnas es una parte esencial de la creación de un boletín. Afortunadamente con Word, eso no implica insertar varios cuadros de texto (aunque ciertamente puede hacerlo de esa manera). Lo que es mejor es que puede ingresar su contenido primero y luego formatearlo.
Hay algunas formas de hacerlo, la primera es aplicar un estilo de columna a todo el documento. Para hacer esto, diríjase a la pestaña «Diseño» y seleccione «Columnas».
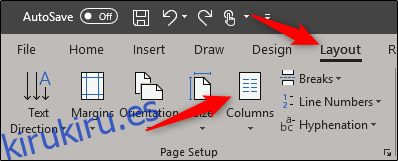
Una vez seleccionado, aparecerá un menú desplegable. Puede elegir cualquiera de las opciones que desee y se aplicará automáticamente a todo el documento, según la configuración predeterminada. Sigamos adelante y seleccionemos «Tres».
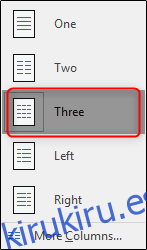
Una vez seleccionado, obtendrá algo parecido a esto:
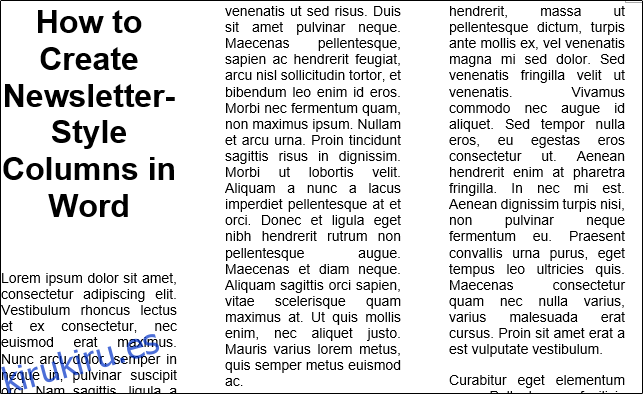
Nada mal, ¿verdad? Se ve bien, pero puede haber ciertas situaciones en las que le gustaría formatear partes separadas del boletín de manera diferente. Eso también está bien.
Si hay un solo párrafo al que le gustaría formatear en columnas, continúe y seleccione ese párrafo.
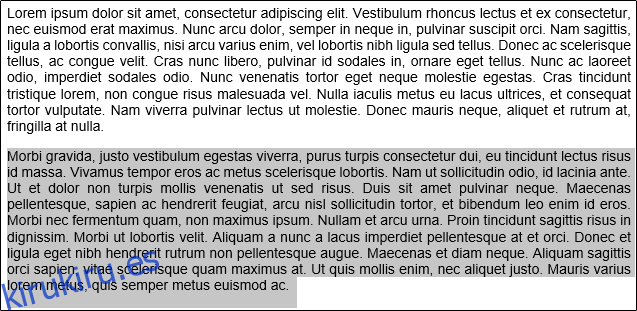
Luego, regrese a las opciones de «Columnas» y seleccione la opción que se ajuste a sus requisitos. Usaremos «Izquierda» en este ejemplo.
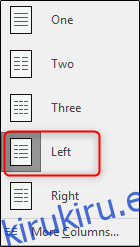
Como puede ver, el párrafo seleccionado tomó el formato de columna «Izquierda» mientras que el resto del contenido se dejó intacto.
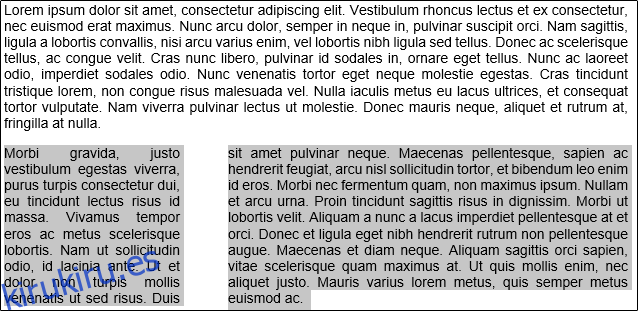
¿Qué pasa si desea dejar el primer párrafo en el formato estándar, pero desea que el resto del contenido adopte el formato de doble columna? Continúe y coloque el cursor en la sección desde la cual comenzaremos a formatear, en este caso, el comienzo del párrafo dos.

Regrese a nuestras opciones de columna. Esta vez, seleccione «Más columnas» en la parte inferior de la lista de opciones.
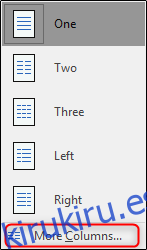
Aparecerá la ventana «Columnas», que ofrece varias opciones de personalización para sus columnas. En la parte superior de la ventana, encontrará el grupo «Ajustes preestablecidos». Aquí encontrará las mismas opciones que vio en el menú desplegable anterior. Continuaremos y seleccionaremos «Tres», pero si desea cuatro o más columnas, puede ingresar la cantidad deseada en la opción «Número de columnas» debajo del grupo «Presets».
En el grupo «Ancho y espaciado», puede personalizar el tamaño y el espaciado de las columnas. De forma predeterminada, todas las columnas adoptarán las credenciales proporcionadas en la columna 1, manteniendo un ancho igual entre todo. Para personalizar las otras columnas por separado, desmarque la casilla junto a «Igual ancho de columna» y las otras opciones de columna estarán disponibles.
Tenga en cuenta que la opción «Línea entre» colocará una línea de separación vertical entre las columnas de texto.
Ahora haga clic en la casilla junto a «Aplicar a». Aparecerá un menú desplegable. Dado que hemos colocado el cursor al principio del segundo párrafo, si seleccionamos “Este punto adelante”, el primer párrafo no asumirá el cambio de formato. Continúe y selecciónelo, luego haga clic en «Aceptar».
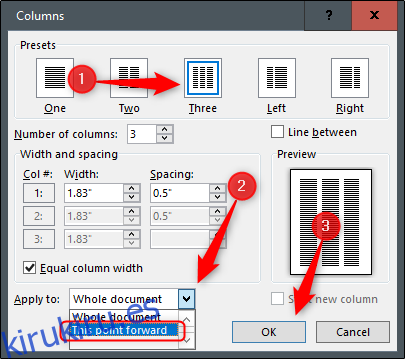
Ahora, mientras que el primer párrafo sigue siendo una sola columna, todo el resto del contenido del documento ha adoptado el formato de tres columnas.
Otro buen truco es agregar saltos de sección al documento y luego formatear cada sección. Una vez que haya insertado su salto de sección, continúe y regrese a la ventana «Columnas» nuevamente. Notará que ha aparecido una nueva opción en la lista junto a «Aplicar a». Esta nueva opción, como su nombre indica, aplicará la configuración solo a esta sección del documento. Seleccione el ajuste preestablecido que desee, elija «Esta sección» de las opciones «Aplicar a» y luego haga clic en «Aceptar».
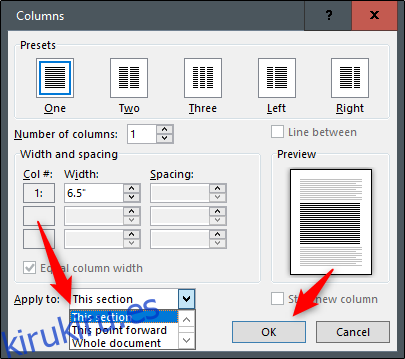
Juegue con estas opciones para crear el boletín de noticias perfecto. Pero ya que estamos aquí, también podemos agregar un toque final para terminar nuestro boletín.
Agregue una letra mayúscula para una apelación profesional
Una letra mayúscula es esa letra mayúscula muy grande que se encuentra al principio de un bloque de texto que desciende dos o más líneas. Suele ser un buen indicador del comienzo de un tema nuevo y se utiliza a menudo en boletines, revistas y periódicos.
Continúe y resalte la letra a la que queremos hacer el cambio.
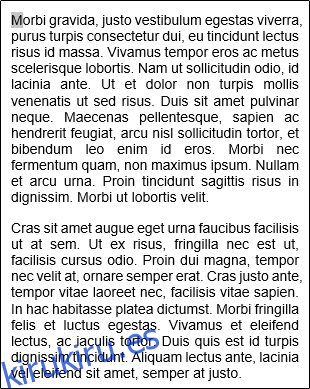
Dirígete a la pestaña «Insertar» y luego haz clic en el botón «Letra capital».
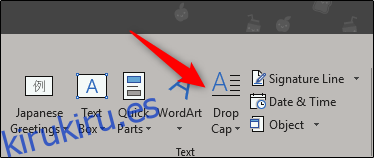
Ahora, seleccione «Descartado» de la lista de opciones.
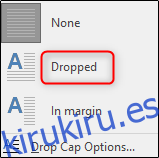
Ahora tendrá una «M» rematada

Fantasía, ¿verdad?