Google Docs le permite personalizar sus documentos de varias maneras. Al igual que con Microsoft Word, tiene la opción de crear encabezados y pies de página en su documento de Google Docs. Si desea ir un paso más allá, incluso puede crear diferentes encabezados para diferentes páginas en su texto de Google Docs.
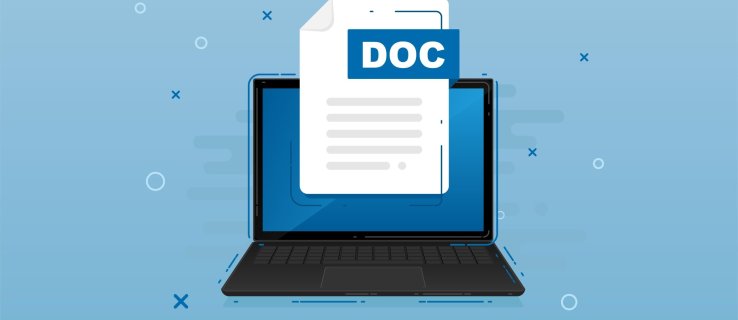
En este artículo, le mostraremos cómo crear diferentes encabezados para diferentes páginas en Google Docs. Esto incluye crear un encabezado diferente para la primera página del documento, así como encabezados diferentes para las páginas pares e impares.
Tabla de contenido
Cómo crear diferentes encabezados para diferentes páginas en Google Docs
Agregar encabezados a sus textos le permite agregar información relevante que el lector puede consultar en cada página. Los encabezados son extremadamente útiles para cartas de presentación, currículos, ensayos, trabajos y otros tipos de documentos con muchas páginas. Puede usar los encabezados para agregar el título del documento, la fecha, el nombre del autor o información adicional relevante.
Si está utilizando Google Docs para escribir documentos, es posible que ya haya notado que hay una opción para agregar encabezados. Pero es posible que se pregunte si puede personalizar los encabezados y hasta qué punto. Si bien puede ajustar sus encabezados de muchas maneras, no hay una opción para crear un encabezado separado para cada página en su documento de Google Docs.
Aunque no tiene la opción de crear un encabezado único para cada página en Google Docs, este procesador de textos en línea le permite elegir entre dos opciones:
- Encabezados de primera página diferentes
- Diferentes encabezados de página pares e impares
Si lo desea, puede utilizar solo una de estas opciones o ambas en el mismo documento. Primero, veamos cómo crearía un encabezado en Google Docs, y luego pasaremos a cómo puede personalizarlos.

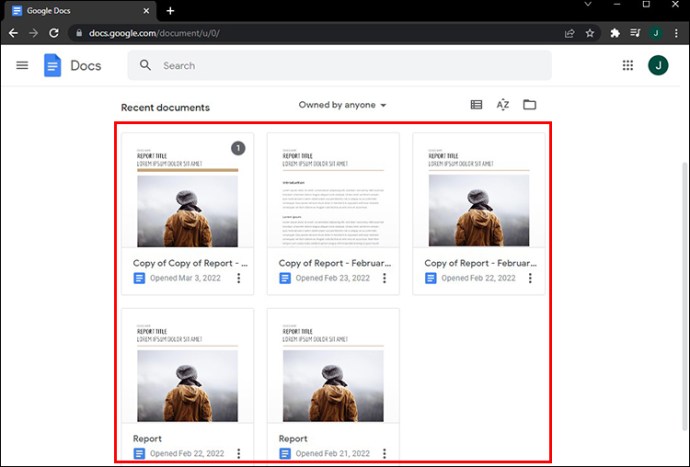
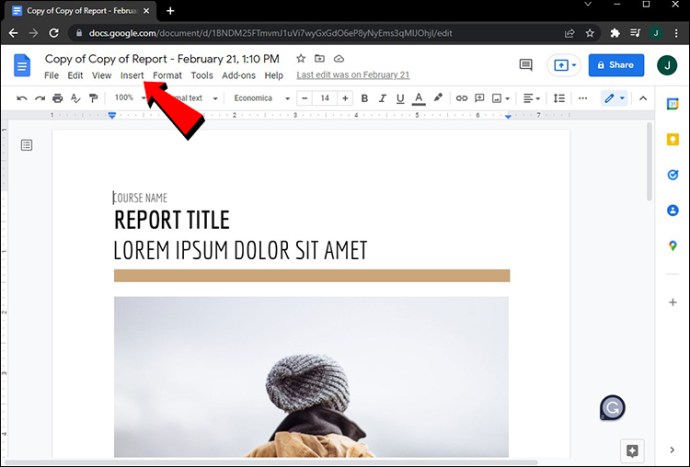
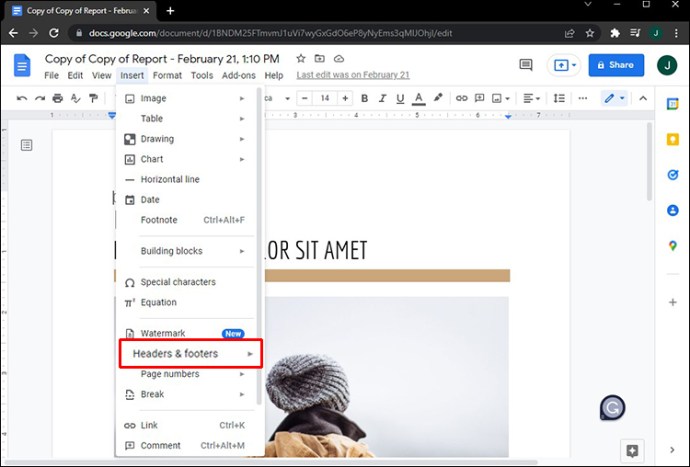
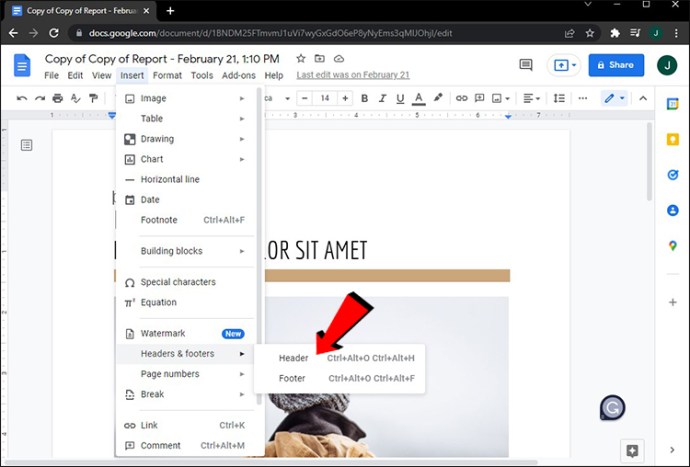
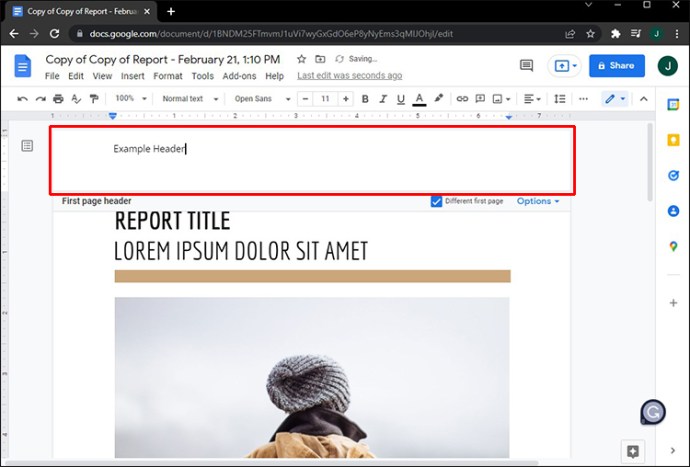
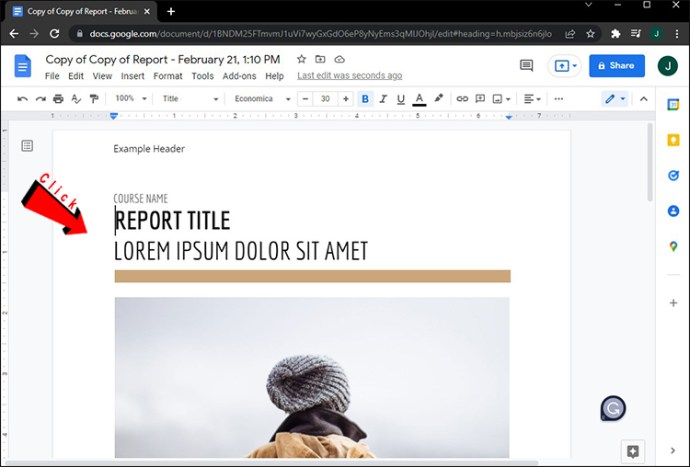
Una de las características más convenientes de Google Docs es que todos los cambios se guardan automáticamente. Por lo tanto, no tendrá que realizar ningún paso adicional para guardar su encabezado.
Otra forma de insertar rápidamente un encabezado en Google Docs es abrir un archivo y hacer doble clic en la parte superior del documento. Ni siquiera tiene que hacer doble clic en la primera página; cualquier página está bien. Esto es útil para archivos grandes con más de 10 páginas, por lo que no necesitará desplazarse hacia arriba solo para agregar un encabezado.
Si abre un documento antiguo, notará que el encabezado apareció en la parte superior de cada página de archivo. Google Docs te permite personalizar los encabezados casi tanto como Microsoft Word. Por ejemplo, puede cambiar la fuente, el tamaño de las letras, la alineación, el color y si el encabezado está en negrita, cursiva o subrayado. Incluso puede establecer los márgenes exactos tanto para el encabezado como para el pie de página.
Para eliminar un encabezado en Google Docs, todo lo que necesita hacer es eliminar cualquier cosa escrita en ese campo. Una vez que haga clic en cualquier lugar fuera del encabezado, desaparecerá y la parte superior de la página quedará en blanco. También puede simplemente hacer clic en la pestaña «Opciones» en la esquina superior derecha y elegir «Eliminar encabezado».
Primera página diferente
Como mencionamos antes, no tiene la opción de establecer un encabezado diferente para cada página en su archivo de Google Docs. Sin embargo, el encabezado de la primera página puede verse completamente diferente de todos los demás encabezados. Así es como se hace:


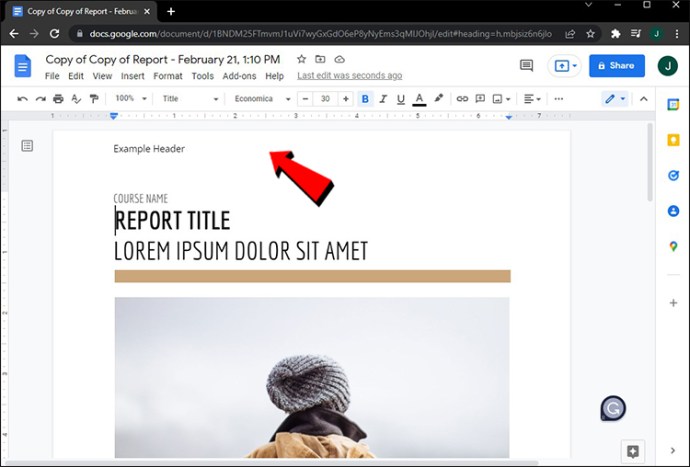
Nota: si desea que el encabezado sea el mismo para todas las páginas, puede hacer clic en cualquier página. Sin embargo, para un encabezado de primera página diferente, debe hacer esto en la primera página de ese documento.
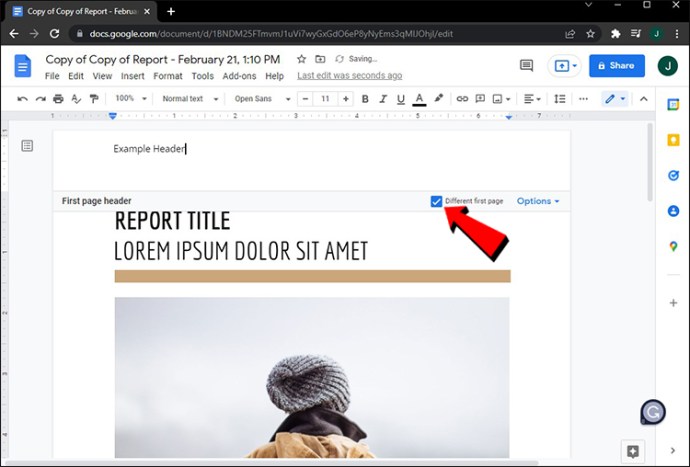
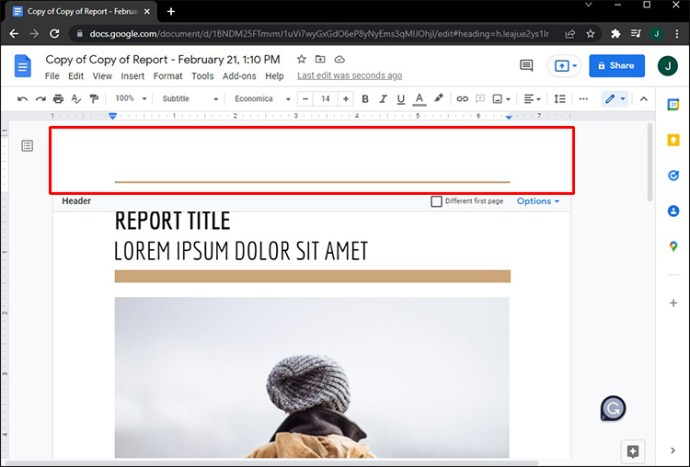
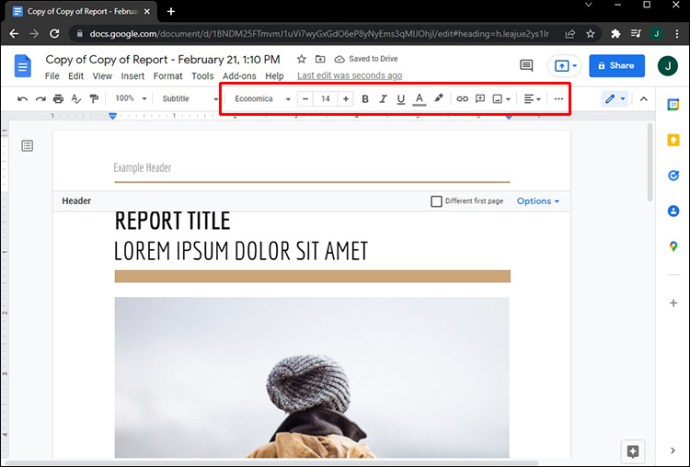
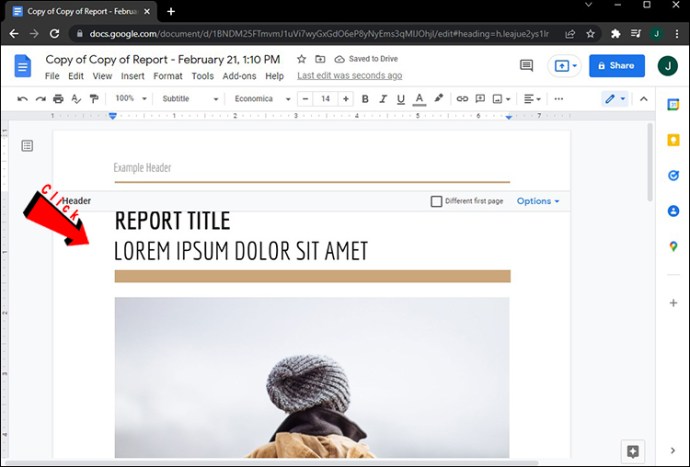
Tus cambios se guardarán automáticamente. Recuerde que debe marcar la casilla «Primera página diferente» antes de escribir el encabezado. Si hace esto al revés e ingresa el encabezado primero, desaparecerá de la primera página cuando marque la casilla. Asegúrese de seguir estos pasos en el orden correcto.
Hay otra forma de crear un encabezado diferente para la primera página de su documento. Así es como se hace:



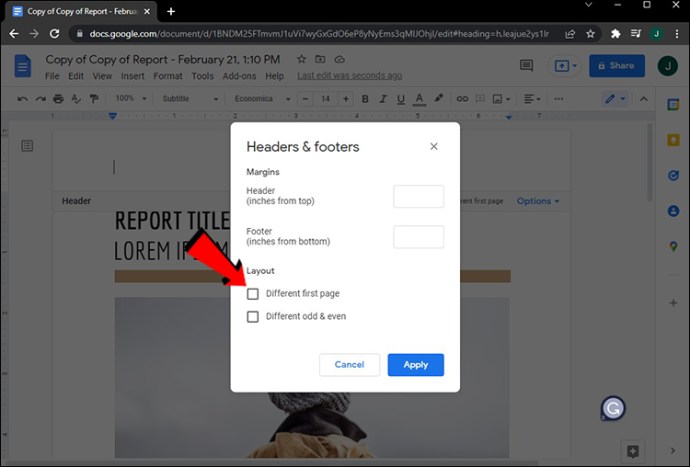
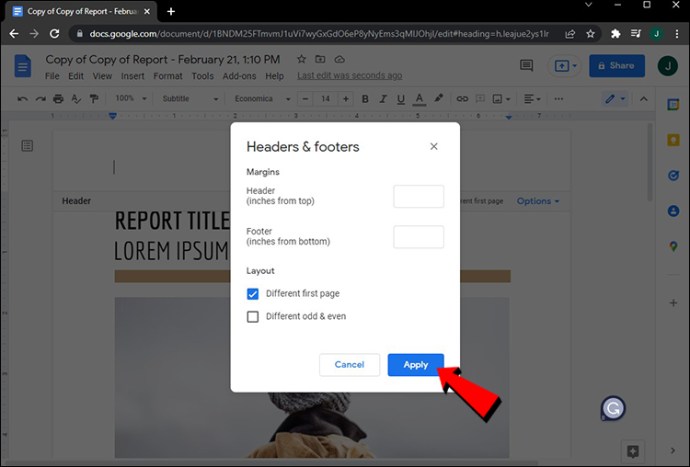
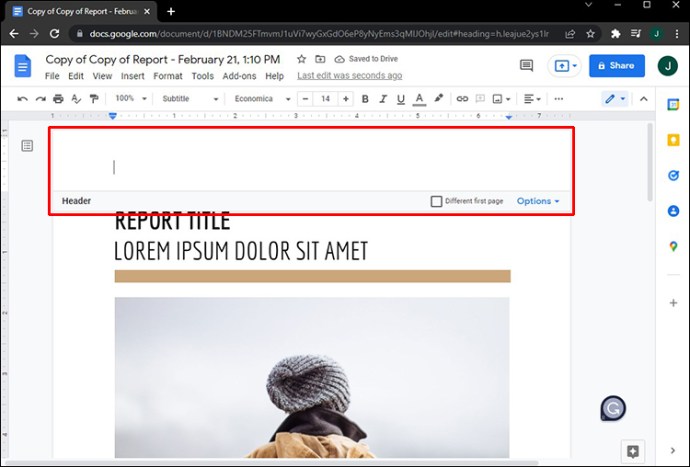
Diferentes páginas pares e impares
Google Docs también te permite crear diferentes encabezados para páginas pares e impares. Este proceso es similar a cómo establecería un encabezado de primera página diferente en un texto de Google Docs. Siga los pasos a continuación para saber cómo se hace:


Nota: si desea utilizar un encabezado diferente para la primera página, no haga clic con el botón derecho en la primera página de ese documento. Cualquier otra página servirá.



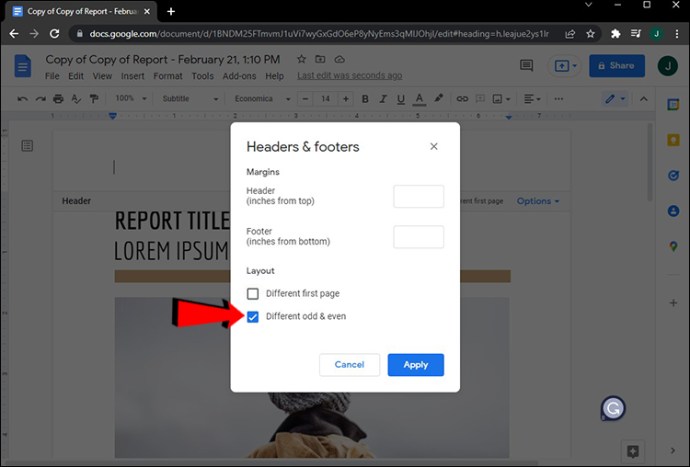
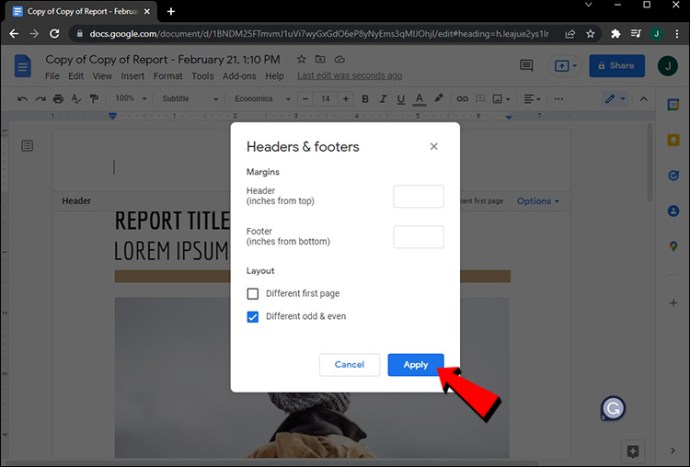
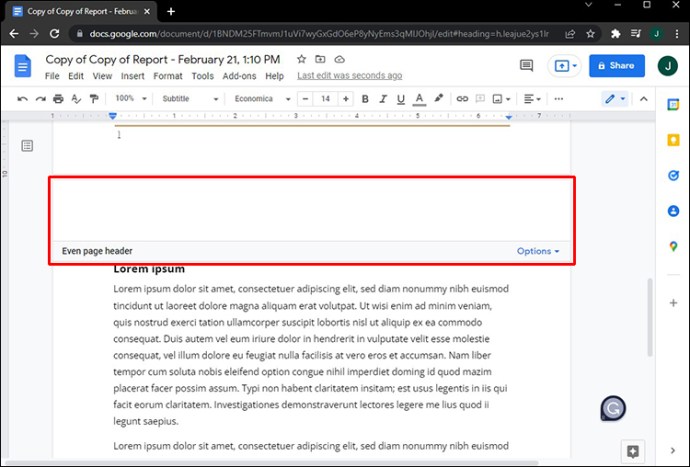
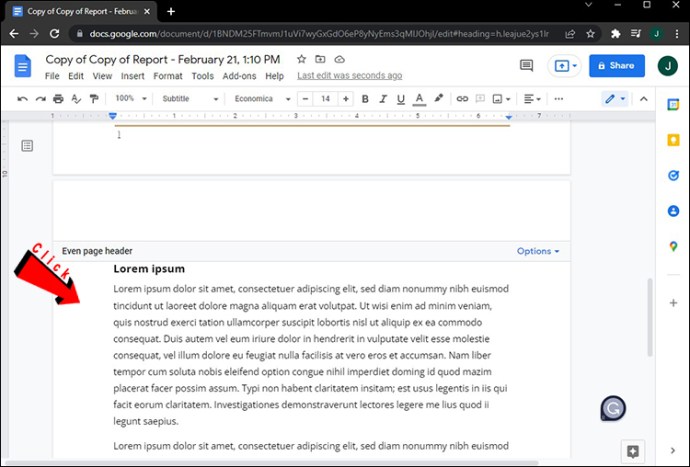
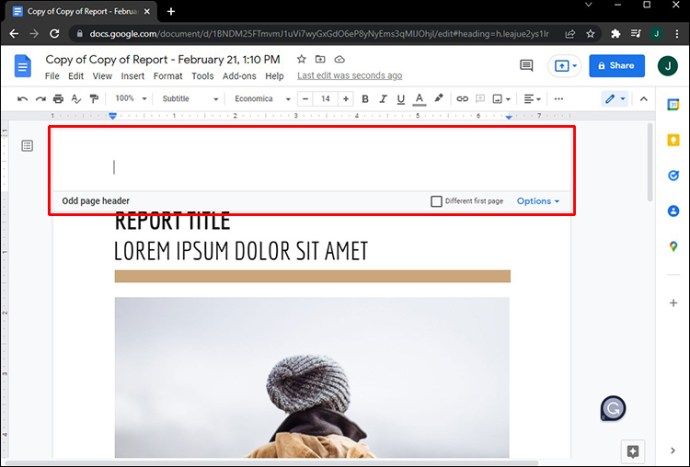
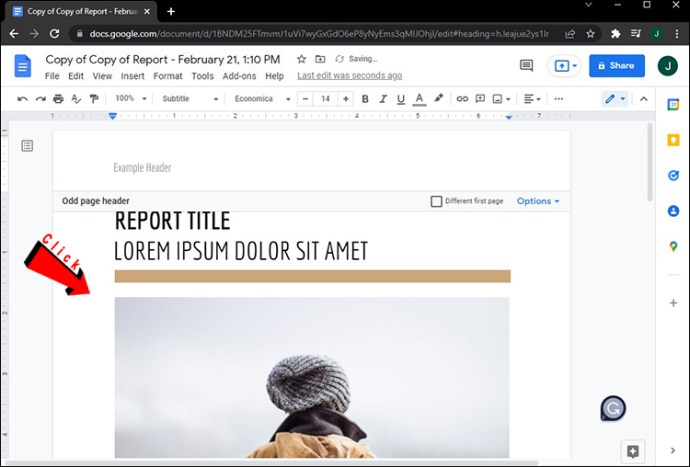
Eso es todo al respecto. Cuando se desplaza hacia abajo en el documento, notará diferentes encabezados para las páginas pares e impares. Como se mencionó anteriormente, también tiene la opción de combinar las opciones de encabezado «Diferentes pares e impares» y «Diferente primera página».
Tenga en cuenta que todo lo que hemos hablado sobre los encabezados hasta ahora se puede aplicar a los pies de página en Google Docs. También tiene la opción de crear un pie de página separado para la primera página del texto, así como diferentes pies de página para las páginas pares e impares.
Personaliza tus encabezados en Google Docs
Insertar encabezados en su documento lo hace más organizado y le brinda la oportunidad de agregar información importante. Google Docs incluso te permite crear un encabezado diferente para la primera página de tu documento, así como otros encabezados para las páginas pares e impares. Además, puede hacer lo mismo con los pies de página, lo que hace que el texto de Google Docs sea más informativo y ordenado.
¿Alguna vez ha creado diferentes encabezados para diferentes páginas en Google Docs antes? ¿Utilizó un encabezado diferente solo para la primera página, o insertó encabezados diferentes para las páginas pares e impares también? Cuéntanos en la sección de comentarios a continuación.
