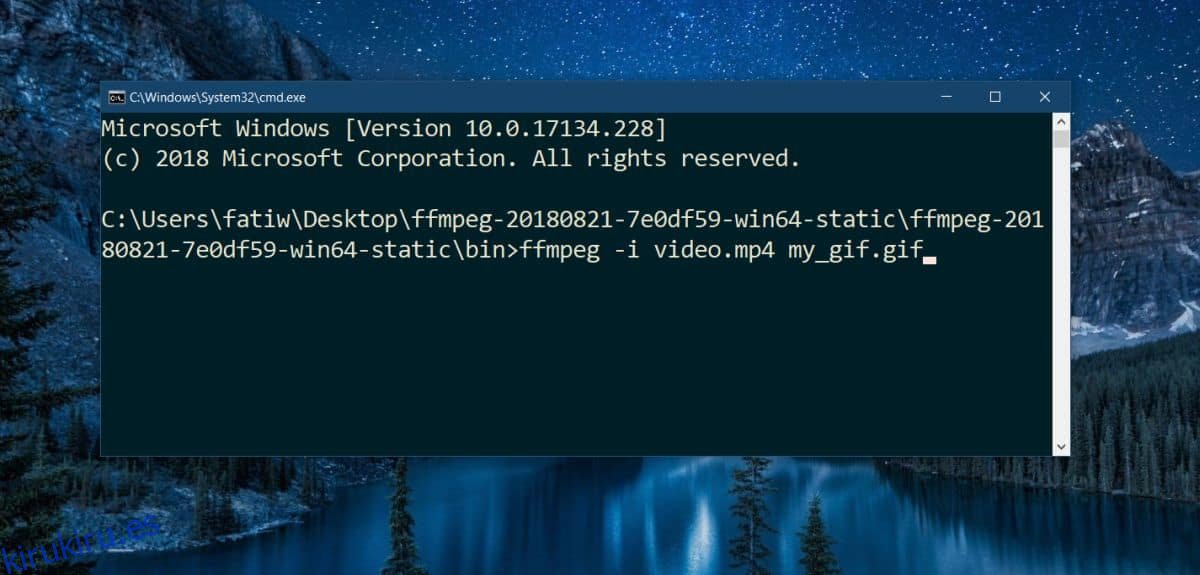Crear un GIF es bastante simple. Hay toneladas de aplicaciones gratuitas que le permiten crear GIF a partir de imágenes o crear uno a partir de un archivo de video. No es hasta que desea controlar la resolución y la velocidad de fotogramas que se encuentra con problemas. Crear un HD no siempre es fácil o gratis cuando necesitas tanto control. Puedes probar Giphy y podría generar un GIF grande de 1920 × 1080, pero es una posibilidad. No puede forzarlo para que coincida con el tamaño del video. Dicho esto, si puedes soportar usar FFMpeg, crear el GIF debería ser fácil.
FFMpeg es una gran herramienta. El único inconveniente es que es una herramienta de línea de comandos, lo que significa que no mucha gente se siente cómoda usándola. En lo que respecta a la creación de un GIF con FFMpeg, lo simplificaremos para que solo tenga que editar el comando para incluir sus nombres de archivo.
GIF con FFMpeg
FFMpeg puede recortar videos, sin embargo, es mejor si solo usa la aplicación TV & Movies para hacerlo. Tiene una GUI que le permite recortar videos y si tiene una GUI que puede hacer eso, no quiere pasar por FFMpeg.
Descarga FFMpeg y extraiga el archivo. Dentro, abra la carpeta Bin. Haga clic dentro de la barra de ubicación y copie la ruta a la carpeta. Abra el símbolo del sistema y use el siguiente comando para moverse a la carpeta extraída.
Sintaxis
cd path-to-folder
Ejemplo
cd C:UsersfatiwDesktopffmpeg-20180821-7e0df59-win64-staticffmpeg-20180821-7e0df59-win64-staticbin
Tome el video (recortado en la parte exacta) y colóquelo dentro de la carpeta bin. Ejecute el siguiente comando para convertir el video a GIF.
Sintaxis
ffmpeg -i video.mp4 my_gif.gif
Debe editar el nombre del archivo de video y el nombre del archivo GIF en el que desea guardar el GIF. También puede usar casi cualquier formato de archivo de video para convertir a GIF. Puede ser AVI o MP4.
Ejemplos
ffmpeg -i my_video.mp4 gif_file.gif ffmpeg -i my_video.avi gif_file.gif
Esto lo convertirá en un GIF con una velocidad de 20 cuadros y la misma resolución exacta que el video. Por ejemplo, si el video es de 1920 × 1080, el GIF tendrá el mismo tamaño.
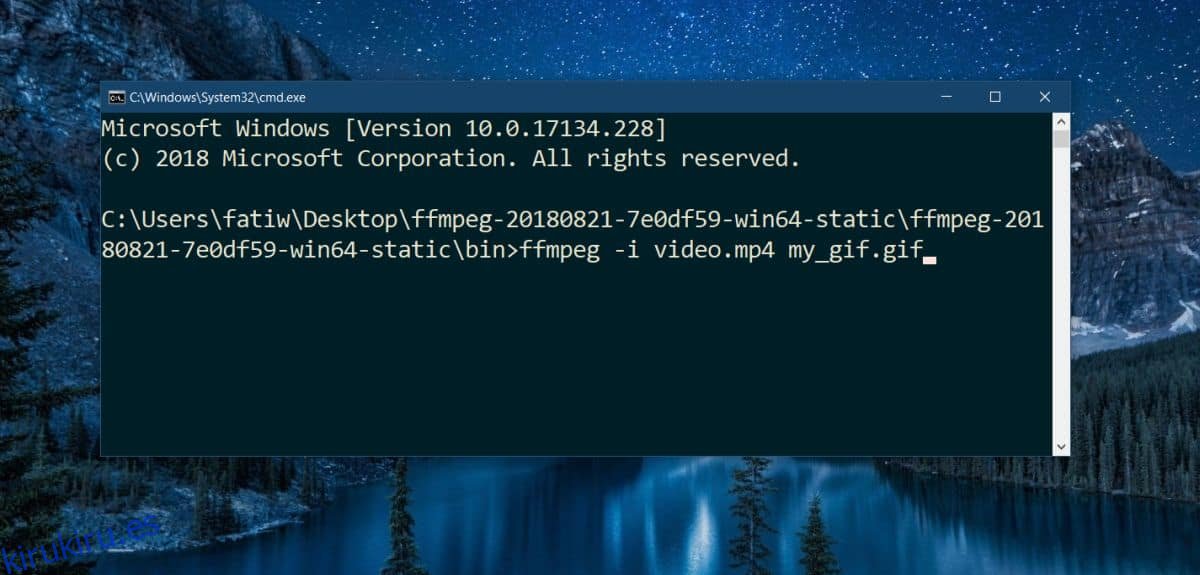
Puede utilizar este comando para cambiar la velocidad de fotogramas y la resolución.
Sintaxis
ffmpeg -i video.mp4 -r 20 -vf scale=240:-1 my_gif.gif
El -r 20 determina la velocidad de fotogramas. Si desea establecerlo en 60, debe convertirlo en -r 60. La escala -vf = 240: -1 establece el ancho en 240, y la altura se redimensiona proporcionalmente. Si desea establecer el ancho en 1920, debe editarlo en -vf scale = 1920: -1.
Ejemplo
ffmpeg -i my_video.mp4 -r 60 -vf scale=1920:-1 my-gif.gif