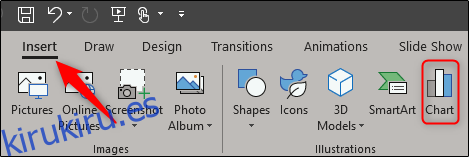Los gráficos son excelentes para visualizar datos. Agregar animación a los gráficos puede hacer que la visualización sea aún mejor, permitiéndole hacer cosas como presentar una parte de un gráfico circular a la vez, para que tenga más espacio para la discusión. A continuación, le indicamos cómo hacerlo en Microsoft PowerPoint.
Animación de un gráfico circular en PowerPoint
Primero, abra su presentación de PowerPoint y vaya a la diapositiva donde desea el gráfico circular animado. Para insertar un gráfico circular, cambie a la pestaña «Insertar» y haga clic en el botón «Gráfico».
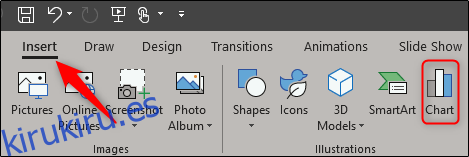
En la ventana Insertar gráfico que aparece, seleccione «Circular» de la lista de la izquierda. A la derecha, seleccione el estilo de gráfico circular que le gustaría usar entre las cinco opciones que aparecen. Cuando haya realizado su selección, haga clic en «Aceptar» en la parte inferior derecha de la ventana.
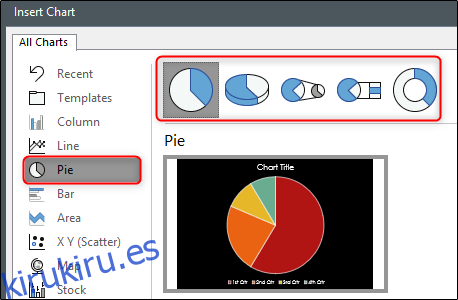
Notará que el gráfico circular ahora ha aparecido en la diapositiva y, con él, el gráfico de Excel. Cambie las etiquetas del gráfico circular editando el texto en la columna A e ingrese sus datos respectivos en la columna B. Una vez hecho esto, cierre la hoja de cálculo.
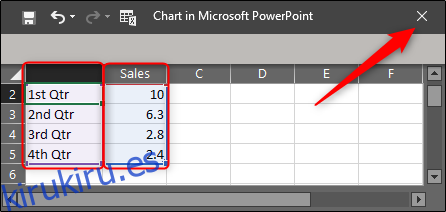
A continuación, seleccione el gráfico circular y diríjase a la pestaña «Animaciones». Aquí, seleccione la animación que desee utilizar de las opciones disponibles. En este ejemplo, usaremos «Wipe».
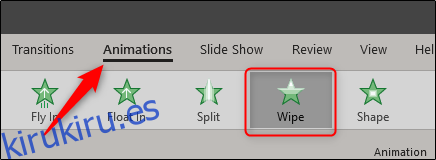
A continuación, haga clic en el «Panel de animación» para abrirlo.
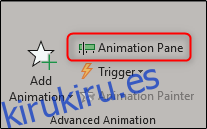
El panel de animación aparece a la derecha de su diapositiva. Aquí, haga doble clic en la animación que agregó a su gráfico circular, o haga clic en la flecha junto a ella y luego seleccione «Opciones de efectos».
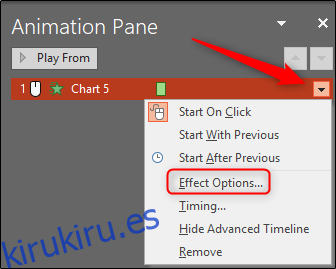
Aparecerá una ventana con opciones de efectos, tiempos y animación de gráficos. Dirígete a la pestaña «Animación de gráficos». Aquí, puede seleccionar cómo se comporta la animación del gráfico, como un objeto o por categoría. Si elige «Como un objeto», aparecerá todo el gráfico a la vez. La elección de «Por categoría» hace que el gráfico aparezca un segmento a la vez, y eso es exactamente lo que queremos aquí.
Incluso puede decidir si desea que la animación comience dibujando el fondo del gráfico.
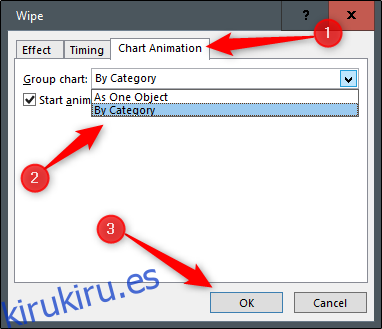
Cuando haga clic en «Aceptar», su gráfico circular se verá igual en la vista de edición, pero presione Mayús + F5 para reproducir su diapositiva y luego haga clic en el botón izquierdo del mouse para ver su nuevo gráfico circular animado en acción.