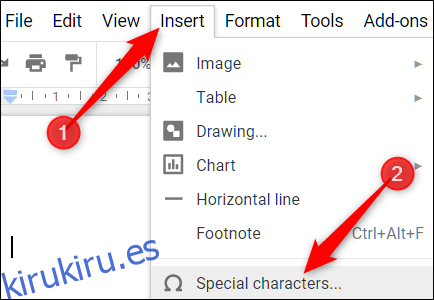Los teclados estándar no tienen teclas dedicadas para signos de puntuación especiales, como un guión en o em, si desea usarlos en Google Docs. A continuación, le mostramos cómo puede crear guiones y guiones en sus documentos.
Como somos un sitio web de tecnología, no entraremos en detalles sobre cuándo y cómo usar cada forma de puntuación. En su lugar, puede comprobar qué guión, en guióny guión largo son si no está seguro de cuándo utilizar cada signo de puntuación. Básicamente, un guión es un guión (-), un guión largo es la longitud de dos guiones (-) y un guión em es la longitud de tres guiones (-).
Crear guiones y guiones manualmente
Lo primero que debe hacer es encender su navegador y abrir un Documentos de Google archivo para comenzar.
Un guión es el signo de puntuación más fácil de crear en Google Docs. Es probable que su teclado ya tenga una tecla solo para este propósito. Dependiendo de la distribución del teclado, la tecla de guión está en la parte superior y al lado de la tecla cero (0). Todo lo que tienes que hacer es presionarlo y listo. Guión creado.
Los guiones en y em son un poco más difíciles de encontrar. Los teclados no tienen teclas dedicadas a estos signos de puntuación. A menos que sea un escritor profesional, es probable que no los utilice con tanta frecuencia.
Aunque puede ingresar el código de la tecla Alt correspondiente para en o em dash, tiene una manera más fácil de insertarlos en su documento. Docs tiene una herramienta de Caracteres especiales que le permite agregarlos sin tener que recordar sus códigos.
Haga clic en su documento donde desea insertar el guión, abra el menú «Insertar» y luego haga clic en «Caracteres especiales».
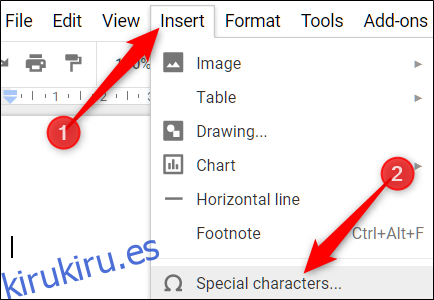
Después de que se abra la herramienta, escriba «em dash» o «en dash» en la barra de búsqueda y luego haga clic en el símbolo de los resultados a la izquierda.
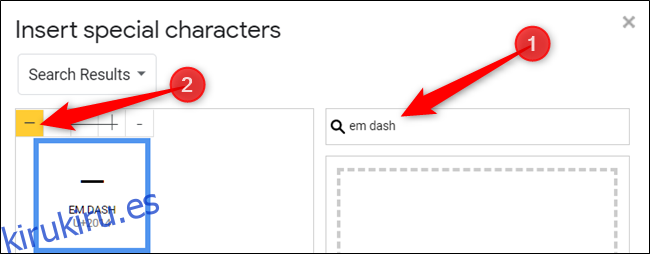
Nota: En los resultados de la búsqueda aparecen varios tipos de guiones en y em. Para asegurarse de elegir el correcto, coloque el mouse sobre cada uno antes de hacer clic en él.
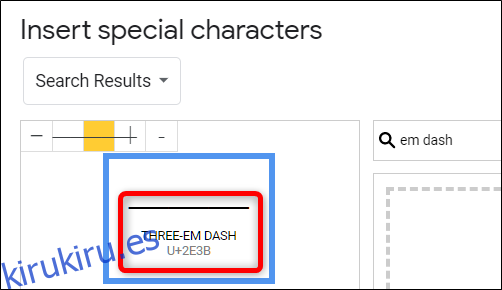
Cuando hace clic en el guión que desea, se inserta directamente en el archivo donde está el cursor en su documento.
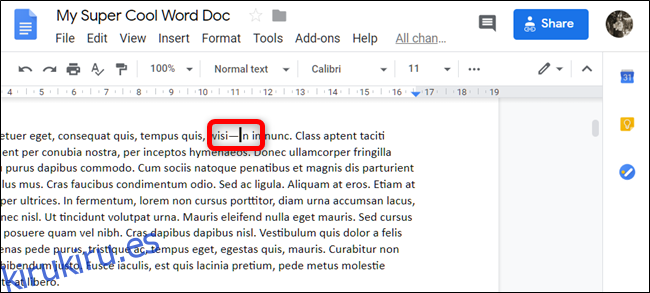
Si rara vez utiliza guiones en y em, este método es excelente. Sin embargo, si los usa mucho, puede decirle a Docs que formatee automáticamente los guiones en guiones en o en guiones.
Crear guiones automáticamente
Microsoft Word tiene una función incorporada, Autoformato, que convierte automáticamente los guiones en guiones en y em cuando escribe – y -, respectivamente. Google Docs no los reemplaza de forma predeterminada. Sin embargo, puede decirle que convierta cadenas de caracteres en lo que desee, como caracteres especiales como guiones en y em.
Desde su archivo de Google Docs, use el método anterior para insertar un guión o un guión en su documento, resalte el carácter del guión, haga clic con el botón derecho y luego haga clic en «Copiar». Alternativamente, presione Ctrl + C en Windows o Comando + C en macOS para copiar el símbolo.
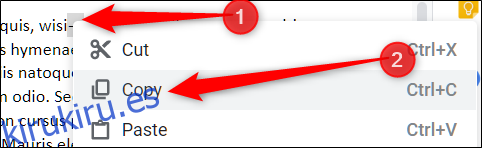
A continuación, seleccione el menú «Herramientas» y luego haga clic en «Preferencias».
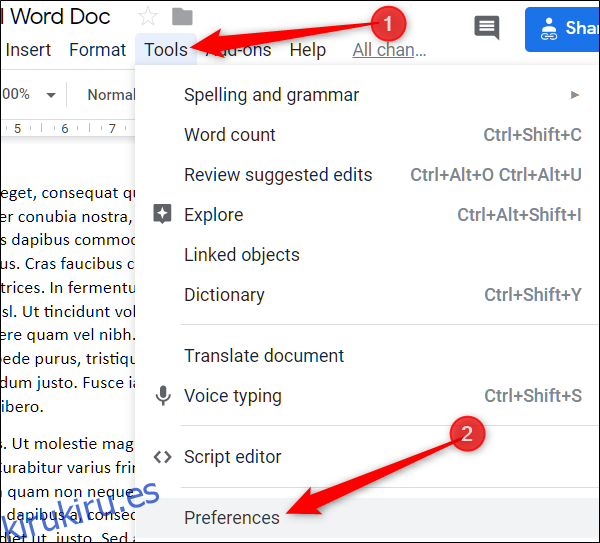
En la sección Sustitución automática, escriba dos o tres guiones en el campo «Reemplazar». A continuación, pegue el guión copiado en el campo «Con» haciendo clic derecho en el cuadro y seleccionando «Pegar» o presionando Ctrl + V en Windows o Comando + V en macOS. Haga clic en «Aceptar» para guardar los cambios y cerrar la ventana.
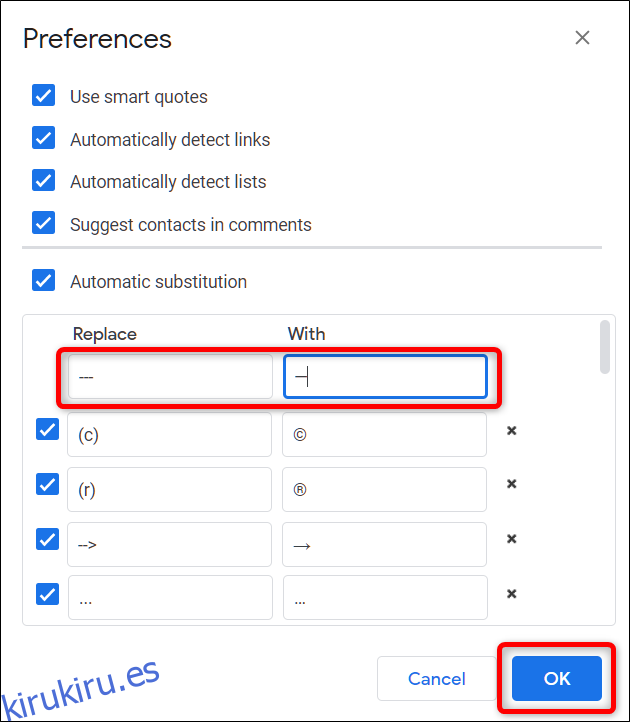
Ahora, repita estos pasos para el otro tipo de tablero y listo. La próxima vez que necesite insertar un guión, simplemente escriba dos o tres guiones para un guión en o em. Docs hace el resto y los convierte automáticamente sin la herramienta Caracteres especiales.