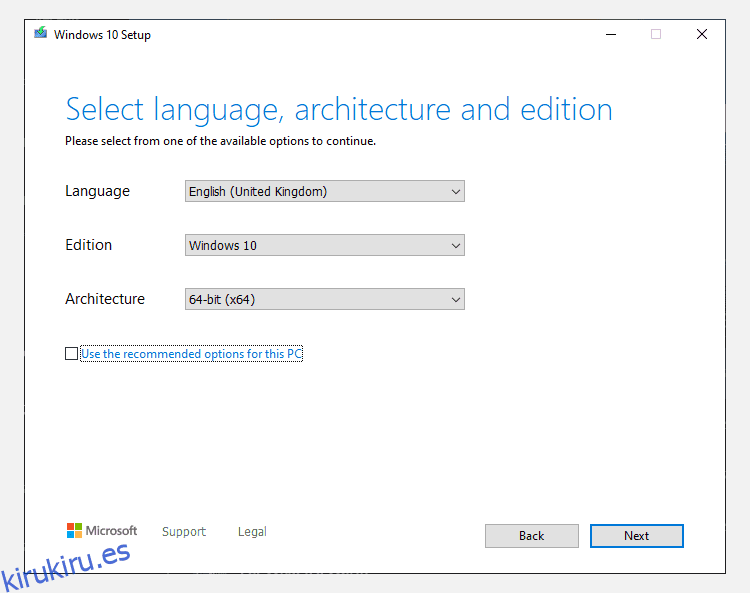Tabla de contenido
Conclusiones clave
- Utilice la herramienta de creación de Windows Media para crear medios de instalación de Windows 10.
- Alternativamente, descargue la ISO de Windows 10 directamente desde Microsoft para obtener un método más rápido.
- Grabe el medio de instalación de Windows 10 en un USB o disco para completar la instalación.
Ya sea que haya llegado a Windows 10 a través de una actualización dedicada o de una nueva y brillante licencia de Windows 10, eventualmente tendrá que restaurar o restablecer Windows 10.
Hay una gran cantidad de formas de instalar Windows 10 y todo comienza con la creación de medios de instalación de Windows 10.
La primera y más obvia opción para crear medios de instalación de Windows 10 es la herramienta de creación de medios de Windows. Esta aplicación te permite descargar las versiones Home o Pro de Windows 10, y puedes elegir entre la versión de 32 o 64 bits para ambas. Después de sus selecciones, puede instalarlo directamente en una unidad USB o descargar una ISO de Windows 10 de uso único o doble para instalarlo en un disco más adelante.
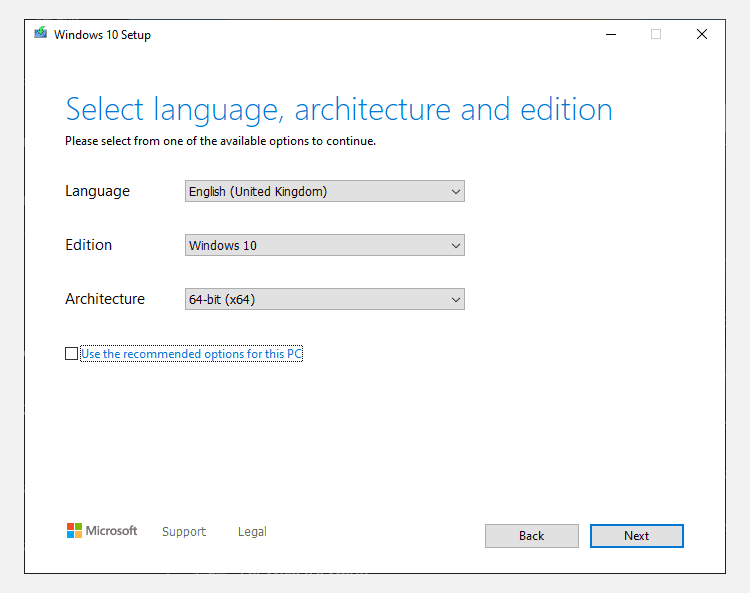
Si realiza la instalación directamente en un USB o disco, siga las instrucciones que aparecen en pantalla para completar la instalación. Si está instalando Windows 10 más adelante, lea la siguiente sección sobre cómo crear un dispositivo de arranque.
2. Descargue Windows 10 ISO Direct desde Microsoft
Puede descargar Windows 10 directamente desde Microsoft sin la herramienta de creación de Windows Media. La ISO de Windows 10 estuvo disponible durante mucho tiempo en el programa de actualización de Microsoft Tech Bench, aunque esta opción ya no está disponible. Sin embargo, existe un método alternativo para descargar una ISO de Windows 10.
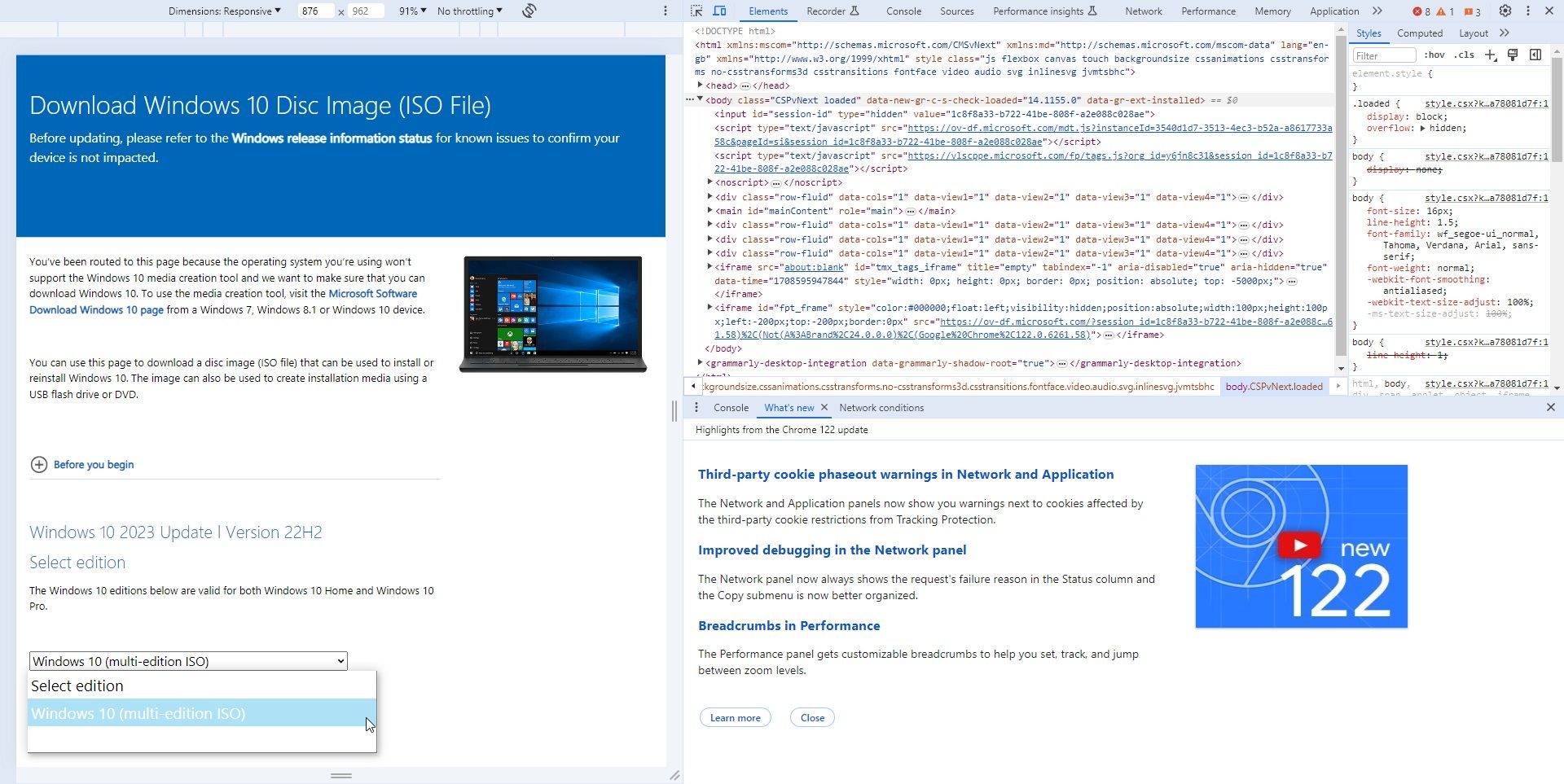
Encontré este método de descarga directa de ISO de Windows 10 mucho más rápido que la herramienta de creación de Windows Media. Una vez que la ISO termine de descargarse, dirígete a la sección siguiente.
Si descargó una ISO de Windows 10 para instalarla más tarde, debe crear un medio de instalación de Windows 10 de arranque utilizando una herramienta de grabación de ISO. Puede grabar la ISO de Windows 10 en una unidad flash USB o en un disco. Encontrarás instrucciones para ambas opciones a continuación.
Medios de instalación USB de Windows 10
Para crear medios de instalación USB, necesitará una herramienta de grabación de ISO a USB. Estoy usando Rufopero hay muchas otras opciones de herramientas de grabación de ISO a USB.
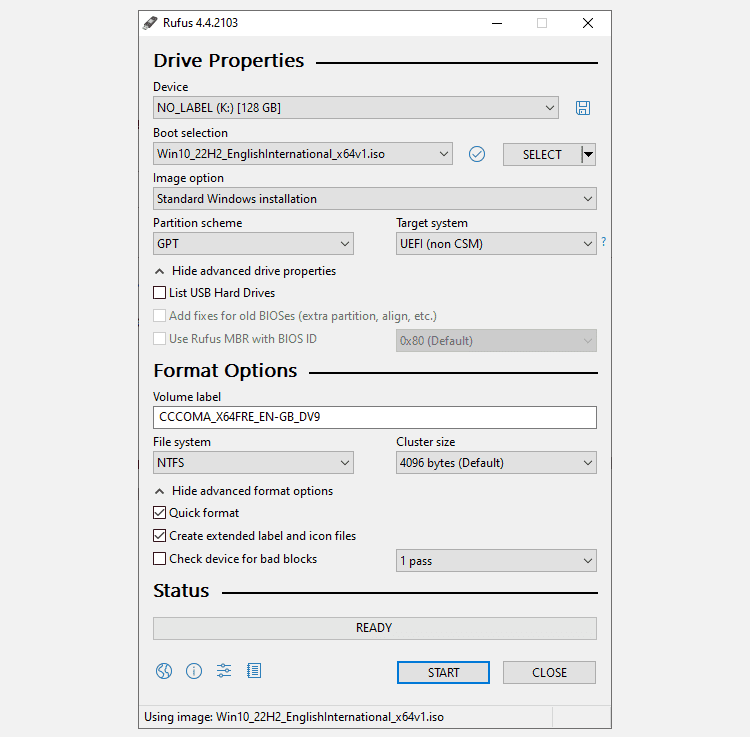
El proceso de grabación variará dependiendo de su computadora, pero generalmente demora entre 10 y 15 minutos.
Medios de instalación del disco de Windows 10
No es necesario utilizar un USB para crear el medio de instalación. Mucha gente prefiere el enfoque de disco tradicional y existen numerosas aplicaciones gratuitas que le ayudarán a realizar el trabajo. Para este ejemplo, voy a usar ImgBurn.
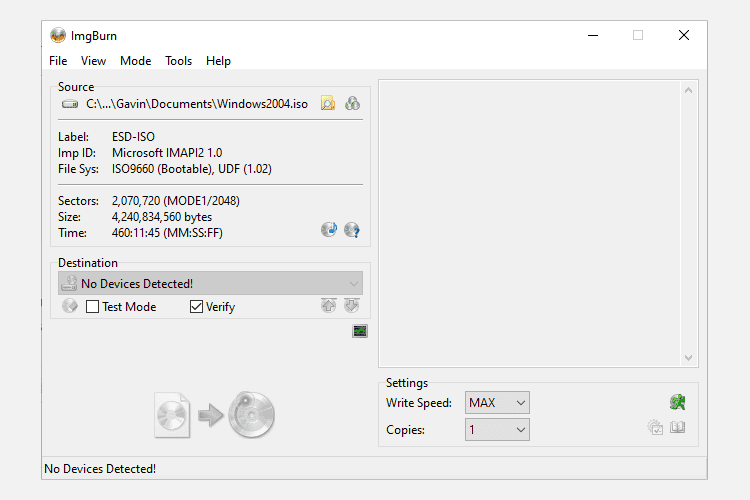
¿Ya tienes un disco de Windows pero quieres crear una ISO? A continuación se explica cómo crear una unidad USB de arranque desde su CD de Windows.
3. Instalación desatendida de Windows 10
Si tiene poco tiempo, sale por la noche o simplemente tiene otras tareas que hacer mientras instala Windows 10, puede intentar una instalación desatendida. Una instalación desatendida es lo que parece: no tienes participación durante la instalación. Todo lo que se necesita es una pequeña configuración previa.
Crearé un USB de arranque para esta parte del artículo.
En primer lugar, debe generar un archivo de respuesta Autounattend.xml. Este archivo de respuestas se incluirá en nuestro USB de arranque y “responderá” las preguntas durante la instalación de Windows 10.
Crea tu archivo de respuesta
Dirígete al Generador de archivos de respuesta de Windows (WAFG). Ingrese su clave de producto de Windows 10 o use la clave de producto genérica proporcionada por WAFG. Las claves de producto genéricas de Windows 10 le permiten completar la configuración antes de ingresar una clave única después de la instalación.
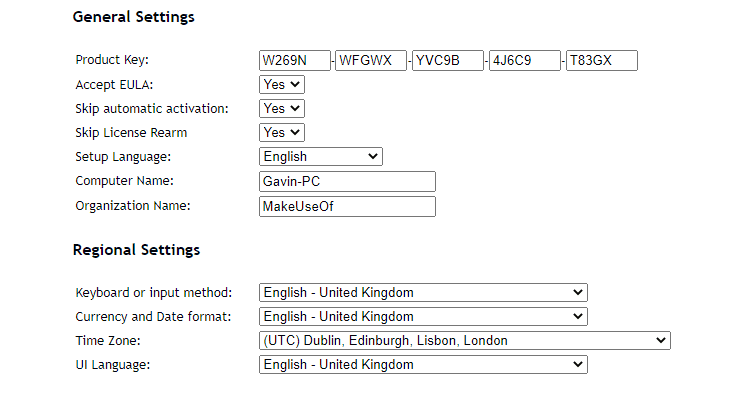
Ahora, elija las opciones que desea incluir en su instalación desatendida. Por ejemplo, aceptar el EULA, omitir la activación automática, omitir el rearme de la licencia, el idioma de configuración, ingresar el nombre de su computadora, el idioma y la entrada del teclado, si desea usar la configuración expresa de privacidad y uso compartido, y más.
Ingrese la configuración de su partición
A continuación, ingrese la configuración de su partición para la instalación desatendida de Windows 10. Es importante que estas configuraciones sean correctas. Si utiliza información de disco y partición incorrecta, puede borrar datos de otra unidad de su sistema.
Para comenzar, decida si está realizando una instalación limpia de Windows 10 o actualizando su sistema. Si opta por una instalación limpia, cambie la opción Limpiar disco a Sí. Seleccione el número del disco en el que desea instalar. Si no está seguro del número de disco, escriba administración de discos en la barra de búsqueda del menú Inicio y seleccione Mejor coincidencia. Anote el número de disco y el número de partición en la que está instalando Windows. Utilice las siguientes imágenes como referencia:
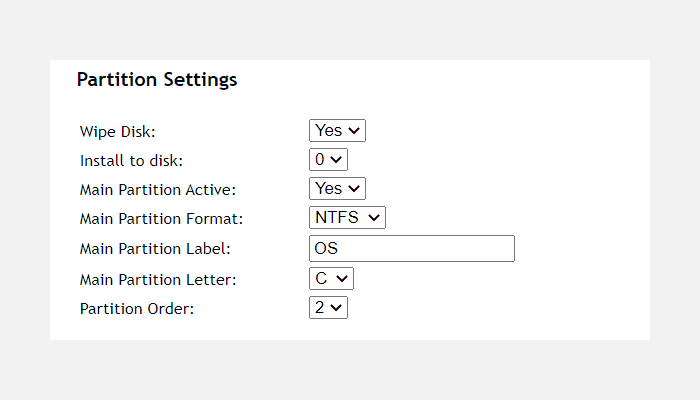
Lo instalaré en el disco 0. Seleccione Sí a la partición principal activa. Asegúrese de que el formato de su partición principal sea NTFS. Establezca un nombre para su etiqueta de partición principal. Asegúrese de que su letra de partición principal coincida con el orden de partición, por ejemplo, mi partición C: es equivalente al orden de partición número dos.
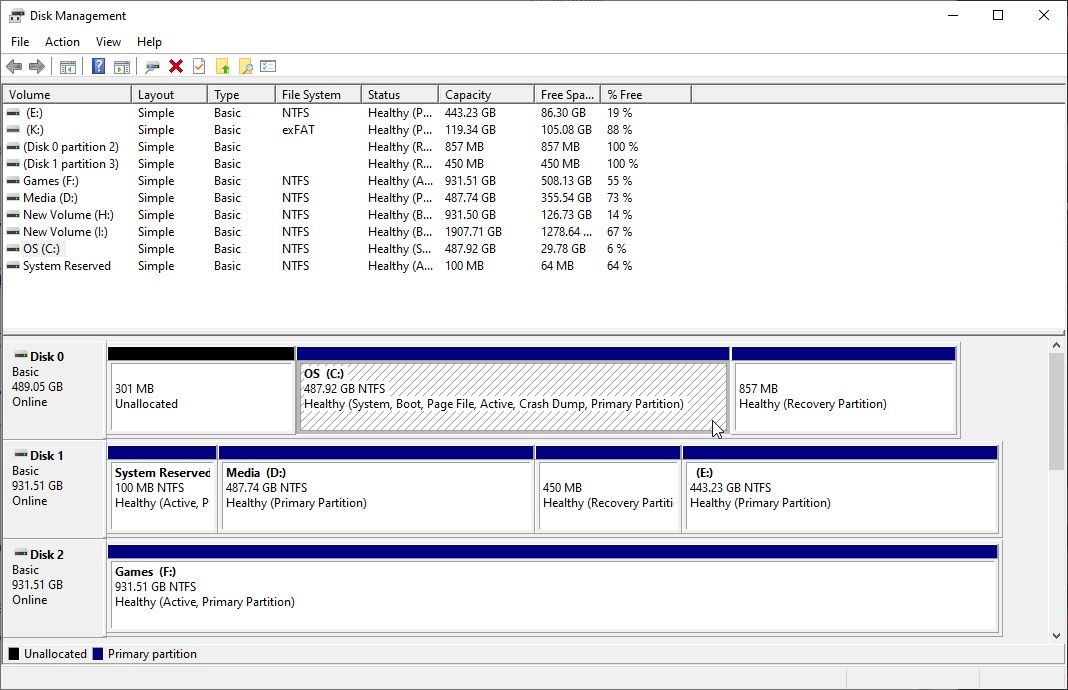
Finalmente, ingrese la información de su cuenta de usuario, incluido un nombre de usuario, si desea habilitar UAC y si desea que su cuenta inicie sesión automáticamente. ¡Estás listo!
Descargue y copie su archivo de respuestas
Desplácese hacia abajo hasta el cuadro de la consola. Descargue su archivo Autounattend.xml utilizando el archivo de descarga ubicado debajo del cuadro.
Para completar sus medios de instalación desatendidos de Windows 10, siga la sección Crear medios de instalación de Windows 10 que se trató anteriormente en este artículo. Cuando termine de grabar la instalación de Windows 10 en su unidad flash USB o disco, debe copiar el archivo Autounattend.xml en el directorio raíz junto con los archivos de instalación.
La próxima vez que necesites instalar Windows 10, todo el proceso se automatizará, permitiéndote tomar té y comer bollos.
Ahora conoce los tres métodos principales para crear medios de instalación de Windows 10. Puede utilizar cualquiera de estos métodos para una instalación limpia de Windows 10. Antes de comenzar con la instalación limpia, asegúrese de hacer una copia de seguridad de todos los archivos importantes en una ubicación segura, ¡no en la misma unidad en la que realizará la instalación!