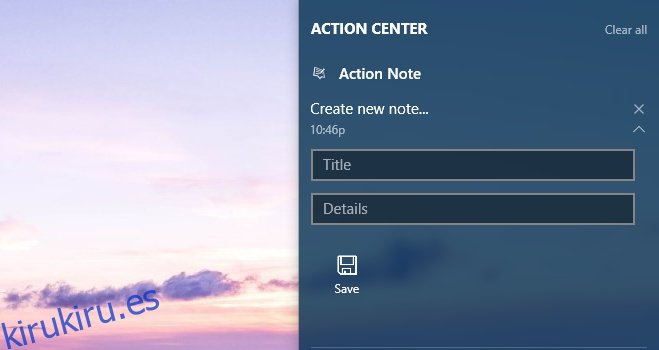El Centro de actividades tiene botones para configuraciones rápidas, uno de los cuales es para ‘Notas’. Si hace clic en este botón, se abre OneNote y puede escribir una nota rápida. Aunque OneNote es un producto de Microsoft, no se integra tan bien en Windows 10. Action Note, por otro lado, se integra excepcionalmente bien. Es una aplicación gratuita para tomar notas disponible en la Tienda Windows que le permite crear notas desde el Centro de actividades y anclar tantas en el menú Inicio como desee.
Action Note es una aplicación para tomar notas con muchas funciones. Puede dictar una nota, agregarle imágenes, categorizarla y más. La aplicación tiene dos características destacadas; admite acciones rápidas en el Centro de actividades. Puede abrir el Centro de actividades y crear una nota directamente desde allí y guardarla.
Instale Action Note y abra el Centro de actividades. Haga clic en el botón Nota y se le preguntará qué aplicación de notas desea utilizar; OneNote o Action Note. Seleccione ‘Nota de acción’ y el botón siempre iniciará esta aplicación cuando haga clic en él.
Para crear notas desde el Centro de actividades, ábralo. En la parte superior del Centro de actividades, verá una ‘Nota de acción’ en la lista. Haga clic para expandirlo e ingrese un título para la nota seguido de una descripción. Asegúrese de hacer clic en el botón Guardar una vez que haya terminado. Todas las notas creadas desde el Centro de actividades se guardan en la categoría de color predeterminada.
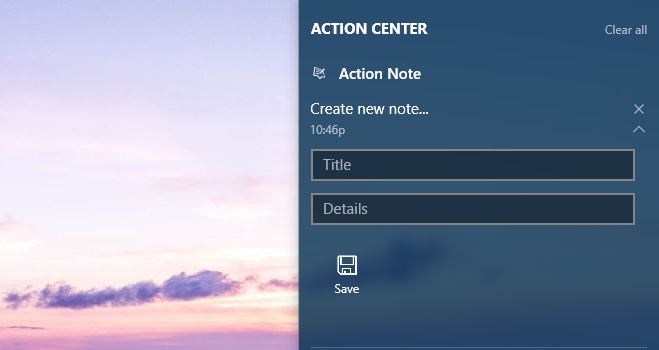
Cuando crea notas desde dentro de la aplicación, tiene la opción de agregar una imagen a la nota. Para agregar una imagen, haga clic en el icono del clip en la parte inferior. Para anclar una nota al menú Inicio, haga clic en el icono de alfiler. Action Note confirmará si desea anclar una nota al menú Inicio.
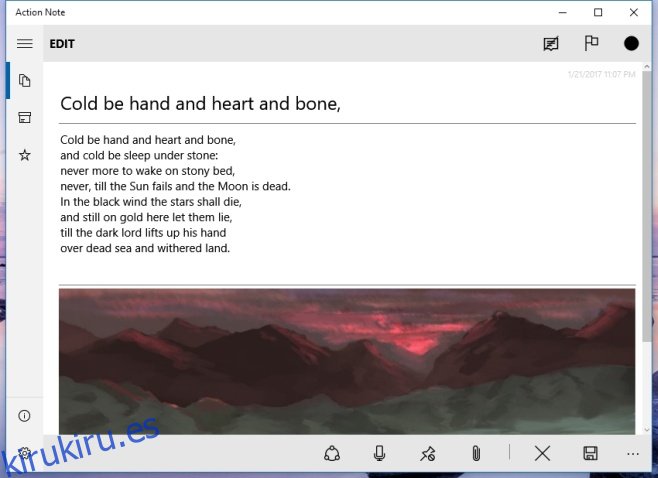
Los mosaicos de notas creados por Action Note mostrarán el título de la nota y una imagen agregada en el mosaico. Las baldosas pueden ser de tamaño pequeño, mediano o ancho. Puede anclar varias notas al menú Inicio.
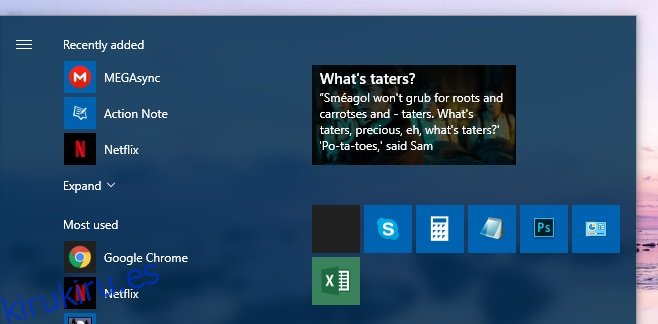
Para cambiar la categoría predeterminada de la nota, vaya a la configuración de Action Note. Además de cambiar la categoría predeterminada, puede elegir el tipo de mosaico en vivo que agrega al menú Inicio y personalizar los campos de notas rápidas que aparecen en el Centro de actividades.
Es sorprendente que no haya más aplicaciones compatibles con Windows 10 tan bien como Action Note. Ni siquiera OneNote se le acerca.
Instalar Action Note desde la tienda de Microsoft Windows