¿Quieres motivarte a leer más? ¡La forma más sencilla es rastrear lo que ya has leído! Con un rastreador de libros personalizado y una estantería virtual, puede realizar un seguimiento de los libros que lee, sus pensamientos y calificaciones sobre cada uno, y también tener a mano su lista de deseos de libros.
Con Notion, puede crear un espacio de trabajo para realizar un seguimiento de sus hábitos de lectura y crear una estantería virtual de la que se sienta orgulloso. Así es como puede usar Notion para crear su propio rastreador de libros.
Tabla de contenido
Paso 1: Configuración de su base de datos de seguimiento de libros
![]()
Por supuesto, el primer paso con cualquier configuración de Notion es crear su base de datos. Para un rastreador de libros, hay algunos campos que debe mantener, como Título del libro, Autor, Estado de lectura, Comenzó el, Finalizó el, Calificación y Notas. Aquí le mostramos cómo crear su base de datos:
Además, puede personalizar la apariencia de su mesa agregando íconos o emoji para cada una de sus columnas.
Paso 2: crea tus vistas
![]()
Ahora que su base de datos está lista, puede configurar sus vistas de Notion para que sea más fácil agregar, editar y ver las entradas. Así es como puede configurar sus vistas de Notion para su rastreador de libros:
- Por ejemplo, una vista con el filtro Estado = Por leer muestra todos los libros que aún tiene que leer.
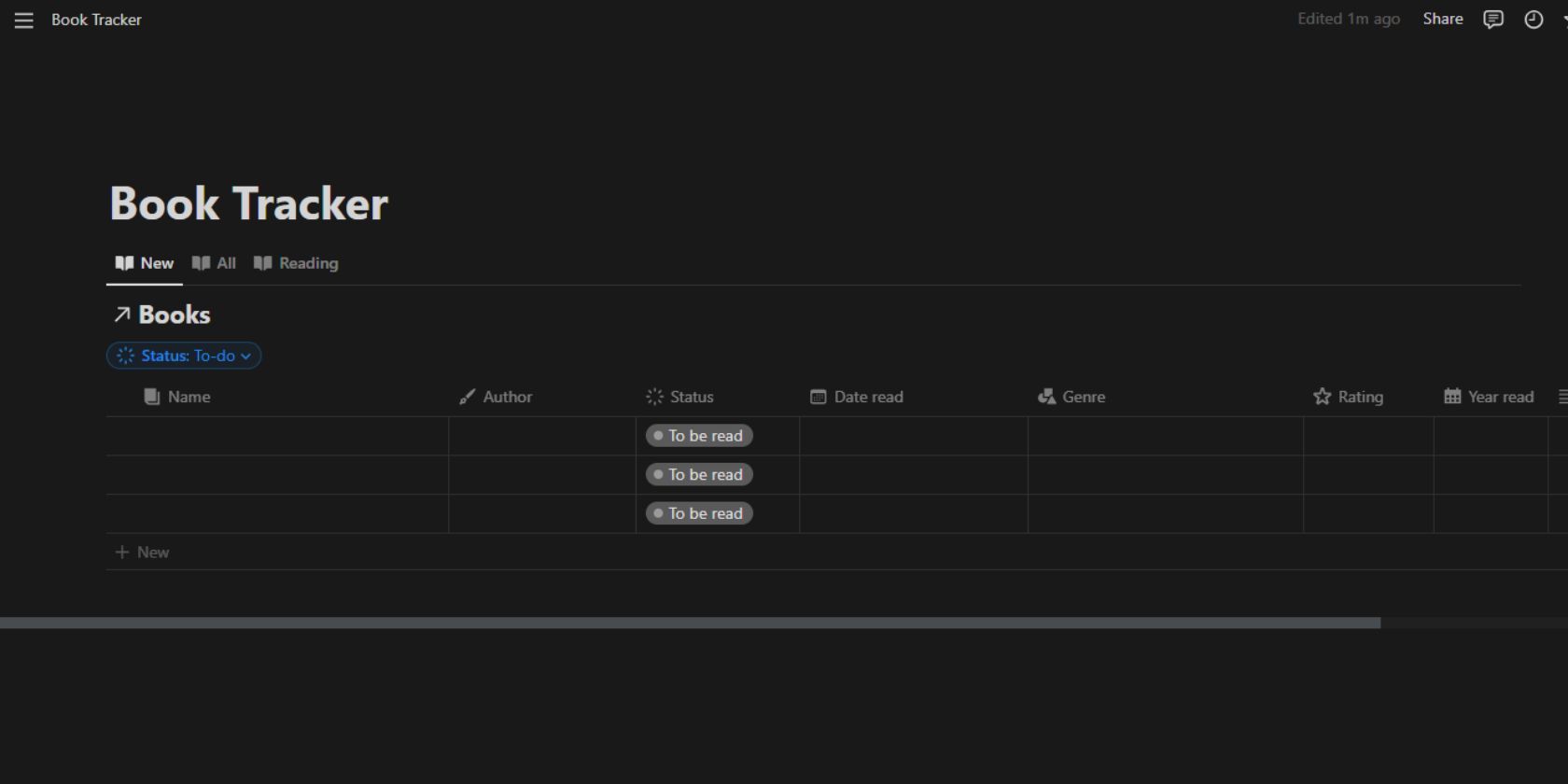
Paso 3: agregar/editar sus entradas
![]()
Agregar/editar las entradas de su libro es similar a cómo agregaría entradas en cualquier tabla de Notion.
- Para una nueva entrada, simplemente haga clic en Nuevo en la tabla o en la página de vista e ingrese los detalles deseados.
- Si hace clic en Nuevo en una vista filtrada, las propiedades del filtro se establecen automáticamente para la nueva entrada.
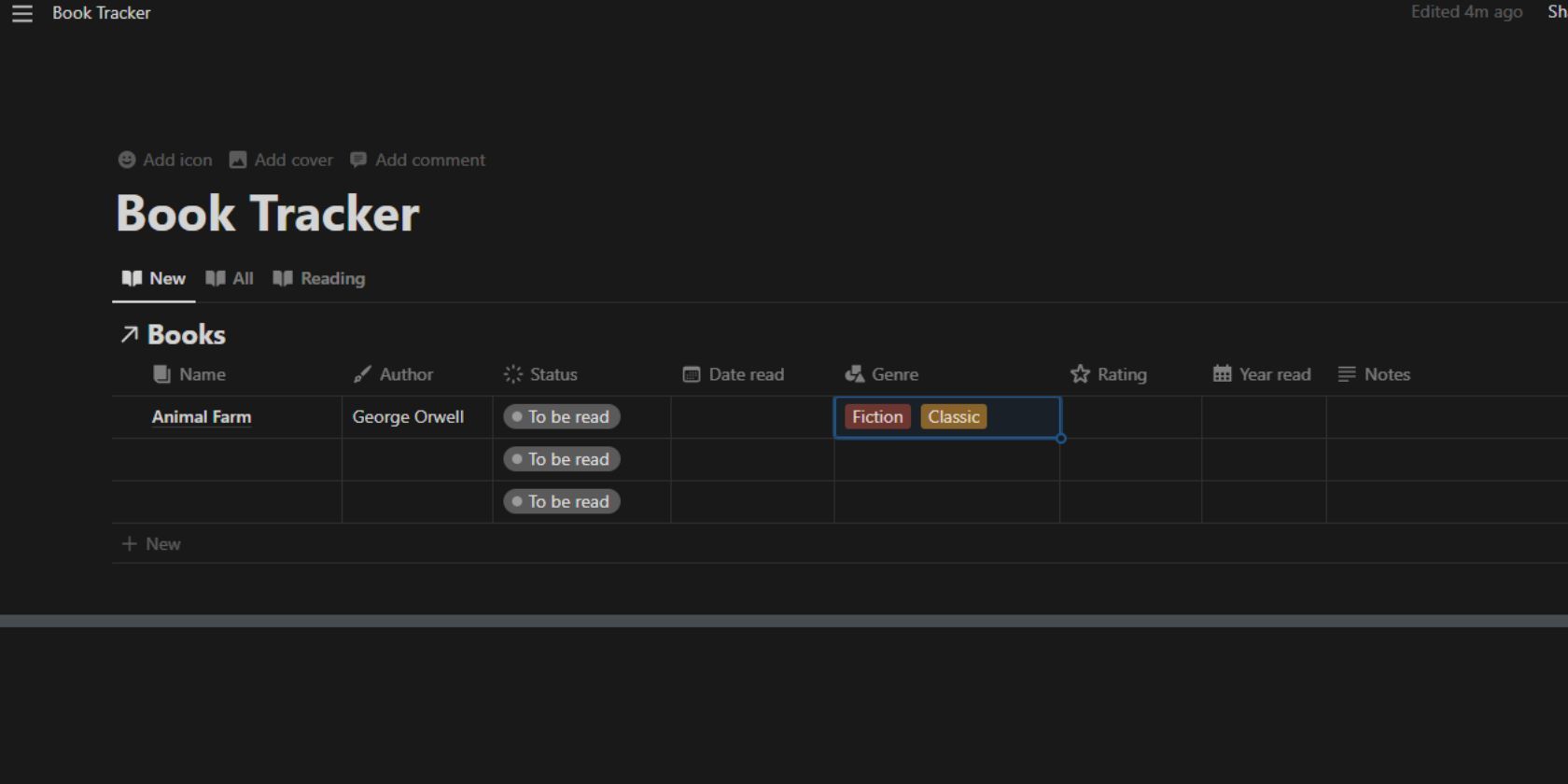
- Si hace clic en Nuevo en una vista filtrada, las propiedades del filtro se establecen automáticamente para la nueva entrada.
- Para editar una entrada existente, coloque el cursor sobre el título del libro y haga clic en Abrir para ver todas las propiedades de las entradas seleccionadas.
- En la vista Tablero o Galería, simplemente haga clic en la tarjeta para ver y editar las propiedades del libro.
- También puede agregar portadas de libros a sus entradas para que sus vistas de Notion sean más estéticas. Para hacerlo, simplemente agregue la imagen de la portada del libro a la página de entrada.
- Puede encontrar fácilmente portadas de libros con la Búsqueda de imágenes de Google. Simplemente copie la imagen deseada de los resultados de búsqueda y péguela en su entrada de Notion.
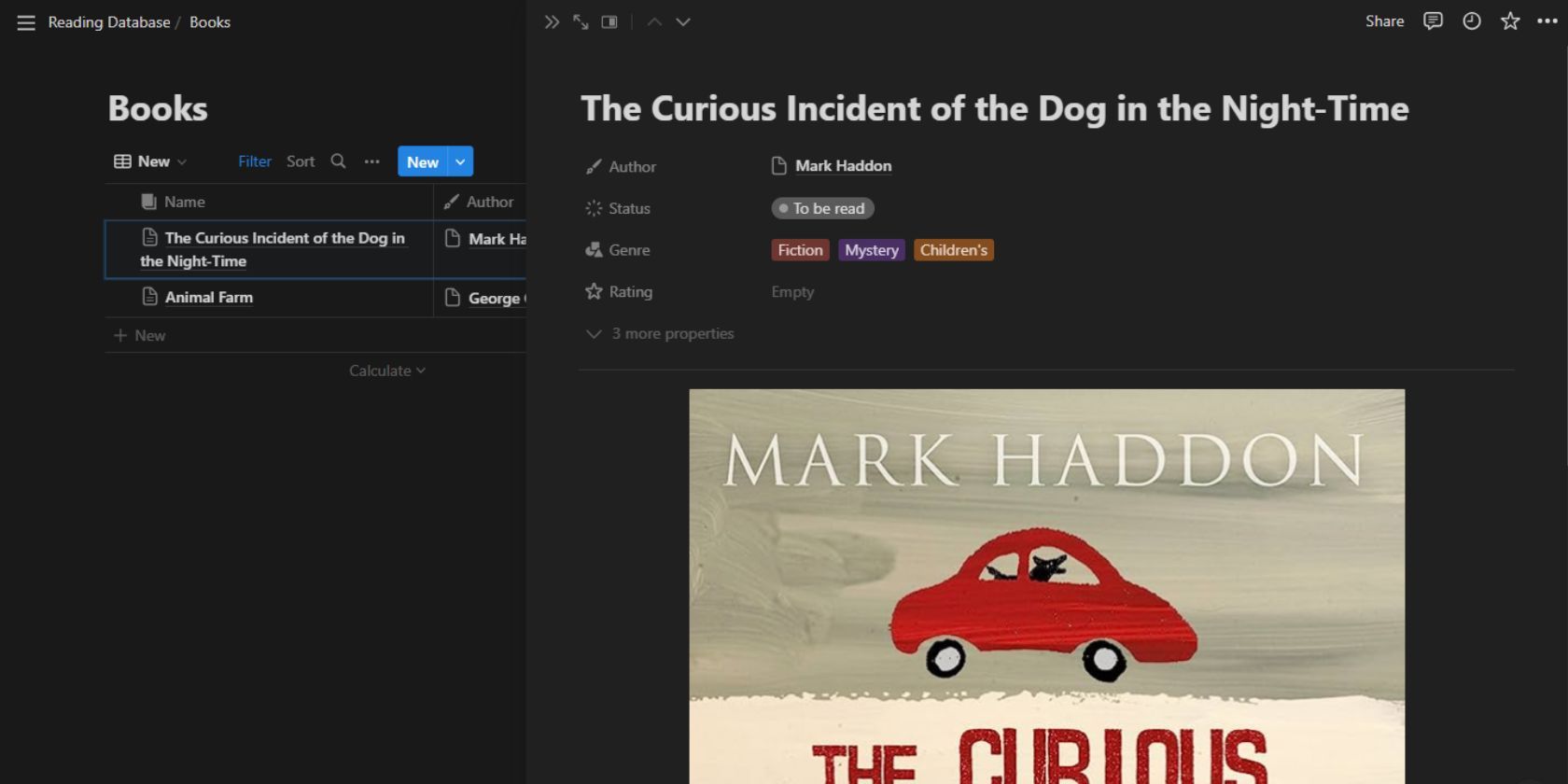
- Puede encontrar fácilmente portadas de libros con la Búsqueda de imágenes de Google. Simplemente copie la imagen deseada de los resultados de búsqueda y péguela en su entrada de Notion.
- Para realizar un seguimiento de cuándo lee un libro, edite la propiedad Fecha de lectura con una fecha de inicio y una fecha de finalización activando el botón Fecha de finalización.
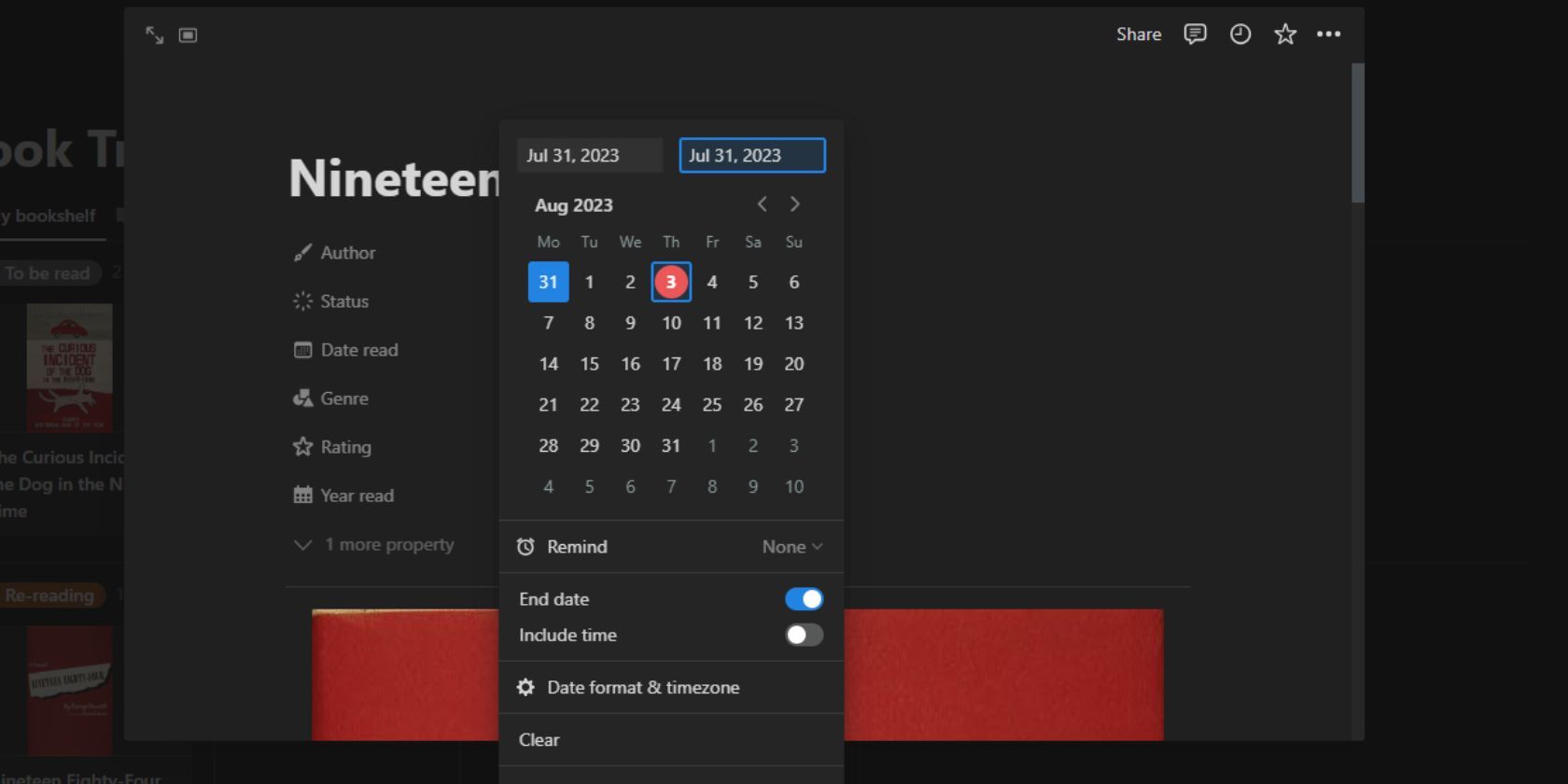
Paso 4: Configuración de una base de datos de autor y un panel
![]()
Si lee con frecuencia libros de los mismos autores, también puede crear una base de datos de autores para realizar un seguimiento de esto. Así es como se configura esto:
Ahora, siempre que cree una nueva entrada en su base de datos de Libros, puede seleccionar cualquiera de los autores que haya agregado anteriormente o agregar un nuevo autor a su base de datos de Autores. En la tabla de Autores, podrá ver todos los autores que ha agregado, junto con la lista de libros escritos por cada uno de ellos.
![]()
Paso 5: configure su biblioteca virtual
![]()
Una vez que haya agregado sus entradas e imágenes a cada uno de ellos, puede visualizarlos en forma de librería virtual con múltiples estantes. He aquí cómo hacerlo:
¡Tu biblioteca virtual está lista! Sus libros se muestran en forma de tarjetas. Los libros en cada «estante» de este librero están separados según su estado de lectura. Puede arrastrar y soltar tarjetas fácilmente de un estante a otro y también editar entradas simplemente haciendo clic en la tarjeta del libro.
La librería virtual se ve mejor si ha agregado una imagen de portada para cada entrada del libro.
Tu estantería en línea personalizada con Notion
Con estos pasos, puede transformar su espacio de trabajo de Notion en un rastreador de lectura atractivo y funcional. Ya sea que sea un lector ávido o un bibliófilo en ciernes, la organización y el seguimiento de su lectura seguramente lo alentarán a mantenerse al día con sus hábitos de lectura.
Notion es una excelente herramienta con toneladas de funciones para la gestión de la vida digital. Al crear más espacios de trabajo y bases de datos, también puede usarlo para otros fines, como estudiar y rastrear hábitos.
