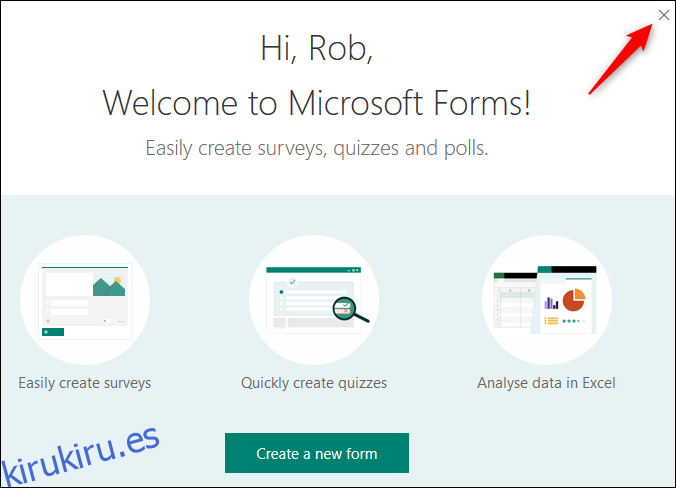Microsoft ha estado ocupado agregando nuevas herramientas a Office durante los últimos años, y Forms es uno que le resultará útil si desea crear una encuesta, sondeo, cuestionario o cuestionario. Echemos un vistazo a cómo funciona.
Forms es una herramienta solo en línea de uso gratuito, aunque deberá iniciar sesión con una cuenta gratuita de Microsoft. Puede exportar todas las respuestas del formulario a Excel (también de uso gratuito en línea) para verlas, filtrarlas y generar informes. Si nunca lo has usado, abre el sitio de formularios y haga clic en el botón verde grande «Comenzar» en el medio de la pantalla o en el enlace «Iniciar sesión» en la parte superior derecha. Inicie sesión en su cuenta de Microsoft o cree una nueva cuenta.
Una vez que lo haya hecho, verá una pantalla de presentación si no ha creado un formulario antes, que puede continuar y cerrar.
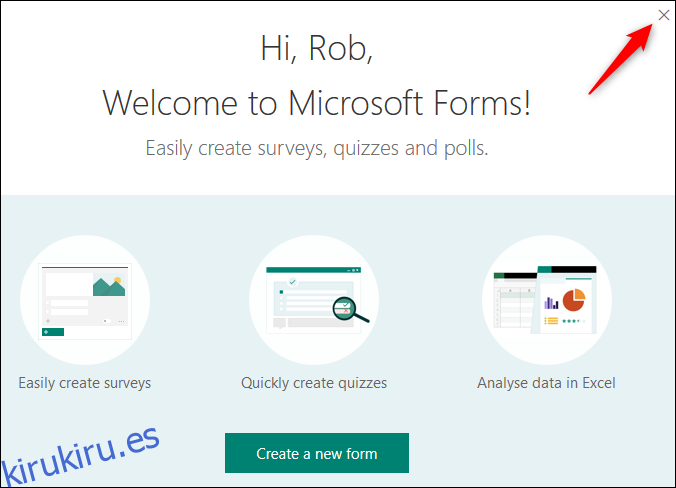
Cómo crear un formulario
Forms es bastante intuitivo de usar, pero hay algunas campanas y silbatos escondidos si sabe dónde buscar. Vamos a mantenerlo simple creando un cuestionario básico, así que haga clic en «Nuevo formulario» para comenzar.
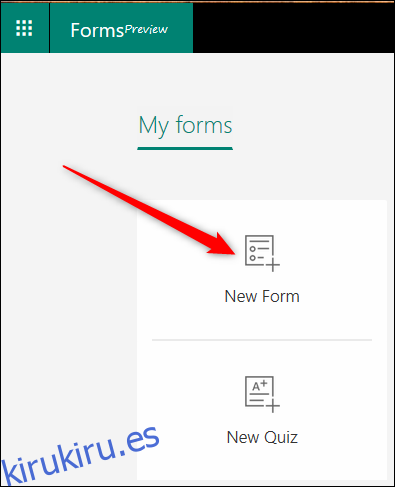
Esto abre un formulario en blanco. Haga clic en «Formulario sin título» y escriba un nombre para su cuestionario.
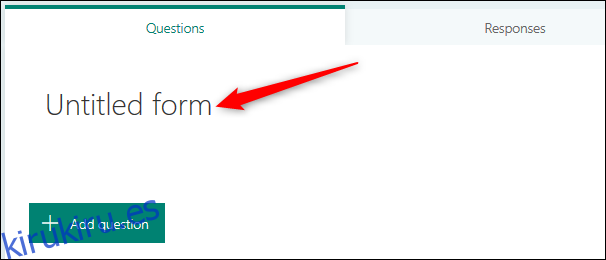
Una vez que haya ingresado un título, tiene la opción de agregar una imagen y una descripción. Por ahora, vamos a ir directamente a las preguntas, así que haga clic en «Agregar pregunta» para comenzar.
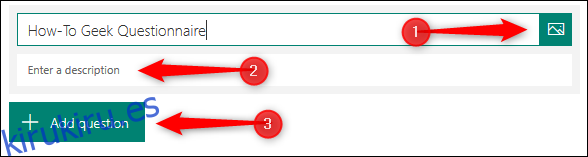
Cuando agrega una pregunta, puede elegir el tipo de pregunta: opción múltiple, texto, una calificación o una fecha / hora. Si hace clic en los tres puntos al final, también tendrá la opción de agregar una clasificación, una escala Likert o una pregunta de Net Promoter Score.
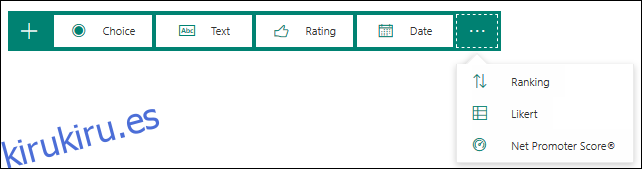
Iremos con una pregunta de opción múltiple. Haga clic en «Opción» para abrir una nueva pregunta de opción múltiple.
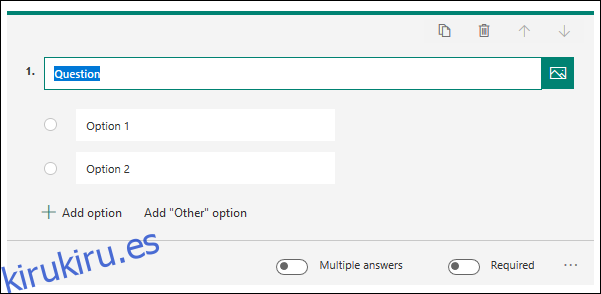
Agregue la pregunta y luego agregue las opciones que desee que las personas elijan. Nos hemos quedado con las dos opciones predeterminadas, pero hicimos la pregunta obligatoria, por lo que la gente tiene que elegir. No existe la opción «Guardar» en Formularios, ya que sus datos se guardan automáticamente sobre la marcha. Si desea que las personas puedan elegir más de una de las respuestas que enumera, puede seleccionar la opción «Varias respuestas».
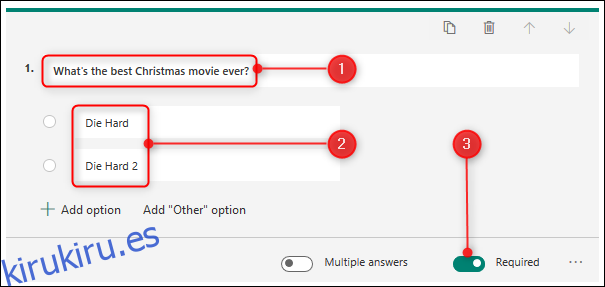
Cuando haya terminado, puede hacer clic fuera de la pregunta para ver cómo se verán las personas que la completen (tenga en cuenta la estrella roja, lo que significa que cualquier persona que complete el formulario debe responder a esta pregunta).
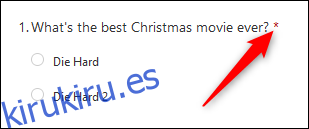
Haga clic en «Agregar pregunta» para agregar otra pregunta y continúe hasta que haya agregado todas las preguntas que desee. Haga clic en la opción «Vista previa» en el menú superior derecho para ver el cuestionario completo como lo verían sus usuarios, e intente ingresar respuestas para ver si funciona como se esperaba.
![]()
Si desea cambiar el tema del cuestionario, haga clic en la opción «Tema» y elija un color sólido o una imagen de fondo. Si desea utilizar una imagen personalizada para el fondo, hay un botón «cargar imagen» en la parte inferior derecha.
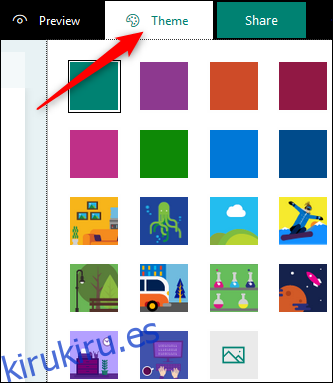
Antes de compartir su formulario con las personas, hay algunas configuraciones adicionales a las que puede acceder haciendo clic en los tres puntos en la parte superior derecha de la página y luego haciendo clic en «Configuración» en el menú.
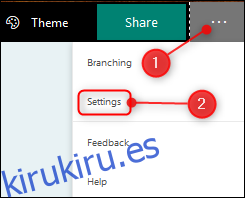
La única opción de Configuración que está activada de forma predeterminada es «Aceptar respuestas». Esto significa que cuando comparta el cuestionario con las personas, podrán completarlo.

Las otras configuraciones le permiten elegir una fecha de inicio y finalización para cuando las personas pueden completar el formulario, ya sea para mezclar aleatoriamente el orden de las preguntas para cada persona que lo abre, si recibe una notificación por correo electrónico cuando alguien llena el cuestionario en y la opción de personalizar el mensaje de agradecimiento predeterminado que las personas ven cuando terminan el cuestionario. Cambie esta configuración como mejor le parezca y estará listo para compartir su cuestionario.
Haga clic en «Compartir» en la parte superior derecha de la página. Esto le dará cuatro opciones para compartir el cuestionario con la gente:
Un enlace que puede copiar (la opción predeterminada)
Un código QR que puede descargar como archivo .png
Una etiqueta HTML que puede incrustar en una página web
Un correo electrónico que contiene el enlace
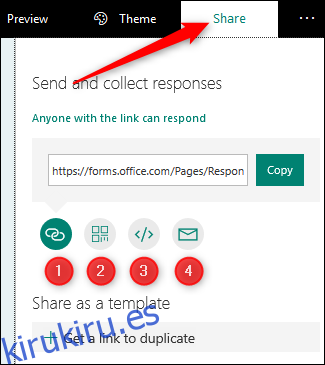
Si trabaja en una oficina que usa Office 365, es posible que tenga opciones adicionales que le permitan compartir el cuestionario solo con personas de su organización. ¡Seleccione la opción que desee y comparta su cuestionario con la gente!
Cómo ver las respuestas a su formulario
Una vez que las personas comiencen a completar su cuestionario, querrá ver las respuestas. Asumiremos que se ha ido y ha hecho otras cosas durante un tiempo, así que vuelva a iniciar sesión en Formularios y verá su cuestionario en la página principal.
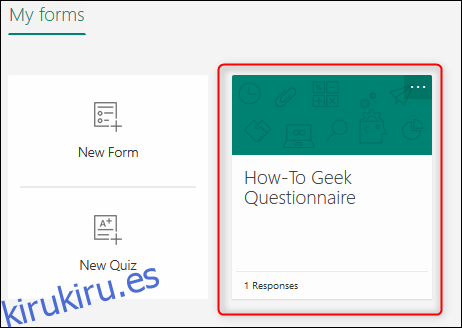
Haga clic en él y luego en la pestaña «Respuestas».
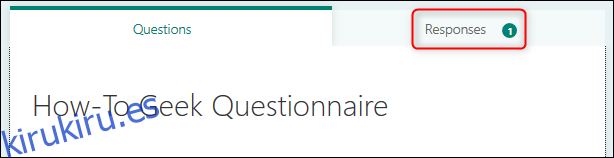
Puede ver las respuestas individuales haciendo clic en «Ver resultados» o puede exportar todas las respuestas a Excel.
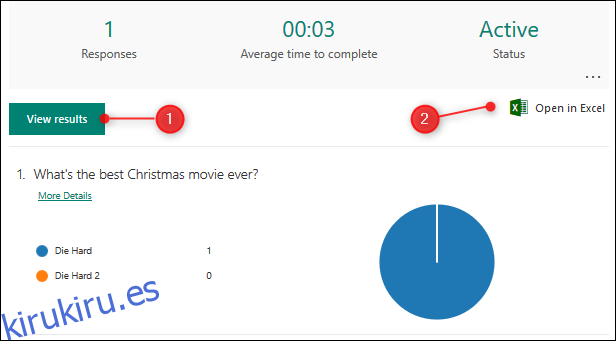
Si desea ver un resumen o eliminar las respuestas existentes, haga clic en los tres puntos y elija del menú.
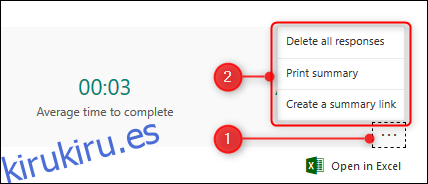
Eso es lo básico para crear su cuestionario en Microsoft Forms. Existe una funcionalidad adicional para crear un cuestionario y ramificar (que muestran diferentes preguntas basadas en las respuestas del respondedor) si desea explorar más, pero para la mayoría de las personas, esta introducción cubrirá lo que necesita.