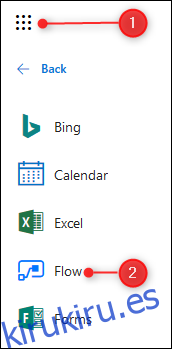Microsoft Flow es un sistema basado en disparadores para crear flujos de trabajo automatizados. Hay muchas plantillas disponibles, pero si no se ajustan a sus necesidades, aquí le mostramos cómo crear un nuevo Flow desde cero.
Necesitará un plan gratuito o de pago para usar Flow, así que continúe y registrarse para uno si aún no lo ha hecho. Dirígete al lanzador de aplicaciones de Office 365 (los nueve puntos en la esquina superior izquierda) y haz clic en Flujo para iniciarlo.
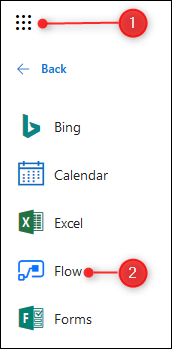
Tabla de contenido
Paso uno: crear un nuevo flujo
La página principal te lleva directamente a las plantillas, pero vamos a crear un flujo desde cero, así que haz clic en «Mis flujos» en el menú del lado izquierdo.
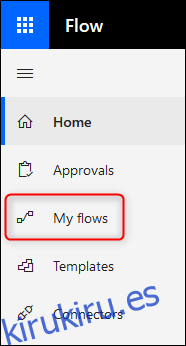
Si nunca antes ha creado un flujo, esta página estará en blanco; de lo contrario, contendrá los flujos que haya creado anteriormente. Haga clic en Nuevo> Crear desde cero para iniciar un nuevo flujo desde cero.
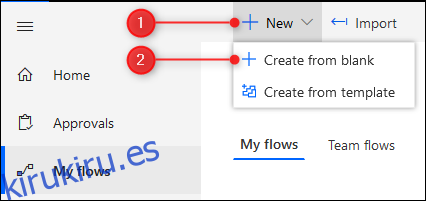
Paso dos: seleccione un activador
En este punto, tendrá que seleccionar un disparador para iniciar su flujo. Puede buscar un servicio en particular o elegir uno de la lista. Haga clic en la flecha hacia abajo debajo de las dos filas de iconos para ver todos los servicios disponibles.
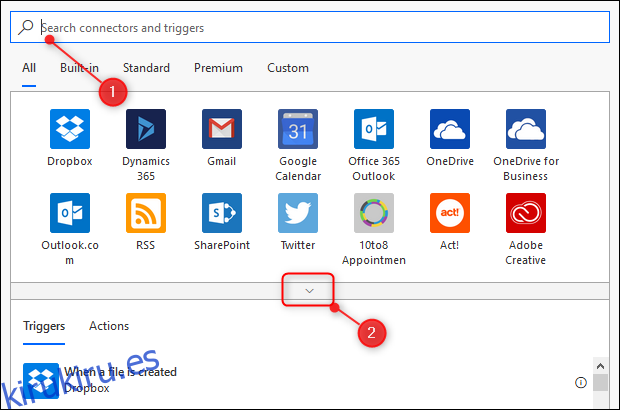
Vamos a configurar un flujo simple que envía un correo electrónico cuando se modifica cualquier archivo en una carpeta específica en OneDrive. Esto es útil si ha compartido una carpeta con alguien y desea saber cuándo ha cambiado algo en la carpeta. Para configurar este flujo, debemos seleccionar una acción de activación, que es una modificación de archivo de OneDrive. Comience haciendo clic en el servicio OneDrive.
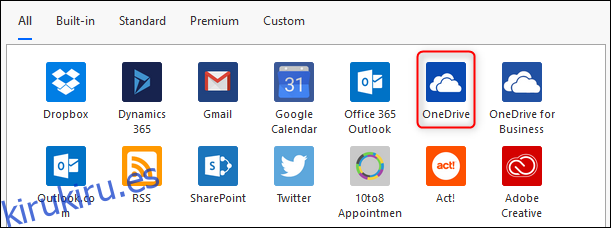
Asegúrese de haber hecho clic en el OneDrive correcto: hay «OneDrive» (que se incluye con las suscripciones gratuitas y personales de Office 365) y «OneDrive for Business» (que se incluye con los planes comerciales). Cuando haga clic en el servicio OneDrive, deberá volver a iniciar sesión en Office 365 para asegurarse de que sigue siendo usted. Una vez que haya iniciado sesión, se muestra una lista de desencadenadores de OneDrive. Estamos buscando el disparador «Cuando se modifica un archivo», que está hacia la parte inferior.
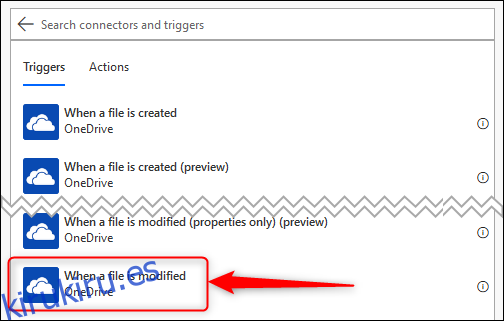
Haga clic en «Cuando se modifica un archivo» para abrir las opciones de este activador. La única opción requerida es seleccionar la carpeta que contiene los archivos que desea monitorear, así que haga clic en el ícono de la carpeta.
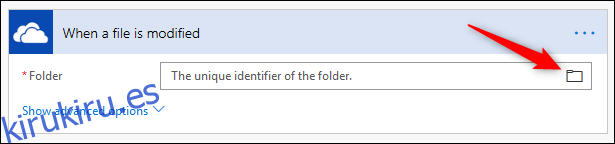
Un cuadro de diálogo mostrará la estructura del archivo de OneDrive, comenzando con «Raíz». Puede seleccionar esto si desea que se le notifique cada vez que se modifique cualquier archivo en OneDrive, o puede hacer clic en la flecha junto a Raíz para examinar la estructura de carpetas de OneDrive y seleccionar la carpeta que desea monitorear.
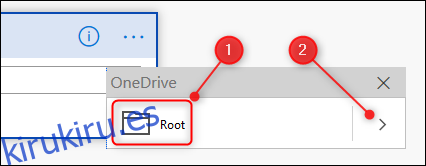
Hemos elegido nuestra carpeta / winadmin.it.
Paso tres: seleccione una acción para realizar
Ese es el disparador ordenado, por lo que ahora debemos seleccionar una acción para realizar. Haga clic en «Nuevo paso» para abrir las opciones nuevamente.
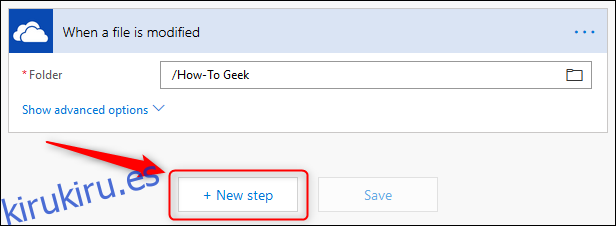
Queremos enviar un correo electrónico cada vez que se modifique un elemento de la carpeta winadmin.it, por lo que debemos seleccionar el servicio Outlook.com. Hay muchos servicios para elegir (y es molesto que no estén en orden alfabético), así que ponga «Outlook» como término de filtro y elija el servicio Outlook.com.
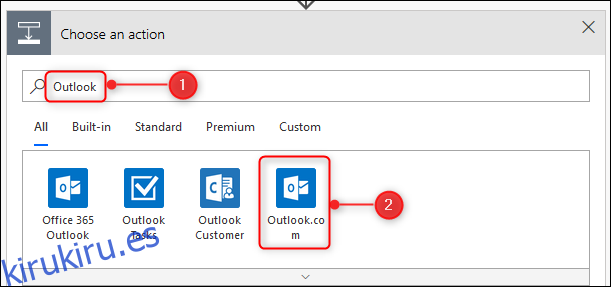
Seleccione la acción «Enviar un correo electrónico».
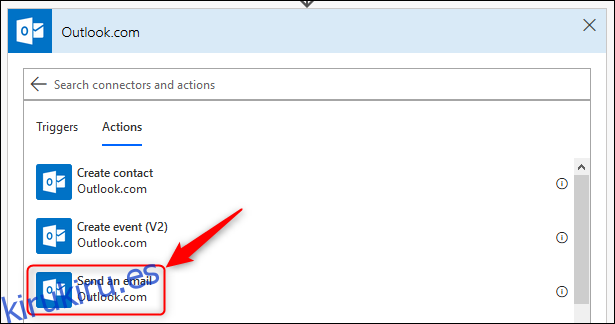
Esto abre las opciones de «Enviar un correo electrónico». Puede comenzar a ver cómo va tomando forma el flujo, con un disparador en la parte superior y acciones debajo.
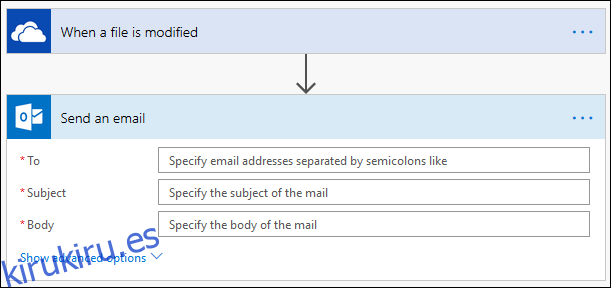
Agregue la dirección de correo electrónico a la que desea enviar el correo electrónico en el campo «Para». Al hacer clic en el cuadro «Asunto», notará que aparece un panel de «Contenido dinámico» a la derecha. Esto le da la opción de agregar una línea de asunto al correo electrónico en función del archivo que se ha modificado. Queremos que la línea de asunto diga «[file name] ha sido modificado, «donde»[file name]”Se reemplaza con el nombre del archivo. Para hacer esto, haga clic en «Nombre de archivo» en el panel «Contenido dinámico».
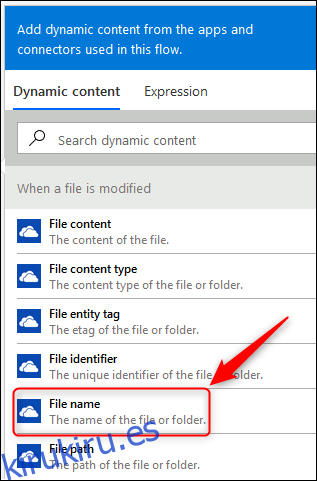
Aparecerá «Nombre de archivo» en la línea «Asunto». Agregue el texto «ha sido modificado» (sin olvidar poner un espacio antes de la palabra «tiene»).
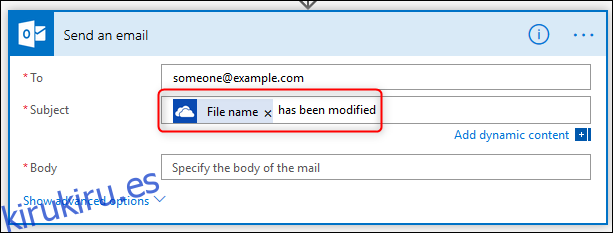
También queremos que sea más fácil encontrar el archivo, por lo que en el «