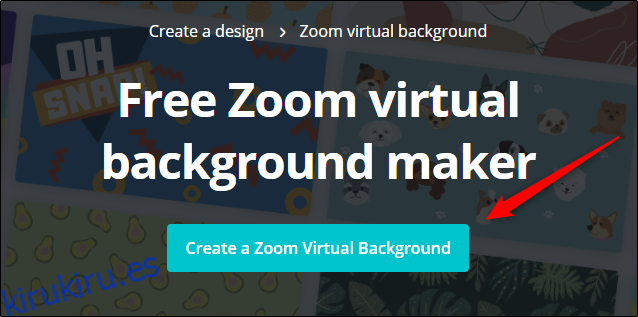La gente suele usar Zoom para reuniones de trabajo y conferencias telefónicas, ¡pero no tiene que ser todo trabajo y nada de diversión! Puede crear su propia imagen de fondo personalizada y destacar entre la multitud sin dejar de ser profesional.
Crear un fondo de zoom personalizado
Los diseñadores profesionales pueden, por supuesto, crear sus propios fondos de Zoom en software como Photoshop, pero no todos tenemos ese tipo de talento. Afortunadamente, hay aplicaciones en línea a su disposición que requieren poca o ninguna experiencia para su uso. Además, la mayoría de ellos son gratuitos.
Usaremos Canva. Es extremadamente fácil de usar, tiene un plan gratuito, proporciona una gran biblioteca de imágenes y ofrece un montón de herramientas de edición. Sin embargo, antes de poder usarlo, tendrá que crea una cuenta.
Después de configurar eso, dirígete a Zoom Virtual Background Maker de Canva y haga clic en «Crear un fondo virtual de zoom».
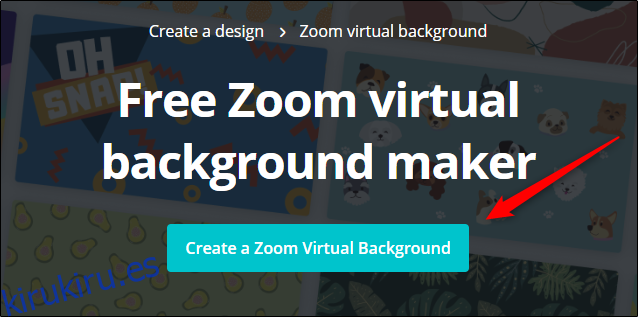
Ahora estará en la pestaña «Plantillas» de la consola. Aquí encontrará algunas imágenes personalizadas con texto y efectos especiales. También puede buscar en la pestaña «Fotos» para encontrar una imagen que le guste y editarla. La mayoría de estos son gratuitos; si no, verá la etiqueta «Pro».
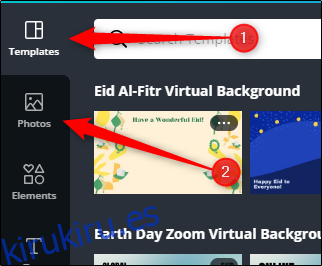
Si desea cargar y usar su propia foto, simplemente haga clic en la pestaña «Cargas».
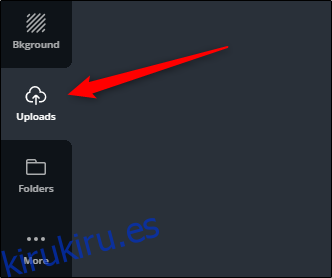
A continuación, haga clic en «Subir una imagen o un video» y luego arrastre uno desde su escritorio.
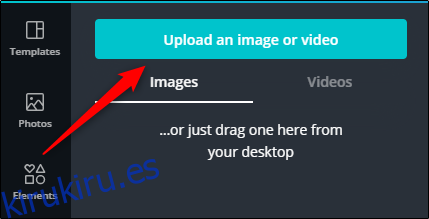
La foto solo tarda unos segundos en cargarse. Cuando aparezca, haz clic en tu imagen.
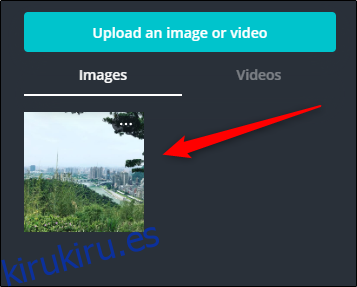
Su imagen aparecerá en el lienzo de la derecha y ahora puede editarla libremente. Si hace clic en la pestaña «Elementos», verá pegatinas, gráficos, líneas, degradados y un montón de otras cosas que puede utilizar en su imagen. Estamos agregando un elemento de degradado a nuestra imagen.
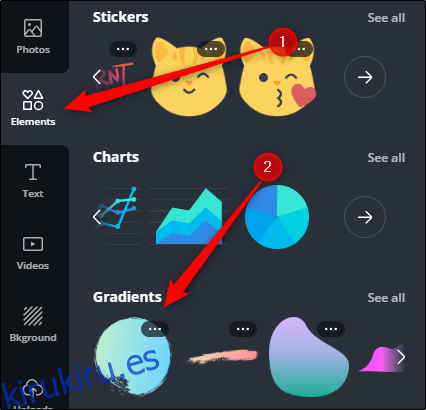
Para cambiar el tamaño de un elemento, selecciónelo en el lienzo y luego haga clic y arrastre las esquinas. Para moverlo, haga clic y arrastre todo el elemento a la ubicación adecuada.
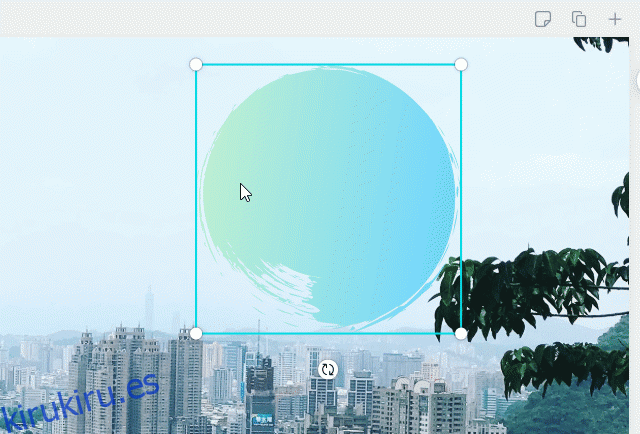
También puede agregar contenido a su imagen en la pestaña «Texto». Aquí, puede explorar diferentes fuentes y agregar un título, subtítulo o texto a su imagen.
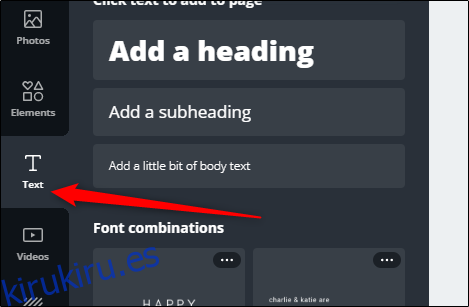
Estamos agregando un poco de todo a nuestra imagen.

Cuando haya terminado de editar su imagen, haga clic en el icono Descargar en la parte superior derecha.
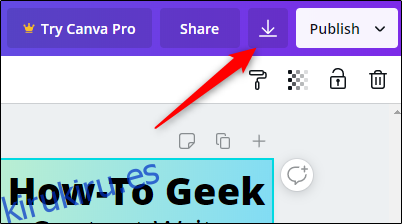
En el menú desplegable, seleccione el tipo de archivo en el que desea guardar su imagen y luego elija una resolución. Haga clic en «Descargar» cuando esté listo para guardar su imagen de fondo.
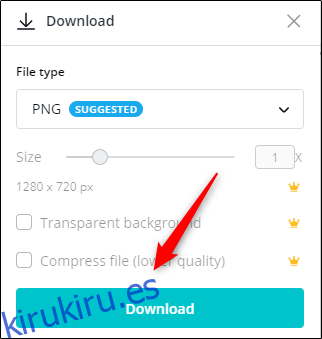
Después de que se descargue la imagen, puede usarla como fondo de Zoom.
Utilice su fondo de zoom personalizado
Ahora que ha creado su fondo personalizado, veamos cómo se ve en Zoom. Para hacer esto, abra el cliente Zoom en su PC con Windows 10 o Mac. Haga clic en el icono de rueda dentada de Configuración en la parte superior derecha.
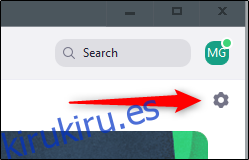
En la ventana de configuración, haga clic en «Fondo virtual».
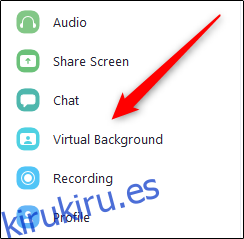
En la sección «Elegir fondo virtual», haga clic en el signo más (+) para abrir el Explorador de archivos (Windows) o el Finder (Mac).
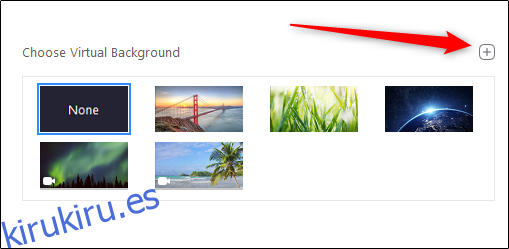
Navegue a su imagen personalizada en su computadora y selecciónela. Una vez que se agregue a Zoom, aparecerá en el fondo de todas sus videollamadas.
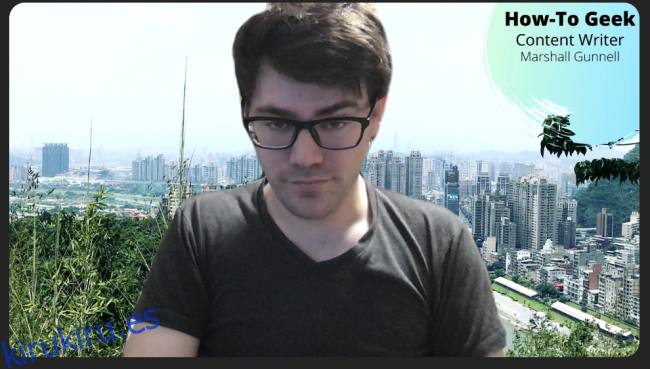
¡Ahora destacarás entre la multitud!