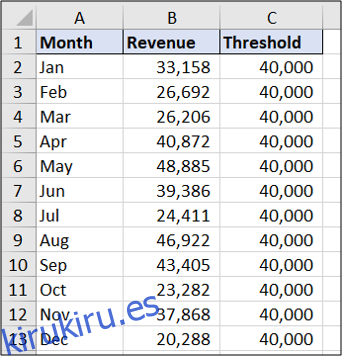Un gráfico combinado en Excel muestra dos tipos de gráficos (como columna y línea) en el mismo gráfico. Se utilizan para mostrar diferentes tipos de información en un solo gráfico, como datos reales frente a un objetivo.
En este artículo, demostraremos cómo crear un gráfico combinado que siga el mismo eje y otro que muestre tipos mixtos de datos en un solo gráfico en un eje diferente.
Tabla de contenido
Insertar un gráfico combinado con un solo eje
En el primer ejemplo, crearemos un cuadro combinado para mostrar los ingresos mensuales contra un objetivo utilizando los datos de muestra a continuación.
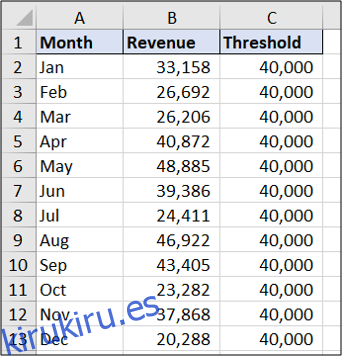
Puede ver que el valor objetivo es el mismo cada mes. El resultado mostrará los datos como una línea recta.
Para comenzar, seleccione el rango de celdas que desea graficar: A1: C13 en este ejemplo. A continuación, haga clic en Insertar> Insertar gráfico combinado. Seleccione «Columna agrupada – Línea».
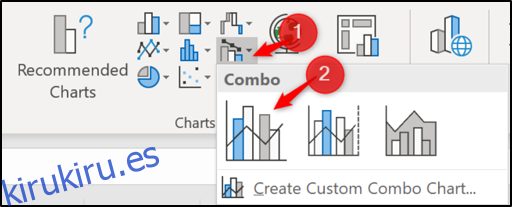
El gráfico combinado se inserta con la columna y la línea utilizando el mismo eje. ¡Tan fácil como eso!
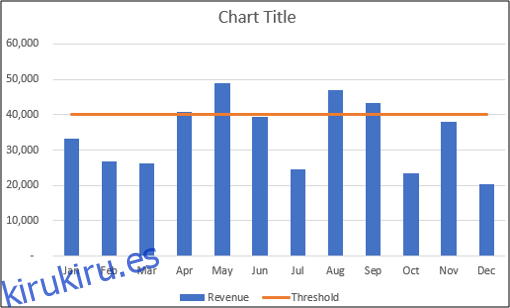
Puede realizar más mejoras en el gráfico ahora, como cambiar el título del gráfico. Haga clic en el cuadro del título del gráfico y comience a escribir para reemplazar las palabras «Título del gráfico» por algo más útil. A medida que escribe, el texto aparecerá en la barra de fórmulas de arriba.
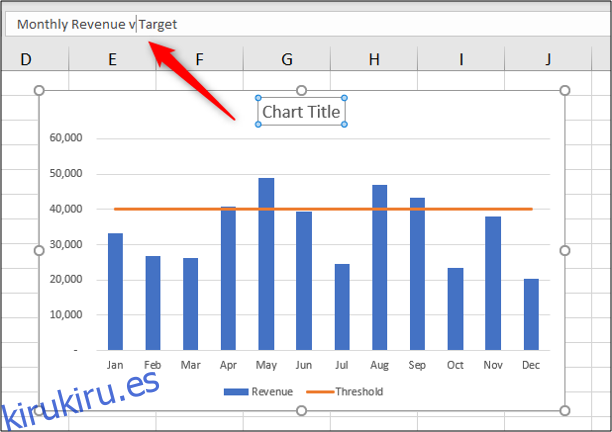
Presione la tecla Intro y Excel guardará el texto escrito como título del gráfico.
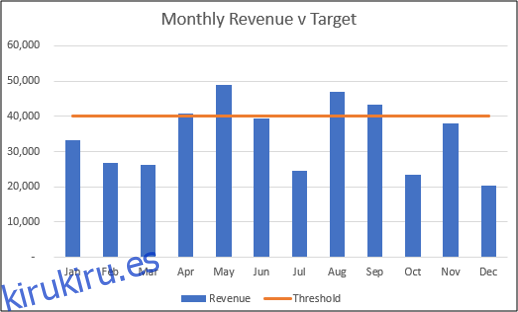
Insertar un gráfico combinado con dos ejes
Con los datos de muestra que se muestran a continuación, creemos un cuadro combinado para mostrar los ingresos mensuales y el presupuesto publicitario en el mismo gráfico.
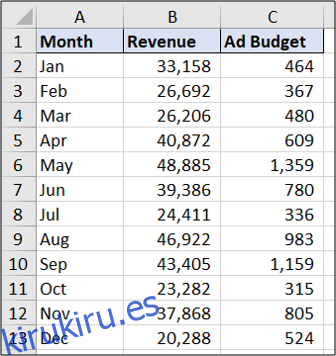
Seleccione el rango A1: C13. Haga clic en Insertar> Gráfico combinado. Elija el gráfico «Columna agrupada – Línea en eje secundario».
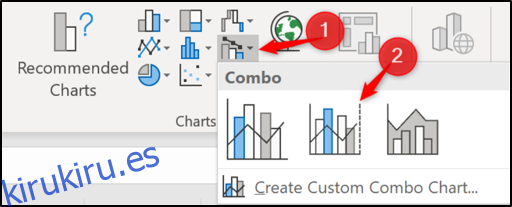
El gráfico insertado se ve así.
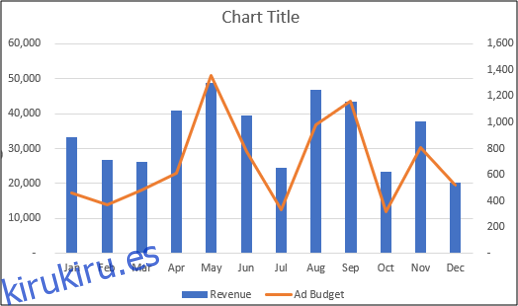
Cambiar un gráfico existente a un gráfico combinado
Hemos analizado dos ejemplos de creación de un gráfico combinado a partir de datos de una hoja de cálculo, pero saber cómo editar un gráfico existente también puede resultar útil.
A continuación se muestra un gráfico de columnas agrupadas creado a partir de los ingresos y los datos del presupuesto publicitario.
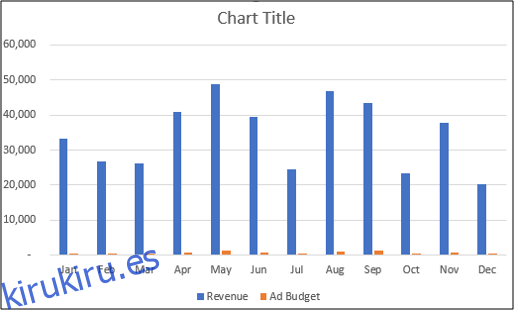
El gráfico tiene un eje y apenas puede ver las columnas de presupuesto publicitario en el gráfico. Cambiemos esto a un gráfico combinado creando un eje secundario para los datos del presupuesto publicitario y cambiando su tipo de gráfico a una línea.
Para comenzar, haga clic con el botón derecho en la serie de datos que desea cambiar (presupuesto publicitario en este ejemplo). A continuación, seleccione «Cambiar tipo de gráfico de serie».
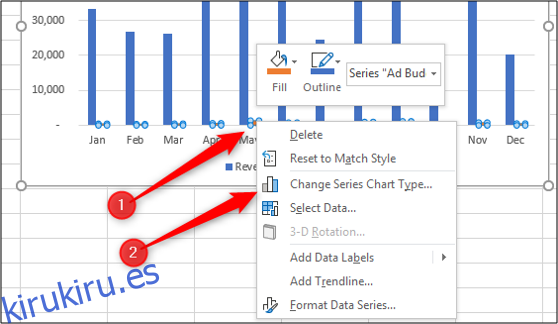
Ahora, marque la casilla «Eje secundario» para la serie de datos para la que desea crear un eje. Seleccione Línea de la lista «Tipo de gráfico» para esa serie de datos.
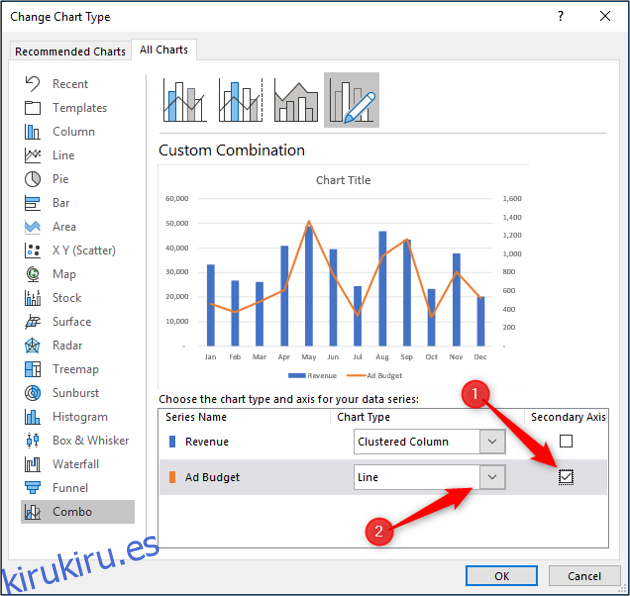
El gráfico se cambia a un gráfico combinado.
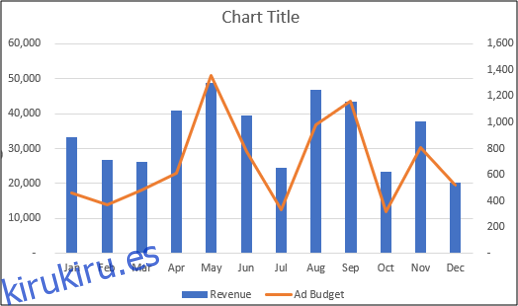
Luego, puede realizar otras mejoras en el gráfico combinado, como editar el título del gráfico o etiquetar el eje.