Tabla de contenido
Conclusiones clave
- Mantenga sus finanzas bajo control creando un presupuesto en Excel. Estructura tu presupuesto con diferentes encabezados para entradas y salidas.
- Haga que su presupuesto sea fácil de leer y comprender agregando bordes, usando formato condicional para identificar gastos excesivos y creando un gráfico.
- Establezca objetivos de ahorro basados en un porcentaje de sus ingresos mensuales y calcule su déficit o superávit comparando sus ahorros reales con sus objetivos de ahorro.
Como la mayoría de las personas, probablemente se preocupe con frecuencia por sus finanzas. Ahí es donde la creación de un presupuesto y su cumplimiento demuestra su valor. Le mostraremos cómo crear un presupuesto personal en Excel y aprenderá a administrar mejor su dinero.
1. Estructurar su presupuesto en Excel
Antes de comenzar, asegúrese de reunir toda su información financiera en un solo lugar. Esto incluye sus facturas, extractos bancarios, cheques de pago, formularios de impuestos y todo lo demás. Esto será más fácil de hacer si ya tiene el hábito de realizar un seguimiento de sus transacciones.
Una vez que esté listo, abra una nueva hoja de cálculo de Excel. Tenga en cuenta que en esta guía estamos creando un presupuesto anual desde cero, pero puede encontrar plantillas gratuitas si desea acelerar este proceso.
i. Cree encabezados para ingresos y gastos en su presupuesto de Excel
El primer paso para estructurar su presupuesto es crear encabezados. Escriba los nombres de los meses (enero a diciembre) seguidos desde la celda C2 a N2 y escriba «TOTAL» en la celda O2 para resumir las cifras anuales. A continuación, crearemos una sección de ingresos que enumere todas sus ganancias.
Escriba «INGRESOS» en la celda A3. Luego, a partir de la celda B3, enumere sus fuentes de ingresos, como cheque de pago, bonificaciones, intereses y obsequios, en una columna, una debajo de la otra. Al final de la lista, escriba «Otros» para ingresos obtenidos de fuentes diversas y escriba «TOTAL» en la celda a continuación. Consulte la imagen a continuación.
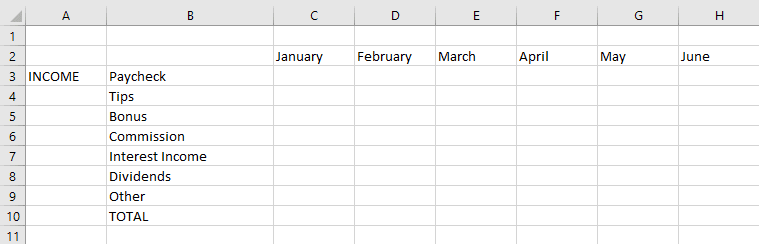
Se realiza la sección de ingresos. A continuación, crea la sección de gastos siguiendo una estructura similar. En este caso, recomiendo encarecidamente dividir sus gastos en dos secciones separadas: necesidades y deseos. Esto le permite presupuestar cada uno por separado y mantenerse disciplinado.
Además, si alguna vez te excedes del presupuesto, puedes ver si es porque estás gastando demasiado en tus necesidades o porque el costo de vida ha aumentado debido a la inflación.
Escriba «NECESIDADES» en una celda de la columna A debajo de la sección de ingresos, luego enumere las categorías de gastos como alquiler/hipoteca, comestibles, servicios públicos y más. La sección de necesidades solo incluye gastos que son necesarios para sobrevivir, cumplir con una obligación y que son necesarios para que usted pueda hacer su trabajo de manera efectiva (y no, un nuevo iPhone no es una necesidad). Consulte la imagen a continuación.
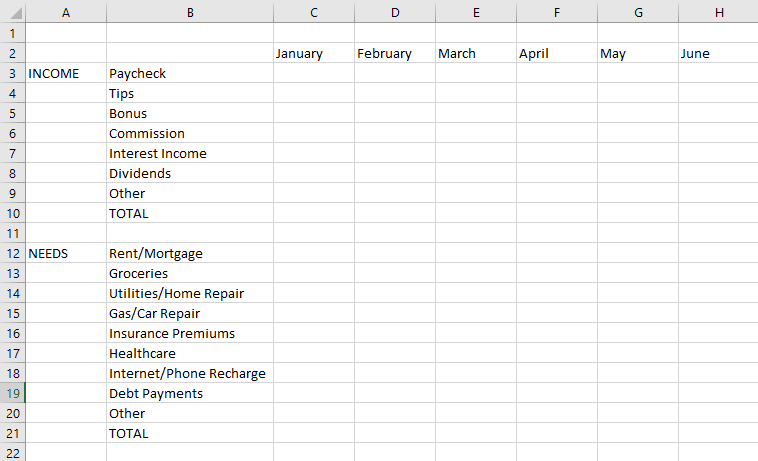
Del mismo modo, crea la sección “QUIERES”. Aquí es donde enumera cosas como viajes, compras y entretenimiento. Recuerde escribir «Otro» y «TOTAL» aquí también. Finalmente, en la columna B, escriba “AHORRO MENSUAL” debajo de las tres secciones que acaba de crear. Aquí es donde surgirán sus ahorros una vez que comencemos a hacer los cálculos.
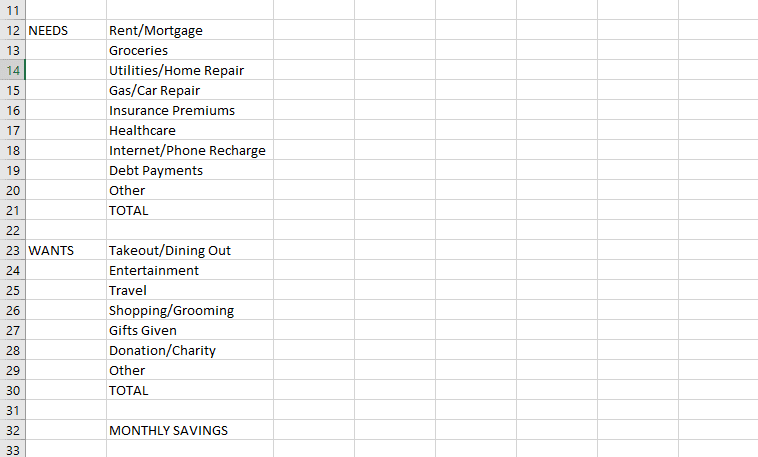
ii. Ingrese sus ingresos y gastos en su presupuesto de Excel
Ya hiciste los encabezados, ahora es el momento de comenzar a llenar las celdas con los valores apropiados. Consulte sus documentos financieros e ingrese sus ingresos y gastos mensuales en consecuencia.
Siempre puedes crear o eliminar categorías más adelante como mejor te parezca. Una vez hecho esto, su presupuesto comenzará a tomar forma y debería verse así:
III. Encuentre el saldo restante e información sobre su presupuesto de Excel
Ya casi has terminado de estructurar tu presupuesto. El último paso es encontrar sus ingresos, gastos y ahorros totales mensuales y anuales. Para hacer eso, usaremos dos fórmulas simples. La primera es la función SUMA, que te ayuda a sumar los valores en un grupo de celdas.
=SUM(range)
Por ejemplo, para conocer mis ingresos totales en enero, escribiré “=SUM(C3:C9)” en la celda C10. De manera similar, encontraré mis ingresos y gastos totales de todos los meses usando esta fórmula.
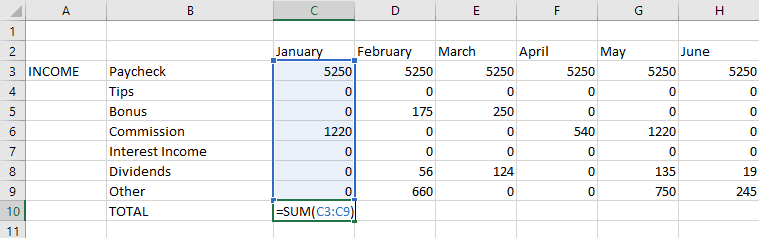
Tenga en cuenta que es posible que tenga más o menos categorías que en el ejemplo que he mostrado aquí, por lo que el rango de celdas que elija en la fórmula será diferente.
Utilice la misma fórmula para encontrar también sus ingresos y gastos anuales totales. Por ejemplo, para saber cuánto gasté en comestibles en un año, escribiré “=SUM(C13:N13)” en la celda O13. Una vez que haya hecho todo eso, su presupuesto debería verse así:
Por último, calcularemos los ahorros mensuales y anuales. Aquí es donde usaremos la segunda fórmula. Para mí, mis ingresos totales, el monto total gastado en necesidades y el monto total gastado en deseos en enero se ubican en las celdas C10, C21 y C31 respectivamente. Entonces, para encontrar mis ahorros para enero, simplemente escribiré “=C10-C21-C31” en la celda C32.
Haga lo mismo para toda la fila hasta el final de los datos ingresados.
Una vez que haya terminado de crear los encabezados, ingresar sus datos financieros en el orden correcto y encontrar sus ahorros, el siguiente paso es hacer que su presupuesto sea fácil de entender de un vistazo.
Esto le ayudará a ahorrar tiempo y a obtener inmediatamente una indicación visual de si está por debajo o por encima del presupuesto. Para hacerlo, haremos tres cosas: crear bordes, usar formato condicional para detectar gastos excesivos y crear un gráfico en Excel.
Primero, crearemos bordes alrededor de la fila y columna de valores totales en las secciones de ingresos y gastos. Esto se puede hacer usando el botón Bordes ubicado en la sección Fuente de la pestaña Inicio. Simplemente haga clic en la opción Delinear bordes.
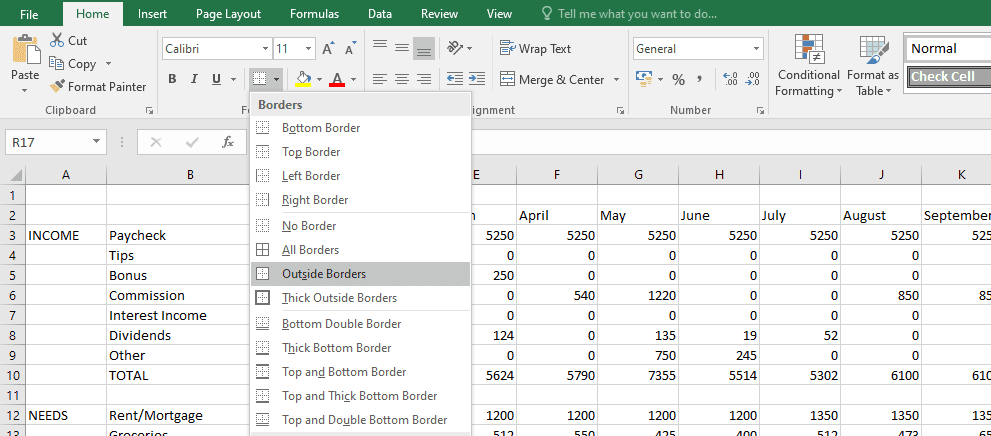
Una vez hecho esto, su presupuesto debería verse así:
i. Utilice formato condicional para detectar gastos excesivos en su presupuesto de Excel
A continuación, utilizamos lo que se llama formato condicional en Excel. En pocas palabras, te ayuda a identificar valores a los que debes prestar atención. Por ejemplo, puede resaltar una celda en particular cuando se ha excedido el presupuesto.
Digamos que ha decidido no gastar más de $800 por mes en sus deseos. Para recibir una notificación cuando esto suceda y poder tomar acciones correctivas, primero seleccione las celdas en la fila TOTAL en la sección de deseos de enero a diciembre. Luego, seleccione Formato condicional en la pestaña Inicio y seleccione Reglas de resaltado de celdas > Mayor que… en el menú desplegable.
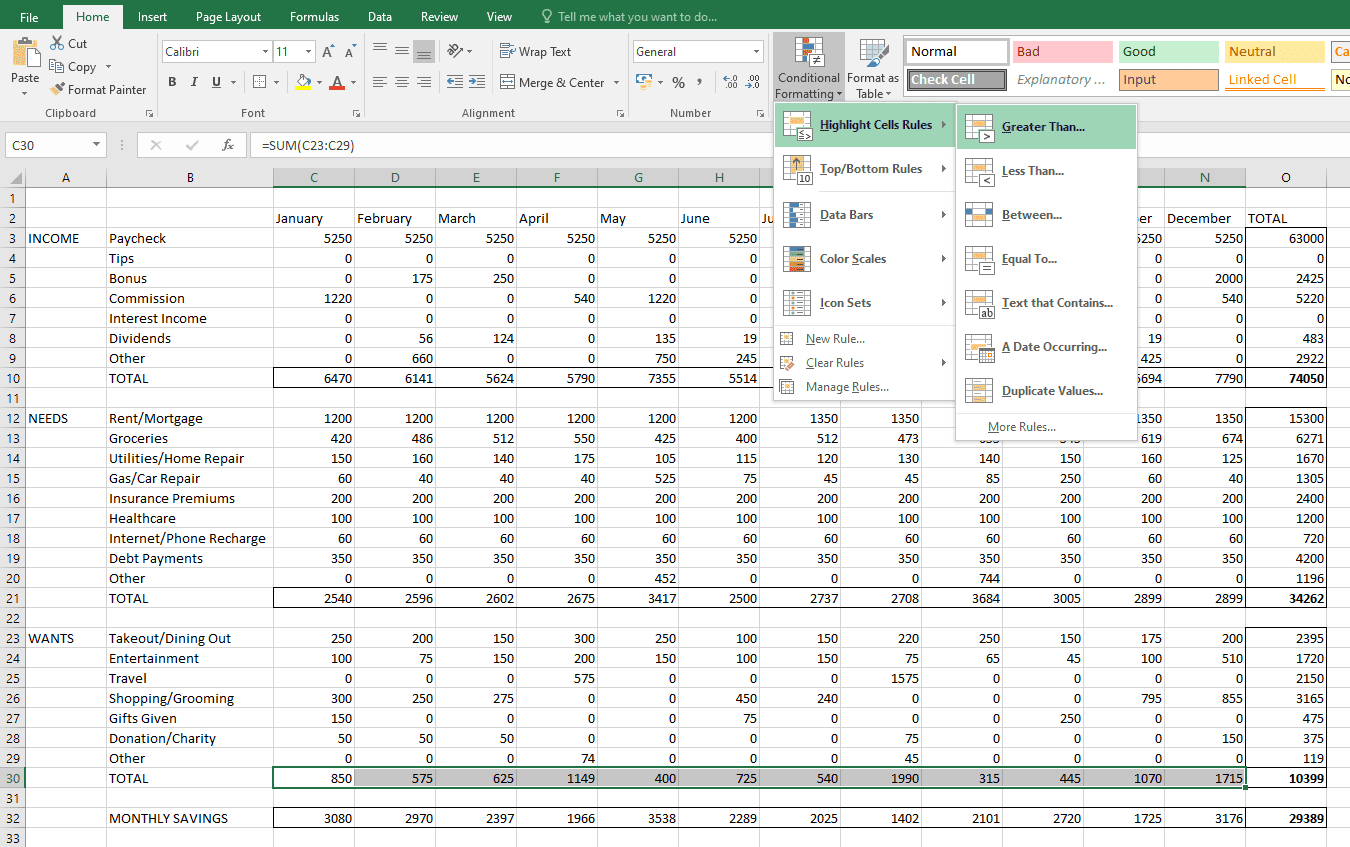
En el cuadro que aparece a continuación, escriba «800» y haga clic en Aceptar. Inmediatamente, notarás que están resaltados aquellos meses en los que gastaste más de $800 en total en tus deseos. Consulte la imagen a continuación.
De manera similar, puede utilizar el formato condicional en otras secciones para recopilar más información según sus necesidades.
ii. Cree gráficos para visualizar los datos en su presupuesto de Excel
Crearemos un gráfico de barras simple para este ejemplo. Para hacer eso, primero crearemos un conjunto de datos que Excel pueda leer fácilmente. Aquí, desde la celda Q2 a la T2, escriba «Ingresos», «Necesidades», «Deseos» y «Ahorros» como títulos. Debajo de cada encabezado, escriba el total de esa sección. Debería verse así:
|
Ingreso |
Necesidades |
Quiere |
Ahorros |
|
74050 |
34262 |
10399 |
29389 |
Ahora, para crear el gráfico, seleccione todo el conjunto de datos (desde la celda Q2 a T3), luego vaya a la pestaña Insertar en la parte superior y, en la sección Gráficos, haga clic en el Gráfico de barras. Asigne un título al gráfico y cambie su tamaño como mejor le parezca. Una vez hecho esto, su presupuesto debería verse así:
3. Establezca objetivos de ahorro y calcule un déficit o superávit en su presupuesto de Excel
El último paso es establecer objetivos de ahorro y calcular su déficit o superávit con respecto a sus ahorros reales. En lugar de calcular una cifra arbitraria, es más prudente intentar ahorrar un determinado porcentaje de sus ingresos mensuales. Los expertos suelen recomendar ahorrar al menos un 20%, pero digamos que en su lugar deseas apuntar al 30%.
Para establecer un objetivo de ahorro, agregue una nueva fila debajo de Ahorros mensuales y etiquétela como «Objetivo de ahorro». Aquí, en la celda C33, escribiré “=C10*0.3” para encontrar el 30% de mis ingresos en enero. También haré lo mismo con el resto de las celdas (incluidos los meses). Recuerde, la ubicación de la celda adecuada para usted puede variar, como se mencionó anteriormente.
Finalmente, nos encontramos con un déficit o superávit. Para eso, cree una nueva fila en Meta de ahorro, titulada «Ahorro por déficit/excedente». Aquí, simplemente reste su objetivo de ahorro de sus ahorros reales para cada mes. Se verá así:
Utilice la misma fórmula para conocer su déficit o excedente de ahorro para el resto de meses.
Ha creado con éxito un presupuesto personal en Excel. Todo lo que le queda ahora es realizar un seguimiento de sus transacciones, actualizar su presupuesto y ajustar sus gastos en consecuencia.
Utilizando la información de su presupuesto, puede determinar si debe recortar sus gastos o si tiene margen de maniobra para una nueva compra.
