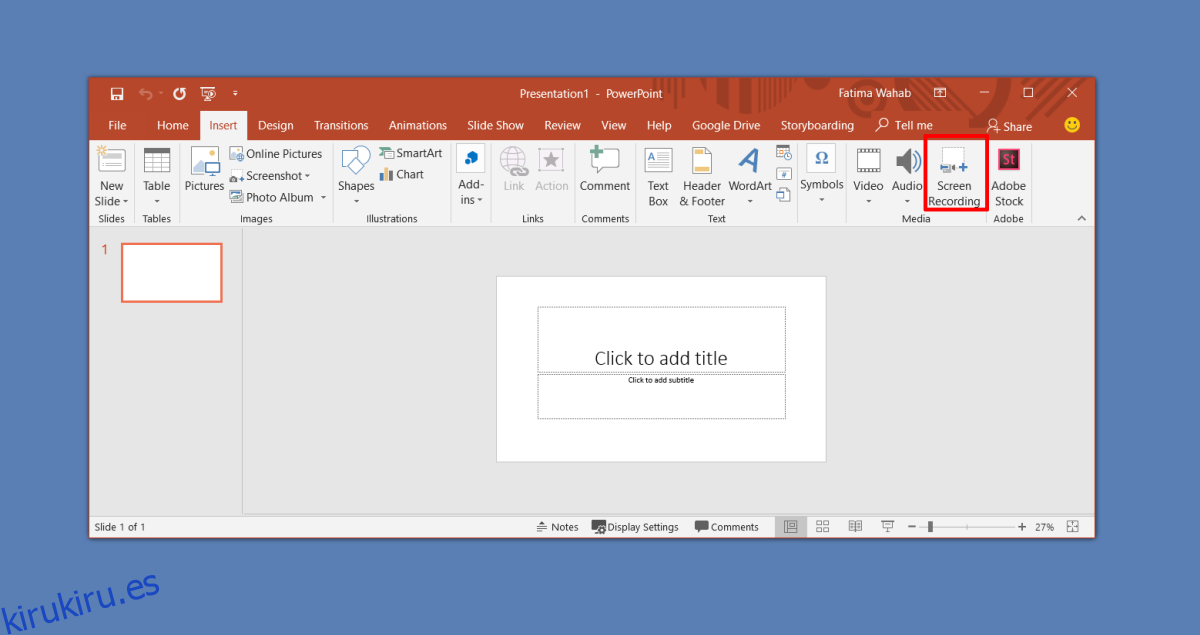Hay una gran cantidad de herramientas de screencast disponibles para Windows 10. Dependiendo de sus necesidades, puede usar una herramienta rica en funciones como Camtasia o para necesidades más básicas, puede probar ScreenToGif. Si tiene que grabar algo breve y sabe que no necesitará editarlo en posproducción, puede usar PowerPoint. Por supuesto, necesita tener instalado el paquete de Microsoft Office en su sistema. He aquí cómo puede crear un screencast con Microsoft PowerPoint.
Screencast con Microsoft PowerPoint
Abra una presentación de Microsoft PowerPoint y vaya a la pestaña Insertar. En el extremo derecho, en el conjunto de herramientas multimedia, haga clic en el botón Grabación de pantalla.

Esto minimizará todo y agregará una barra de herramientas en la parte superior de la pantalla. Puede grabar toda su pantalla o puede seleccionar una parte particular de ella y grabarla. Si lo desea, también puede incluir una voz en off. Está habilitado de forma predeterminada y tiene la opción de incluir o excluir el cursor para que no aparezca en el screencast. Cuando esté listo para grabar, haga clic en el botón Grabar en la barra de herramientas.
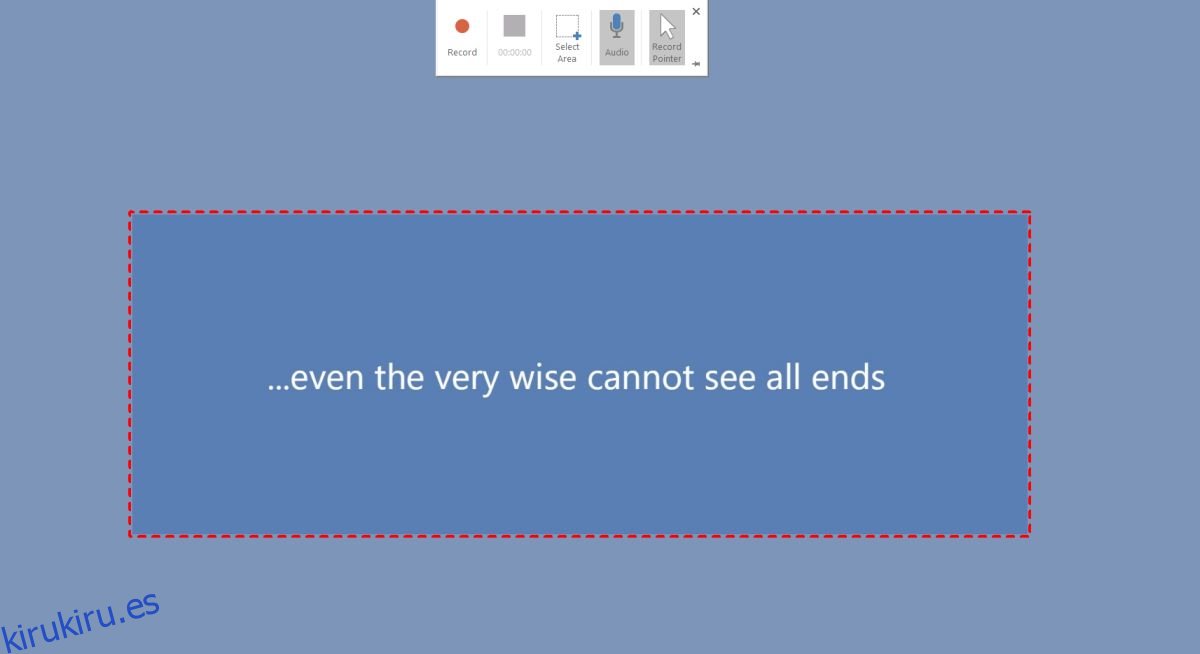
Obtiene una breve cuenta regresiva antes de que comience la grabación y PowerPoint le dirá que puede finalizar la grabación con el atajo de teclado Win + Shift + Q.
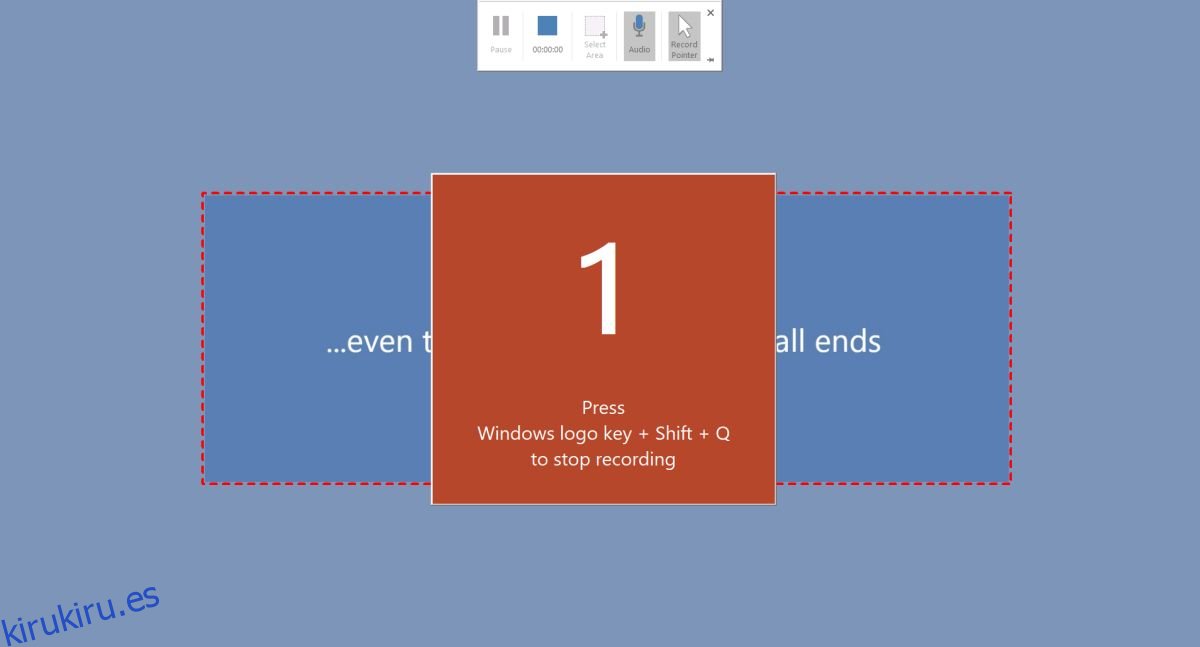
Una vez que termine de grabar, el screencast se agrega automáticamente a las presentaciones de PowerPoint. Si lo desea, puede exportarlo a su escritorio. Haga clic con el botón derecho en el screencast y seleccione la opción Guardar medios como. Seleccione dónde desea guardarlo y podrá acceder a él desde otras aplicaciones.
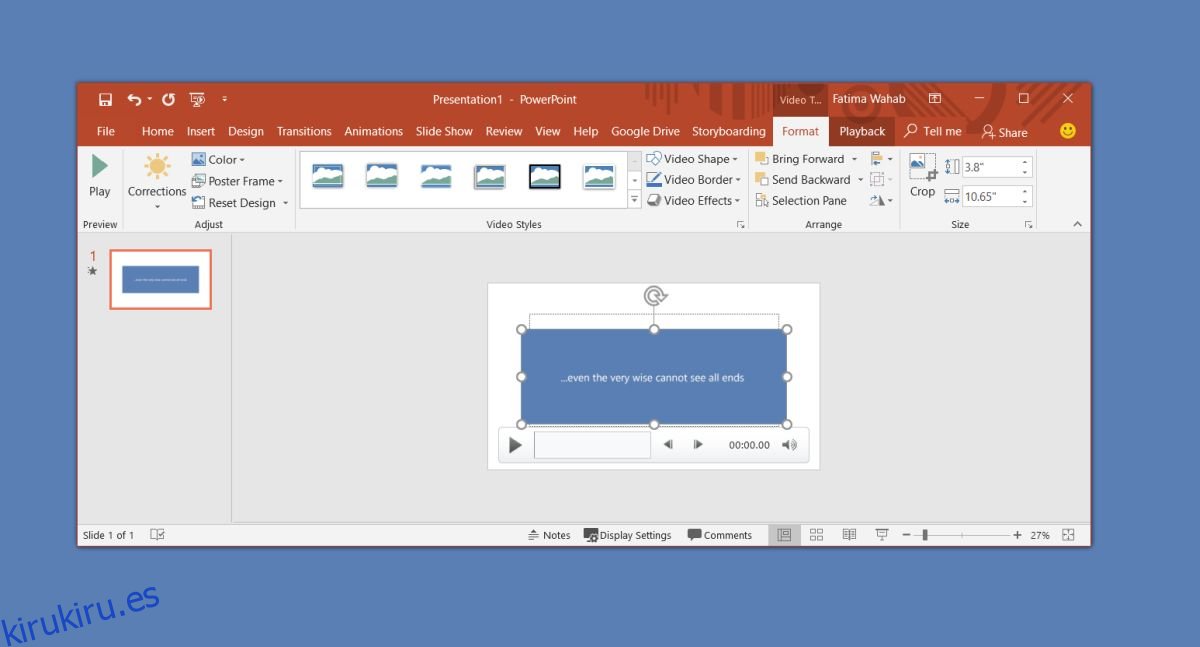
El screencast se guarda como un archivo MP4 que pueden reproducir todos los reproductores multimedia y aplicaciones de edición de video, incluida la aplicación Movie Maker, ahora muerta de Microsoft.
PowerPoint en sí tiene algunas herramientas de edición de video muy básicas que le permiten recortar un video, agregar algunos efectos de transición, insertar leyendas y, por supuesto, recortar el video. Esto es tan básico como parece. Para obtener más opciones de edición, puede probar la aplicación Fotos, que le permite combinar videos.
No hay forma de separar el audio del archivo de video. Si cree que podría necesitar hacer eso en posproducción, esta no es la herramienta que debería usar. Incluso si graba una voz en off por separado, PowerPoint no tiene una opción para agregar una pista de audio al archivo de video. Puede configurarlo para que se reproduzca un archivo de audio y video al mismo tiempo, pero es una solución muy torpe.