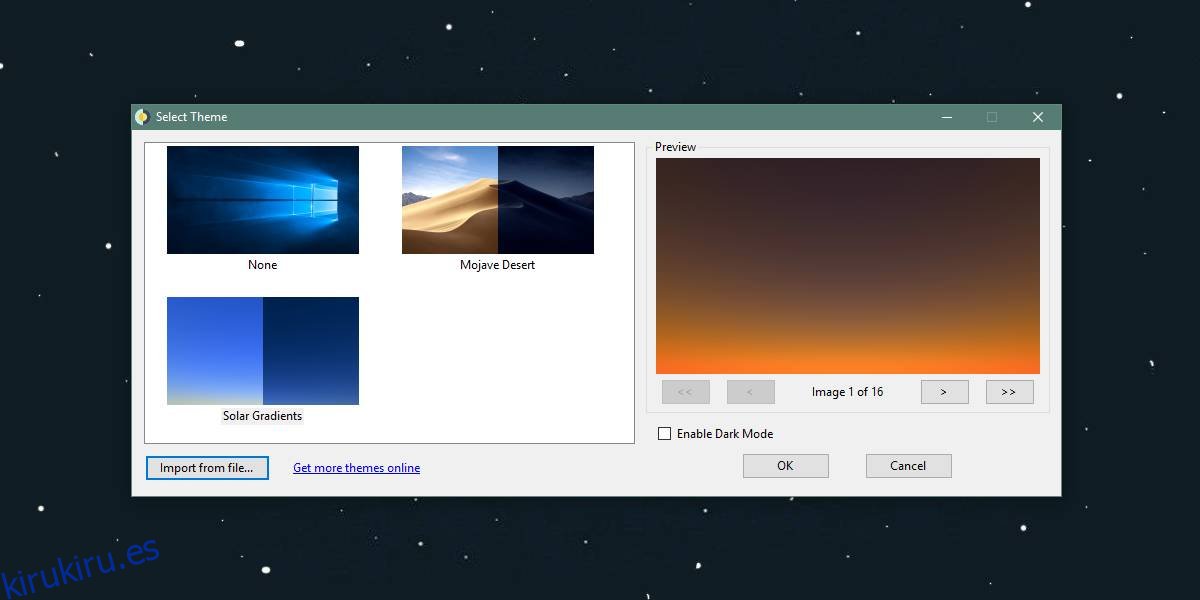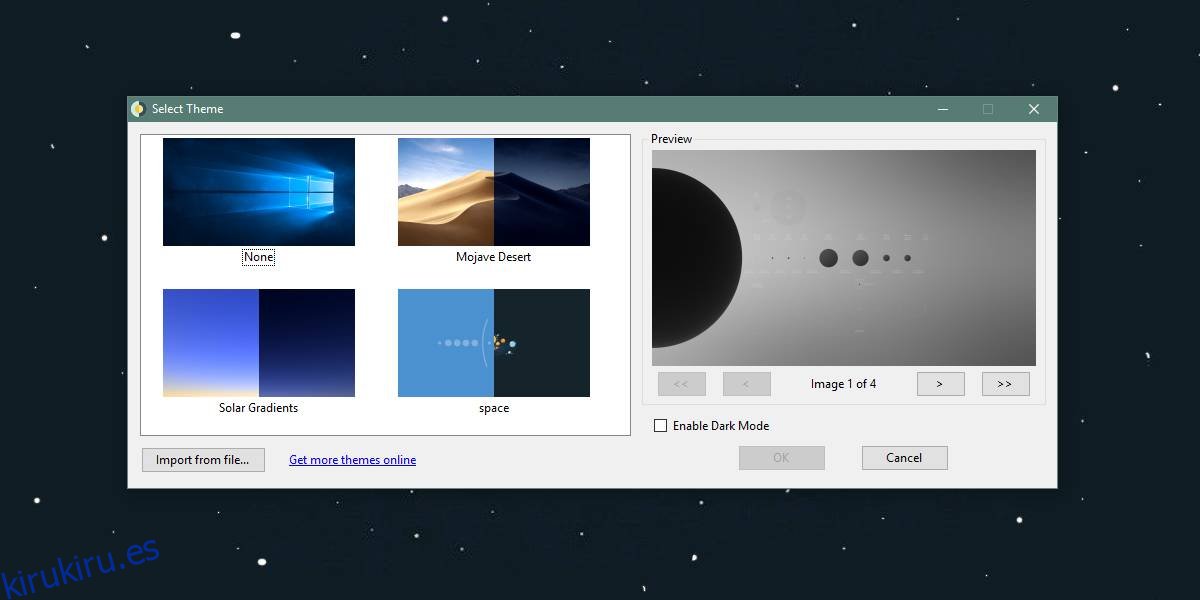Los fondos de pantalla dinámicos es una característica popular de macOS Mojave que permite a los usuarios cambiar gradualmente el fondo de pantalla a lo largo del día según la hora del día. Es bastante bueno y hay formas para que los usuarios de Windows 10 obtengan la misma función de fondo de pantalla dinámico en su escritorio. Estas soluciones requieren mucho tiempo para configurarse o limitan a los usuarios a unos pocos temas de fondo de pantalla. Vamos a repasar cómo puede crear un tema de fondo de pantalla dinámico para Windows 10 con su propia colección de fondos de pantalla. Esto requerirá que use una aplicación gratuita de código abierto llamada WinDynamicDesktop para cambiar los fondos de pantalla a lo largo del día.
Tabla de contenido
WinDynamicDesktop
Usted puede descarga la aplicación aquí. La única razón por la que usamos esta aplicación es porque permite a los usuarios crear fácilmente sus propios temas de fondos de pantalla dinámicos e importarlos. Si lo desea, también puede compartir públicamente los temas que ha creado.
Tema de fondo de pantalla dinámico
Para crear un tema de fondo de pantalla dinámico, debe poner algunas cosas en orden. Debe configurar las imágenes que va a utilizar y luego crearemos un archivo JSON que va a importar en WinDynamicDesktop. El archivo JSON dependerá de las imágenes que esté utilizando para su fondo de pantalla, por lo que las configuraremos primero.
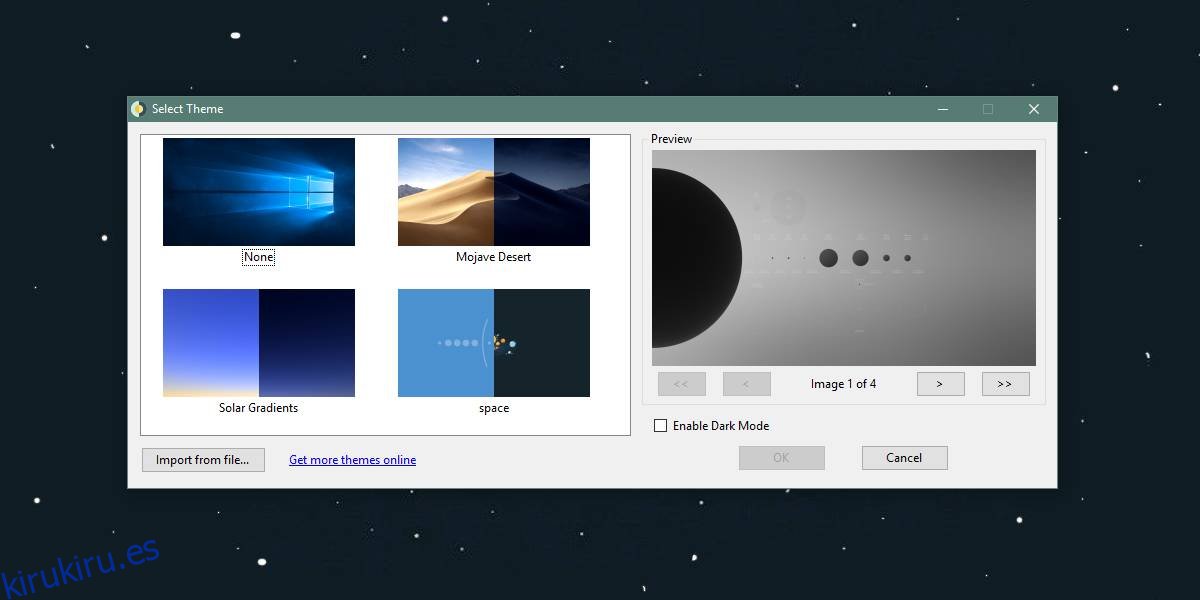
Archivos de papel tapiz
Las imágenes de fondo de pantalla pueden ser PNG o JPG; sin embargo, todas deben tener el mismo formato. No puede utilizar una combinación de archivos PNG y JPG. Asegúrese de que todas las imágenes que está utilizando tengan el mismo formato. Si no es así, use una aplicación gratuita como IrfanView para convertirlos.
Debe dar a sus archivos un nombre secuencial y el nombre no debe tener espacios. Si necesita usar un espacio para que el nombre del archivo tenga sentido, reemplace el espacio con el carácter de subrayado.
Por ejemplo, si tiene cuatro archivos de papel tapiz desde los que desea crear un tema de papel tapiz espacial, debe nombrarlos; espacio1, espacio2, espacio3 y espacio4.
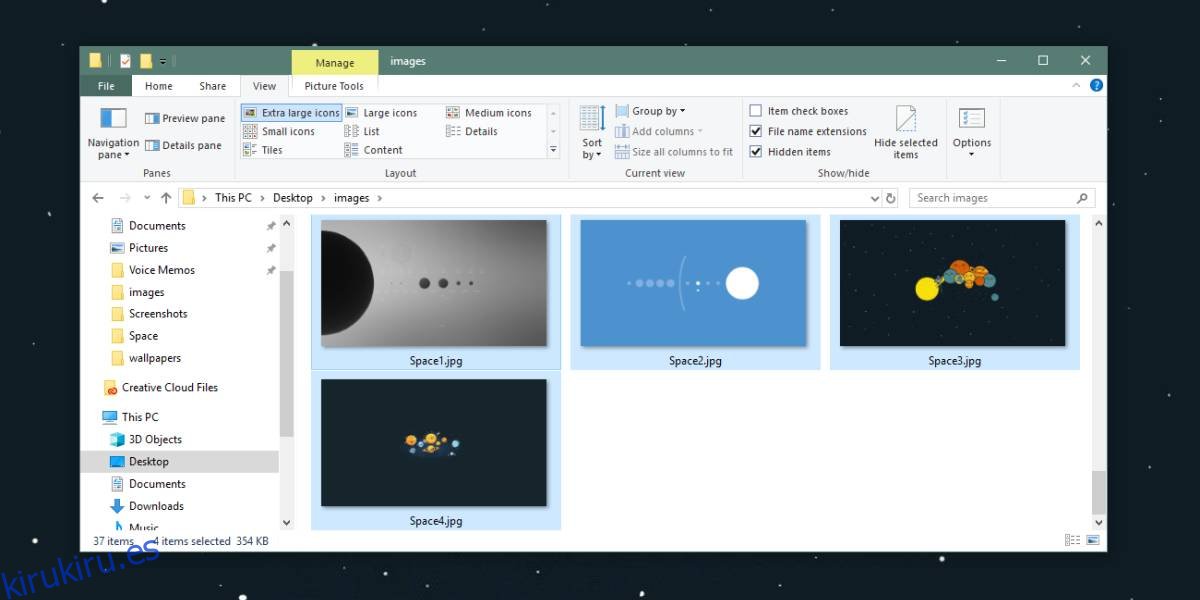
Asegúrese de que todos los archivos tengan el mismo nombre y que solo el número al final sea diferente. Muévalos todos a la misma carpeta. Una vez que tenga los archivos ordenados, podemos crear el archivo JSON.
Archivo JSON de papel tapiz dinámico
Solo vamos a describir cómo puede crear un tema local, es decir, no vamos a entrar en detalles sobre cómo hacer público un tema.
Abra un nuevo archivo de Bloc de notas y pegue lo siguiente en él. Deberá realizar modificaciones en esto antes de poder usarlo para importar un tema.
{
"imagesZipUri": "file://C:/users/fatiw/desktop/images",
"imageFilename": "image*.jpg",
"dayImageList": [
1,
2,
],
"nightImageList": [
3,
4
]
}
La primera edición que debe realizar es para el valor «imagesZipUri». Reemplaza file: // C: / Users / fatiw / Desktop / images con la ruta a la carpeta donde colocaste las imágenes para tu tema. Toma nota de dos cosas; no debe eliminar el bit file: // del principio de la ruta, y no debe usar una barra invertida entre directorios. En su lugar, debe utilizar una barra inclinada (/).
A continuación, debe cambiar el valor de «imageFilename». Reemplace image * .jpg con el nombre que le dio a sus archivos de fondo de pantalla; sin embargo, deje el * donde va el valor numérico. Cambie la extensión de JPG a PNG si ese es el formato en el que están sus imágenes.
Finalmente, debe definir qué imágenes se deben usar para el día y cuáles deben usarse para la noche. Si desea usar una imagen para la hora del día, ingrese su número en “dayImageList”:[“SolopuedeingresarunnúmeroporlíneaParalasiguienteimagenvayaalasiguientelíneaeingreseelnúmerodelarchivoSisepreguntaquéeseste’número’eselqueaparecealfinaldelnombredelaimagenLoconfigurócuandoestabaconfigurandolasimágenesparaeltemaSitieneunaimagenllamadaspace1ydeseausarlaparalahoradeldíaingrese1endayImageList”:[Yadefinisteelnombredelarchivoenelpasoanterior[“YoucanonlyenteronenumberperlineForthenextimagegotothenextlineandenterthenumberforthefileIfyou’rewonderingwhatthis‘number’isit’stheonethatappearsattheendoftheimagenameYousetitupwhenyouweresettinguptheimagesforthethemeIfyouhaveanimagecalledspace1andyouwanttouseitforthedaytimeyouwillenter1under dayImageList”:[You’vealreadydefinedthenameofthefileinthepreviousstep
Siga el mismo proceso para las imágenes nocturnas, pero agregue sus números en “” nightImageList ”:[“[“
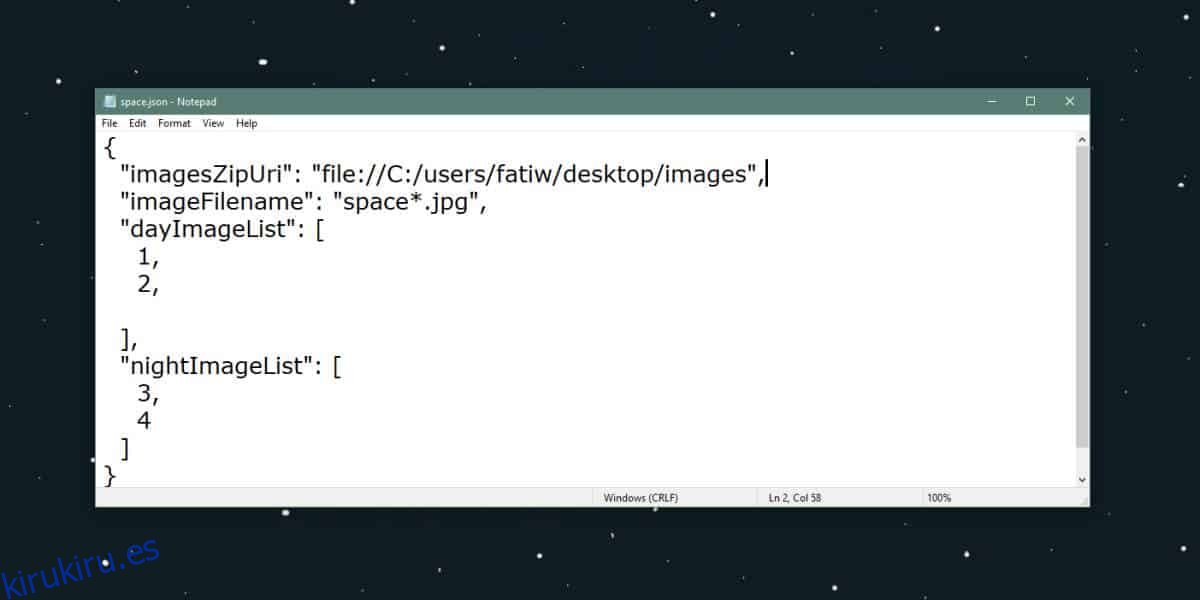
Una vez que haya terminado, es hora de guardar el archivo. Guárdalo con el nombre que quieras darle al tema. No use espacios en el nombre. En su lugar, utilice un guión bajo y guarde el archivo con la extensión de archivo JSON.
Importar tema dinámico
Esto es lo último que debe hacer; importa tu tema. Abra WinDynamicDesktop y haga clic en la opción Importar desde archivo. Seleccione el archivo JSON y permita que descargue las imágenes. Esto llevará un tiempo, pero una vez hecho, verá su tema en la galería. Selecciónelo y la aplicación aplicará los fondos de pantalla del tema a su escritorio durante todo el día.