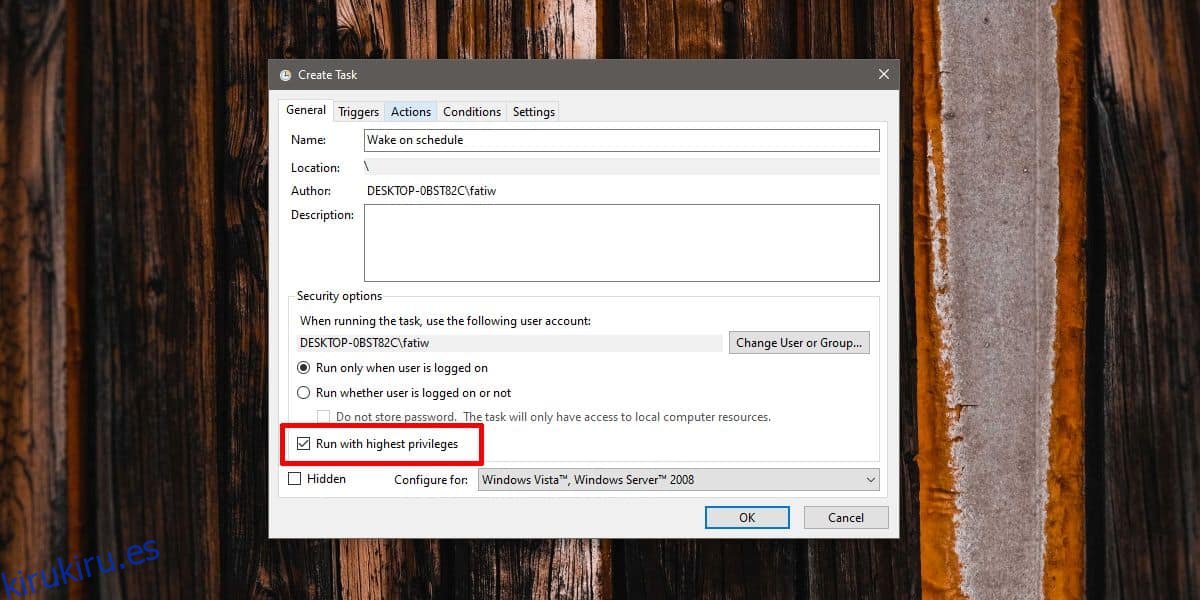Windows 10 entra en suspensión después de un período de inactividad o puede ponerlo en suspensión desde el menú de opciones de energía. Para reactivar el sistema, debe presionar el botón de encendido en su PC, o el botón de suspensión si hay uno dedicado. Cuando su sistema está inactivo, hay ciertas formas de activarlo automáticamente. Windows 10 despierta el sistema para instalar actualizaciones. Como usuario final, si necesita reactivar su sistema, una tarea programada es lo que debe utilizar.
Tabla de contenido
Crea un despertador
Abra el Programador de tareas y cree una nueva tarea. En la pestaña General, asigne un nombre a la tarea y habilite la opción ‘Ejecutar con los privilegios más altos’. Vaya a la pestaña Activadores.
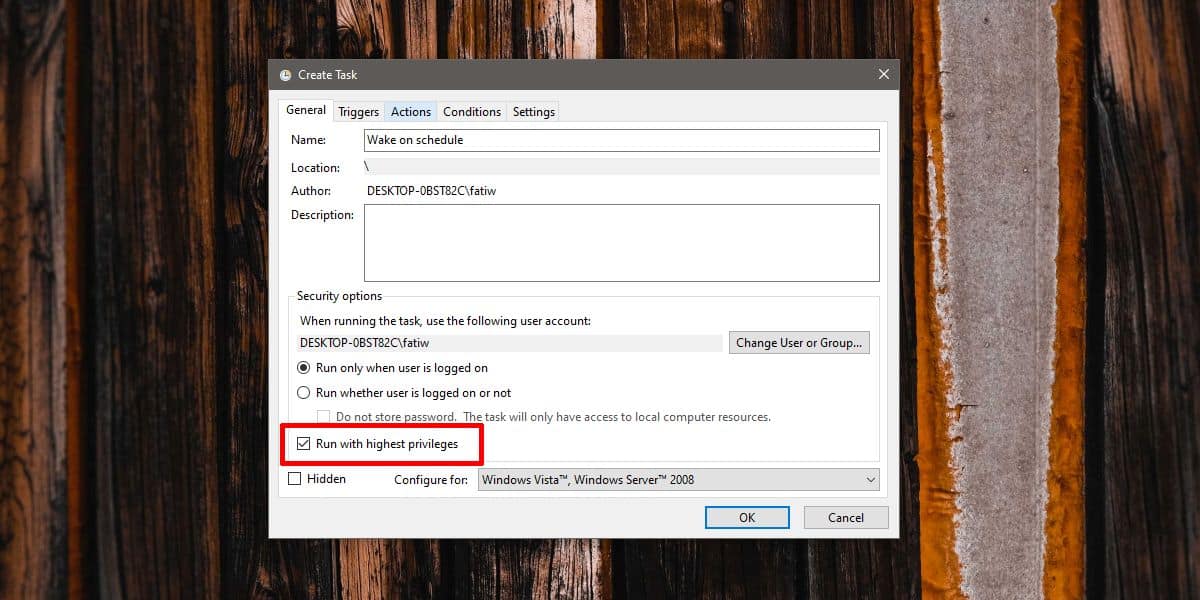
Establezca cuándo desea despertar el sistema del modo de suspensión. Vaya a la pestaña Acciones.
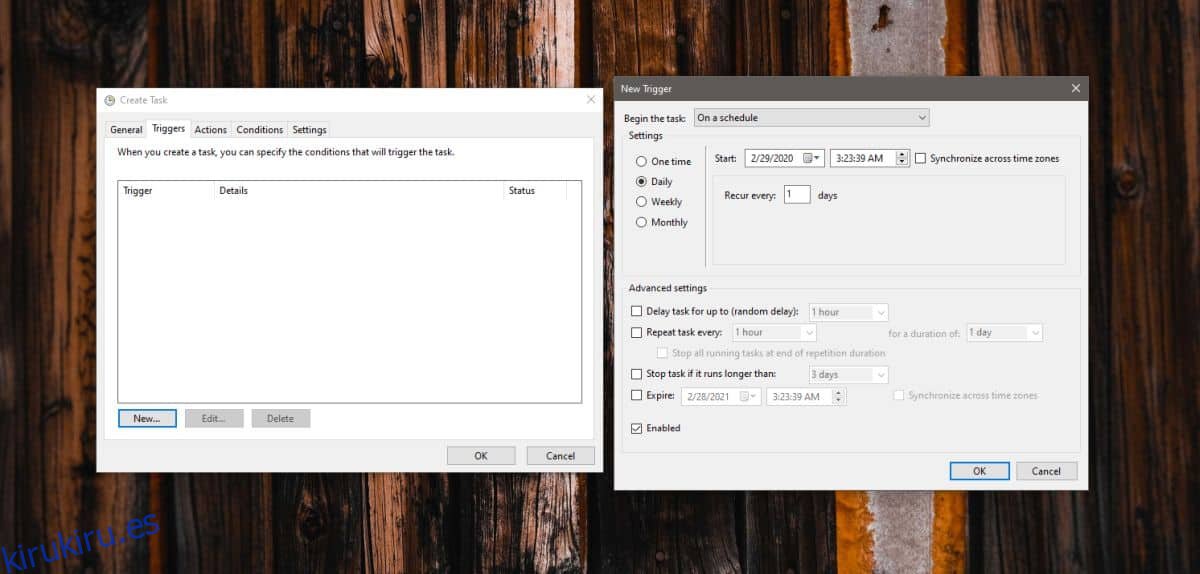
Esta parte es solo un poco complicada; debe ingresar una acción para que la tarea se ejecute. Puede ser cualquier cosa como abrir como un archivo o abrir una aplicación o ejecutar un script. Cualquier cosa servirá. Puede crear un script para ejecutar una aplicación y cerrarla. Tenemos un script que mostrará un cuadro de mensaje que dice qué despertó el sistema.
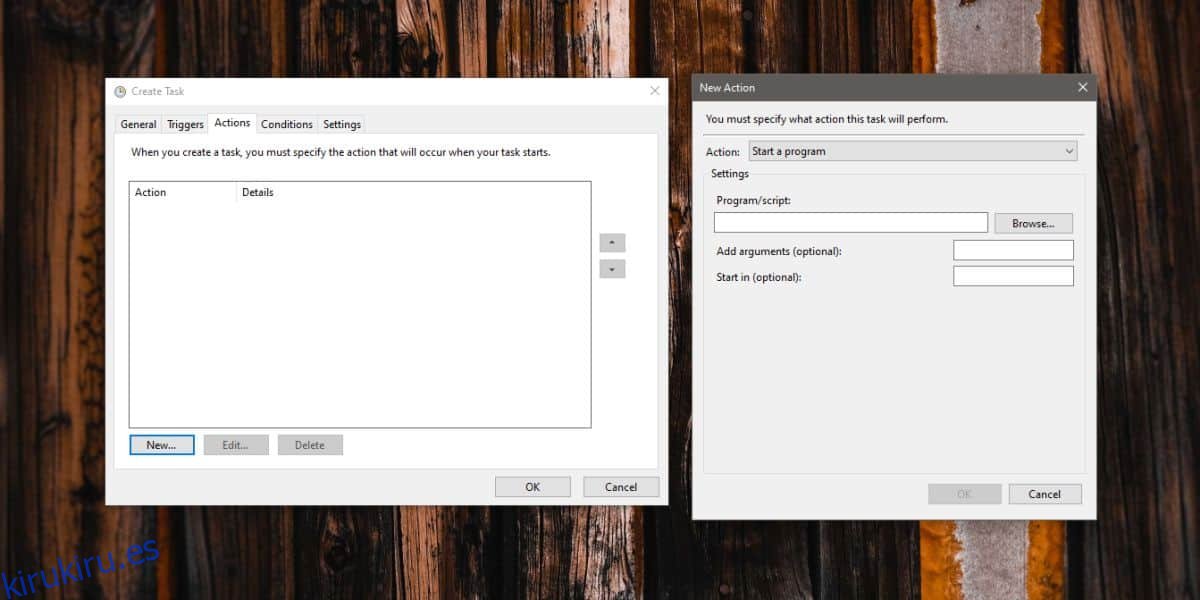
Finalmente, vaya a la pestaña Condiciones y habilite la opción ‘Activar la computadora para ejecutar esta tarea’. Haga clic en Aceptar y listo.
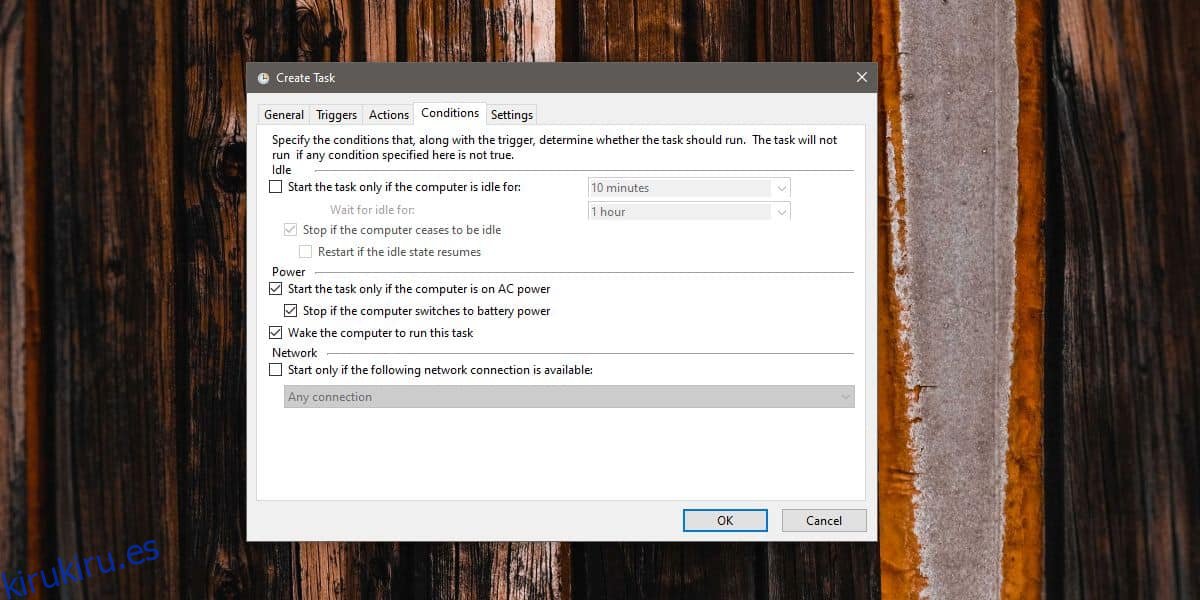
Secuencia de comandos del cuadro de mensaje
Si desea mostrar un mensaje cuando se ejecuta el script, abra el Bloc de notas y pegue lo siguiente en él.
@echo off
echo x=msgbox("The System was woken from sleep" ,0, "Wake Up") >> msgbox.vbs
start msgbox.vbs
Puede personalizar el script. El «El sistema fue despertado desde la suspensión» es el mensaje que se muestra en el cuadro de mensaje, y la parte «Wake Up» es el título del cuadro de mensaje. Puedes cambiarlo a lo que quieras. Guarde el archivo con la extensión de archivo BAT y configúrelo como desencadenante de la tarea.
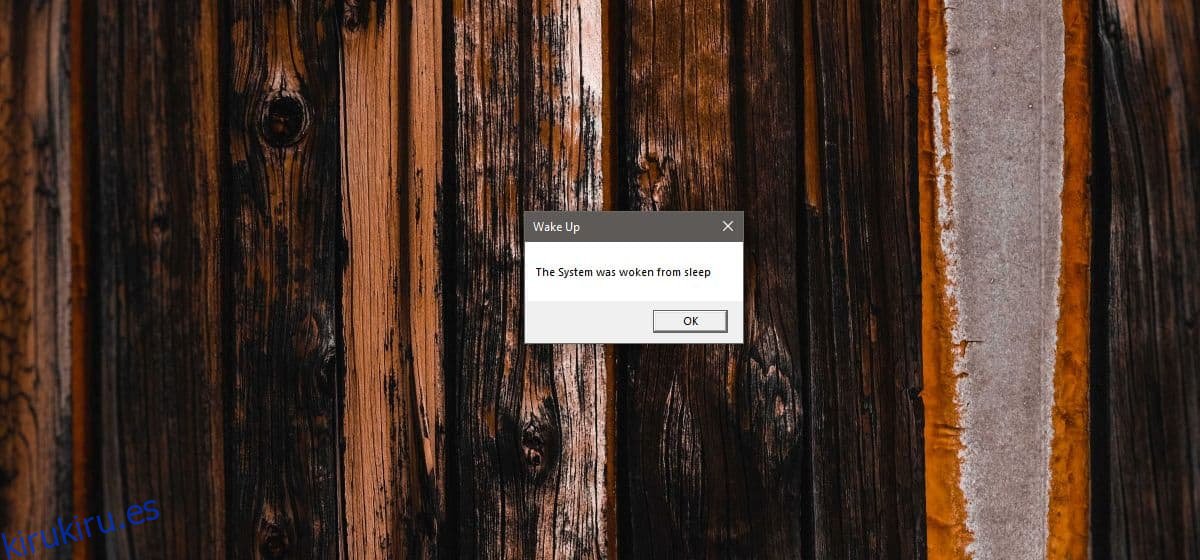
El cuadro de mensaje permanecerá en la pantalla hasta que haga clic en el botón Aceptar. Si esto es excesivo, es decir, no desea tener que interactuar con su sistema, también puede usar una notificación de brindis. Es un poco más complicado de configurar porque requiere importar un módulo en PowerShell, pero una vez que está configurado, no necesitará interactuar con la notificación y siempre puede abrir el Centro de actividades para verlo.
La tarea reactivará el sistema y el sistema debería dormir una vez que haya estado inactivo por un tiempo, sin embargo, si también desea programar cuándo Windows 10 duerme después de que se haya despertado, puede usar otra tarea programada.