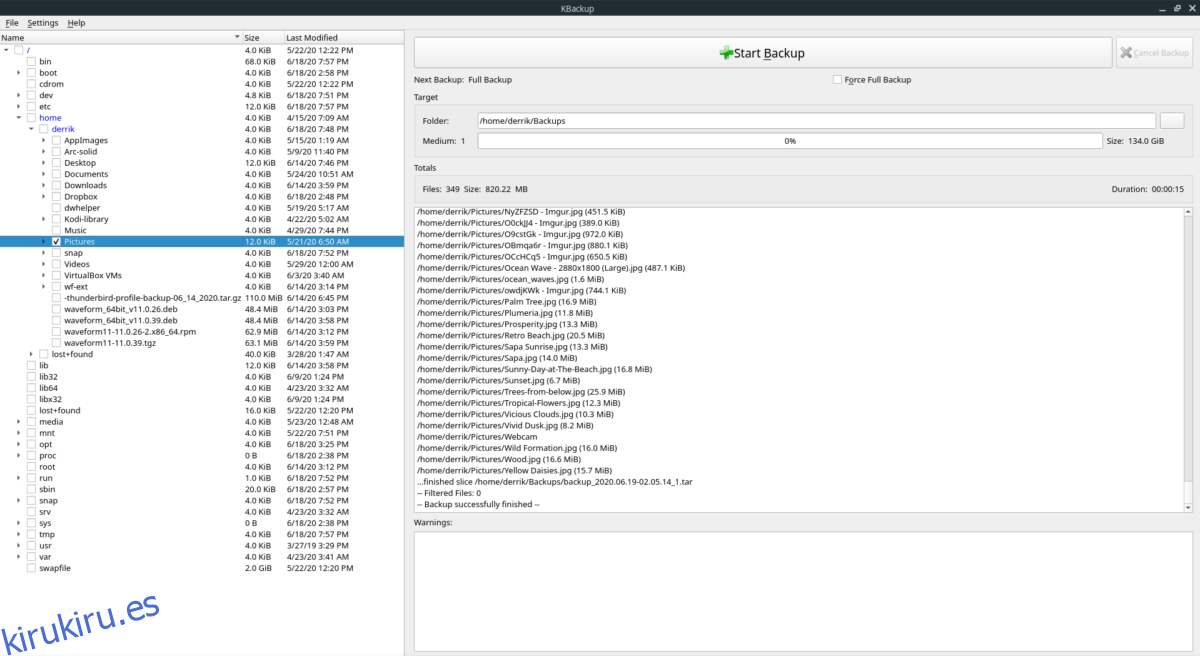KBackup es una herramienta increíblemente fácil que permite a los usuarios de Linux realizar rápidamente una copia de seguridad de cualquier carpeta o archivo en un archivo Tar. En esta guía, veremos cómo puede crear copias de seguridad con la herramienta KBackup. También le mostraremos cómo instalar el programa en su sistema.
Tabla de contenido
Instalación de KBackup en Linux
KBackup es una aplicación de KDE que permite a los usuarios crear rápidamente copias de seguridad de Tar de varias carpetas y archivos en Linux. Dicho esto, antes de repasar cómo usar la utilidad KBackup, debemos demostrar cómo instalar el software en su computadora, ya que no viene preinstalado en muchos sistemas operativos Linux convencionales.
Para iniciar la instalación de KBackup en su PC con Linux, abra una ventana de terminal presionando Ctrl + Alt + T o Ctrl + Shift + T en el teclado. Luego, siga las instrucciones de instalación de la línea de comandos a continuación que se correspondan con el sistema operativo Linux que usa actualmente.
Ubuntu
En Ubuntu Linux, la utilidad KBackup se puede instalar con el siguiente comando Apt a continuación.
sudo apt install kbackup
Debian
Aquellos que usan Debian Linux pueden instalar fácilmente la utilidad KBackup a través del repositorio de software “Principal” usando el comando Apt-get a continuación.
sudo apt-get install kbackup
Arch Linux
En Arch Linux, el programa KBackup está disponible para que los usuarios lo instalen a través del repositorio de software «Extra». Para iniciar la instalación en su sistema, asegúrese de tener habilitado el repositorio de software “Extra” en su archivo de configuración Pacman.conf. Luego, use el siguiente comando de Pacman a continuación para instalar la aplicación.
sudo pacman -S kbackup
Fedora
KBackup está disponible para todos los usuarios de Fedora 32, Rawhide y 31 a través del repositorio de software principal de Fedora. Para iniciar la instalación, ingrese el siguiente comando de instalación de Dnf.
sudo dnf isntall kbackup
OpenSUSE
En OpenSUSE Linux, KBackup se puede instalar a través del repositorio de software OpenSUSE Oss. Para iniciar la instalación en su computadora, asegúrese de tener OpenSUSE Oss habilitado. Luego, ingrese el siguiente comando Zypper a continuación.
sudo zypper install kbackup
Linux genérico
El programa KBackup está disponible para una amplia variedad de sistemas operativos Linux. Si está utilizando un sistema operativo Linux que no está incluido en esta lista, intente buscar «KBackup» en el administrador de paquetes de su computadora. Luego, instálelo de la forma en que normalmente instala los programas en su sistema.
Alternativamente, si KBackup no está en su sistema operativo, aún podrá hacer que la aplicación funcione descargándola directamente desde el Página del proyecto KBackup. Además, haga clic en aquí para consultar información sobre KBackup, ya que puede ayudarlo a que la aplicación funcione.
Crea copias de seguridad con KBackup
La herramienta KBackup es muy sencilla gracias a su interfaz de usuario fácil de entender. Para iniciar el proceso de copia de seguridad, abra KBackup en su escritorio Linux buscándolo en el menú de la aplicación. También puede iniciarlo escribiendo el comando kbackup a través de la terminal.
Una vez que el programa KBackup esté abierto y listo para usar, siga las instrucciones paso a paso a continuación para aprender cómo crear copias de seguridad en Linux.
Paso 1: Abra el administrador de archivos de Linux en su computadora y cree una nueva carpeta llamada «Backups» dentro de su directorio personal (~). Este directorio contendrá todos los archivos de copia de seguridad cuando la herramienta KBackup complete una copia de seguridad.
Paso 2: En el programa KBackup, mire a la barra lateral izquierda. En la barra lateral izquierda, verá una descripción general de cada carpeta y archivo en su PC con Linux. Con el explorador de archivos, marque las casillas junto a las carpetas o archivos de los que desea hacer una copia de seguridad. Sin embargo, tenga en cuenta que el proceso de copia de seguridad se alarga cuanto más archivos elija para realizar la copia de seguridad. Para obtener los mejores resultados, haga una copia de seguridad de cosas específicas individualmente.
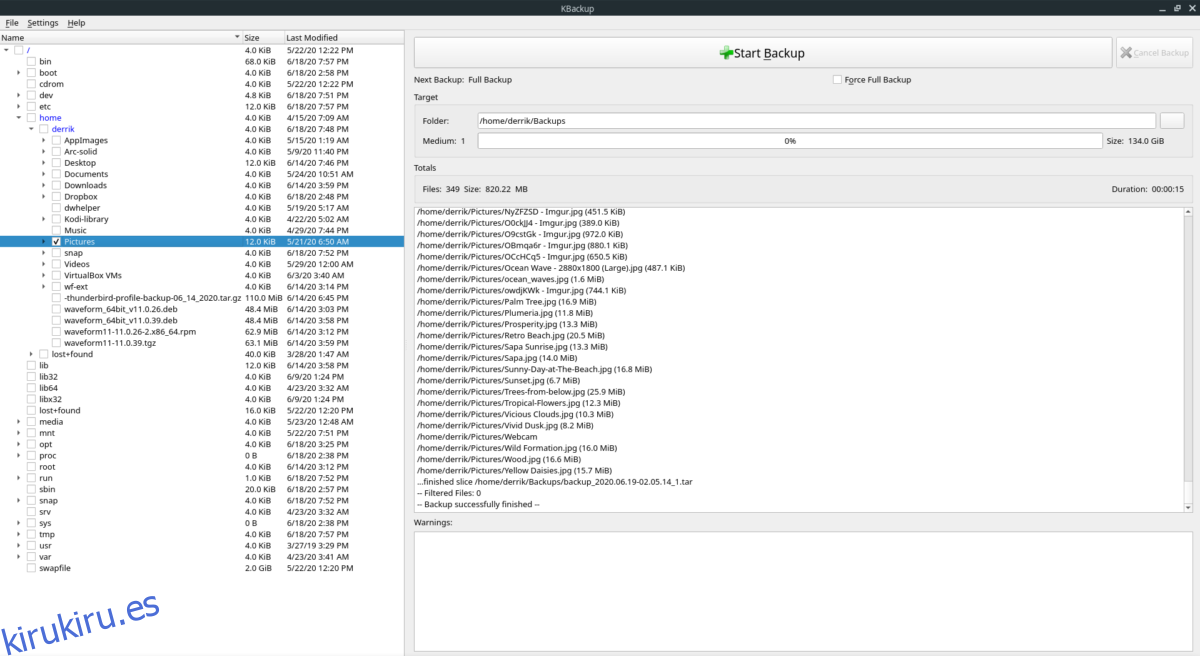
Paso 3: Después de seleccionar las carpetas de las que desea realizar una copia de seguridad, busque la sección «Destino». En la sección «Destino», verá el área «Carpeta». Haga clic en el botón junto a «Carpeta» para abrir el explorador de archivos.
Paso 4: En el explorador de archivos, ubique el directorio «Backups» que creó en el paso 1. Si no puede encontrar la carpeta «Backups», es posible que deba eliminarla, crear una nueva y seguir los pasos 2-3 nuevamente.
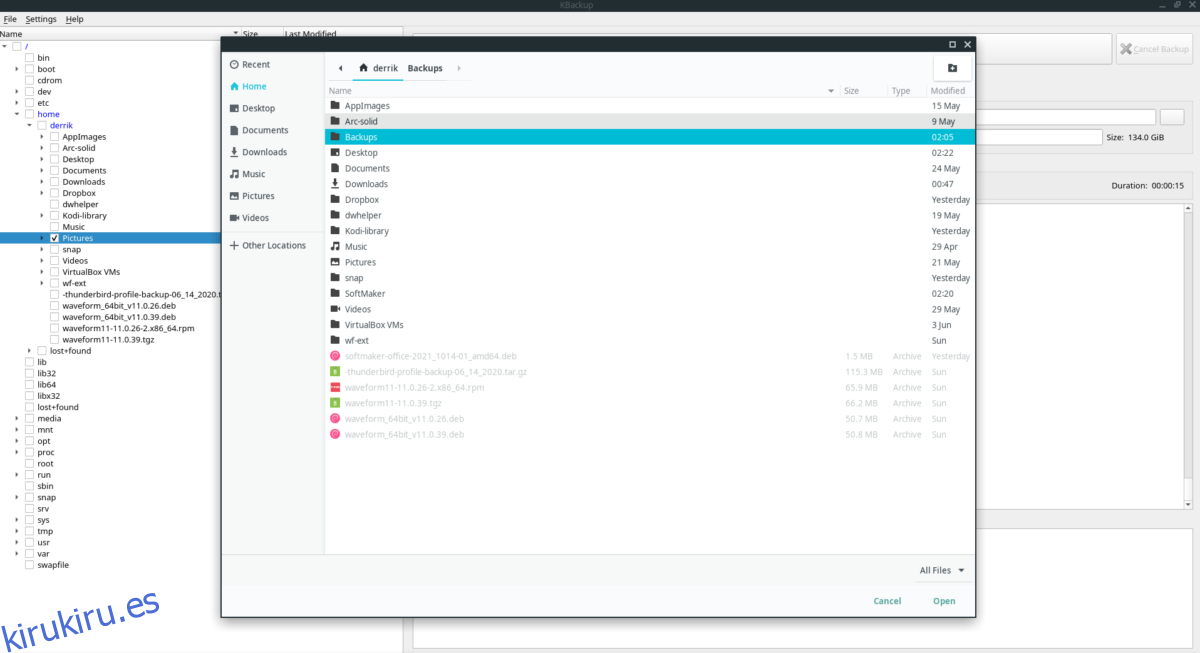
Una vez que haya encontrado la carpeta «Copias de seguridad» en el explorador de archivos, seleccione el botón «Abrir» para agregarla como la carpeta de salida de destino para la herramienta KBackup. Si KBackup agrega la carpeta correctamente, la verá escrita como / home / USERNAME / Backups en «Carpeta».
Paso 5: Busque el botón «Iniciar copia de seguridad» en KBackup y haga clic en él con el mouse. Al hacer esto, iniciará el proceso de copia de seguridad. Desde aquí, siéntese y tenga paciencia.
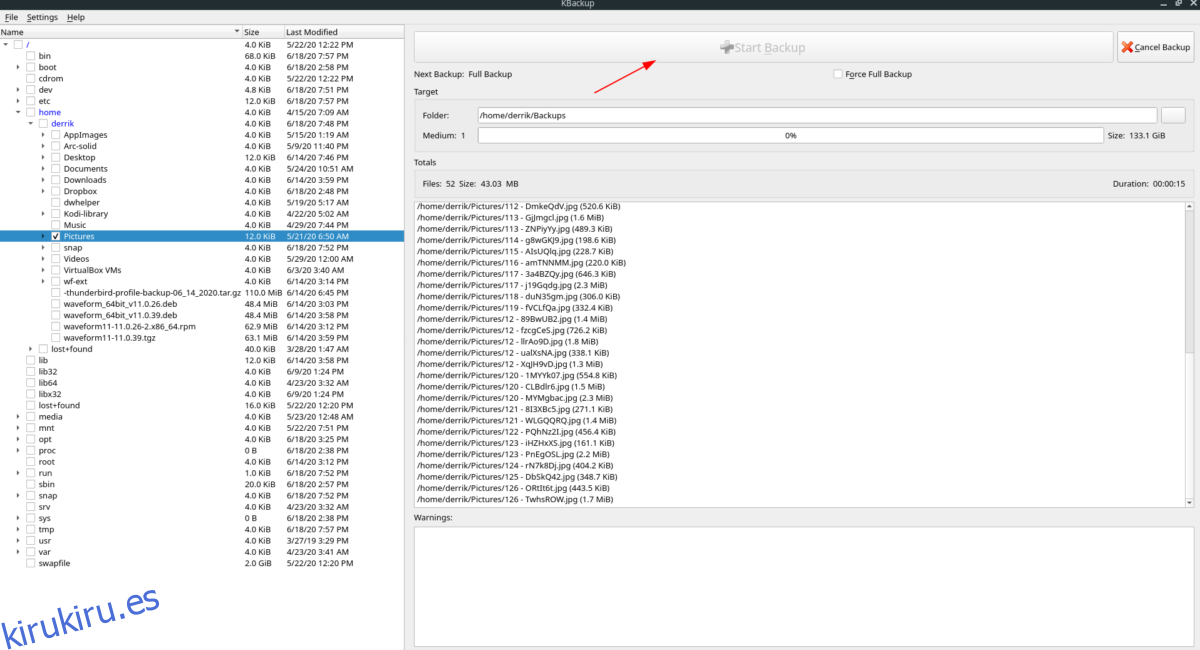
Cuando la herramienta KBackup complete el proceso de copia de seguridad, verá aparecer un mensaje. Este mensaje dice: “La copia de seguridad finalizó correctamente. ¿Qué quieres hacer ahora?» Haga clic en «Continuar» para finalizar.
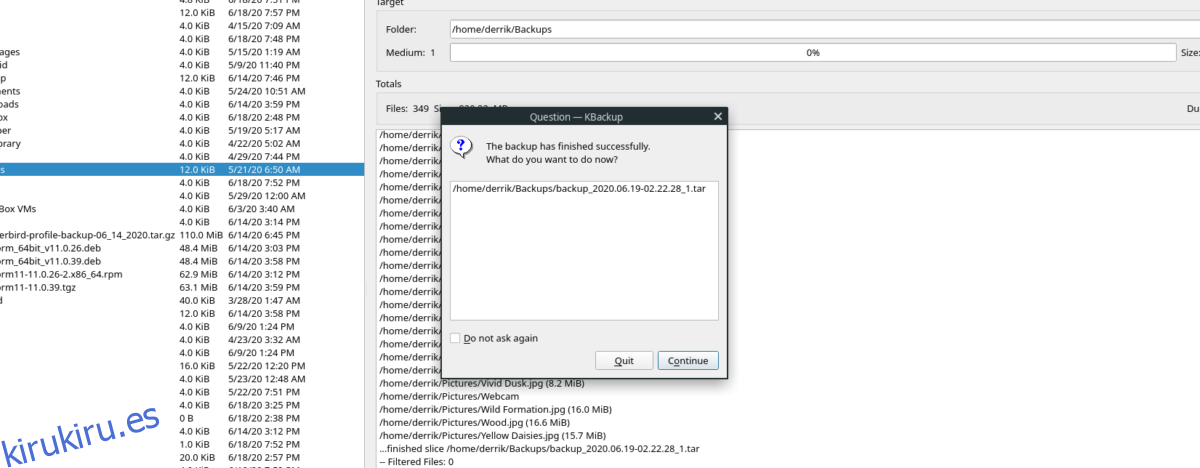
Sus copias de seguridad estarán en la carpeta «Copias de seguridad» en su directorio de inicio. Tome estos archivos respaldados y guárdelos en un lugar seguro.
Si KBackup no es exactamente lo que está buscando en una herramienta de copia de seguridad, pruebe las siguientes herramientas que están disponibles en la plataforma Linux o consulte nuestra lista de utilidades de copia de seguridad del sistema para Linux.