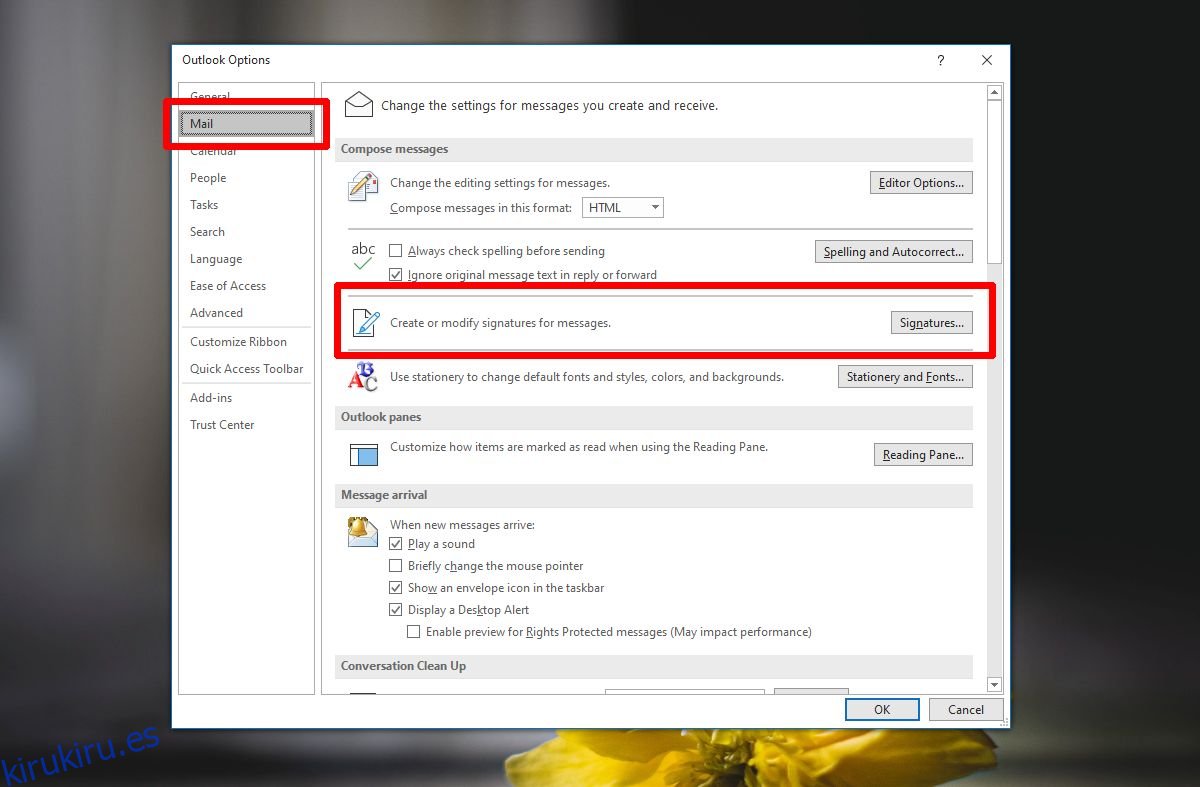Outlook admite varias firmas. Si usa Outlook con Office 365, puede crear una firma de correo electrónico en su interfaz web y también en la aplicación de escritorio de Outlook. Si decide crear más de una firma, puede elegir cuál usar con un mensaje cuando lo redacte. A continuación, le mostramos cómo puede crear una firma en Outlook para Office 365.
Tabla de contenido
Firma en Outlook para Office 365
Abra Outlook en su escritorio de Windows 10 y vaya a Archivo> Opciones. En la ventana Opciones, vaya a la pestaña Correo y haga clic en el botón ‘Firmas’.
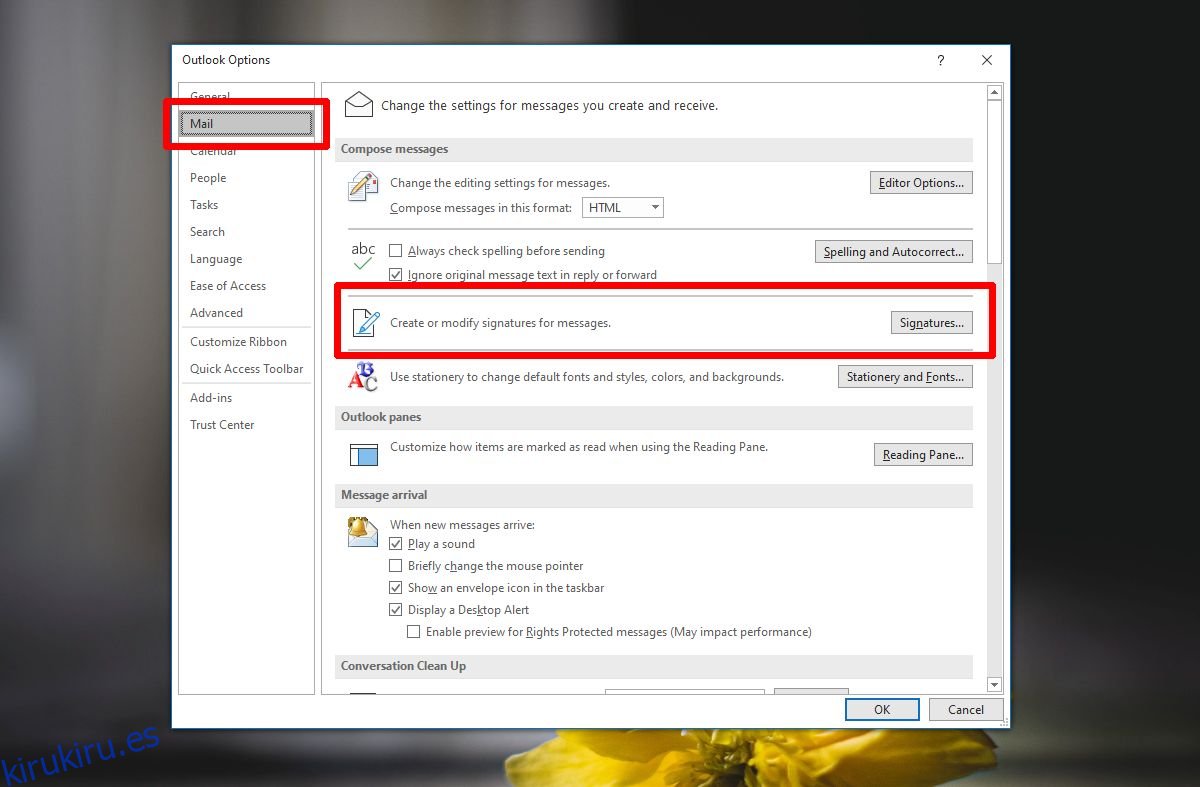
Una nueva ventana se abrirá. Haga clic en el botón ‘Nuevo’ y asigne un nombre a su firma. Sea breve y preciso. Si tiene varias cuentas de correo electrónico configuradas con Outlook, use el menú desplegable ‘Cuenta de correo electrónico’ para seleccionar la cuenta para la que está creando una firma. Estas firmas se crean por cuenta. Una vez que se haya creado el nombre, ingrese la firma en el campo ‘Editar firmas’ debajo.
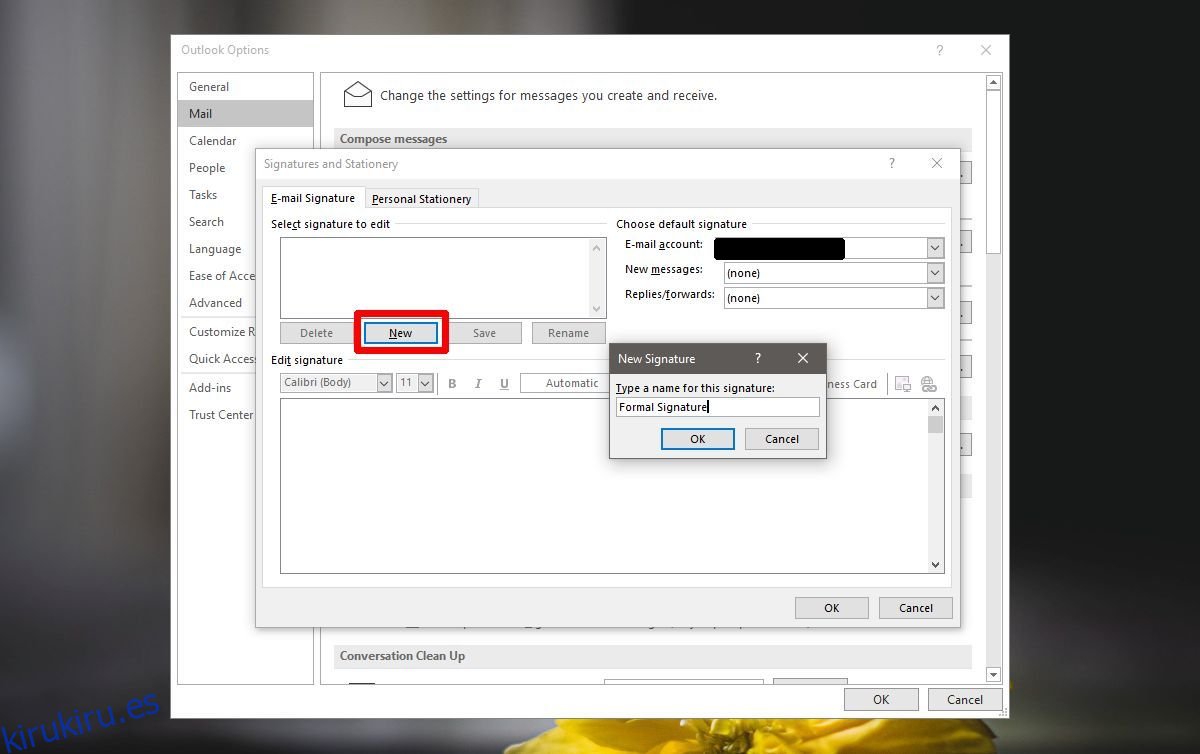
En una firma de Outlook Office 365, puede agregar texto y formatearlo como desee, puede incluir una tarjeta de presentación, fotos e hipervínculos. Manténgalo simple y, si puede, evite incluir imágenes, ya que algunos servicios de correo electrónico pueden bloquear su aparición y dar a su firma un aspecto poco profesional, o simplemente pueden marcarla como spam.
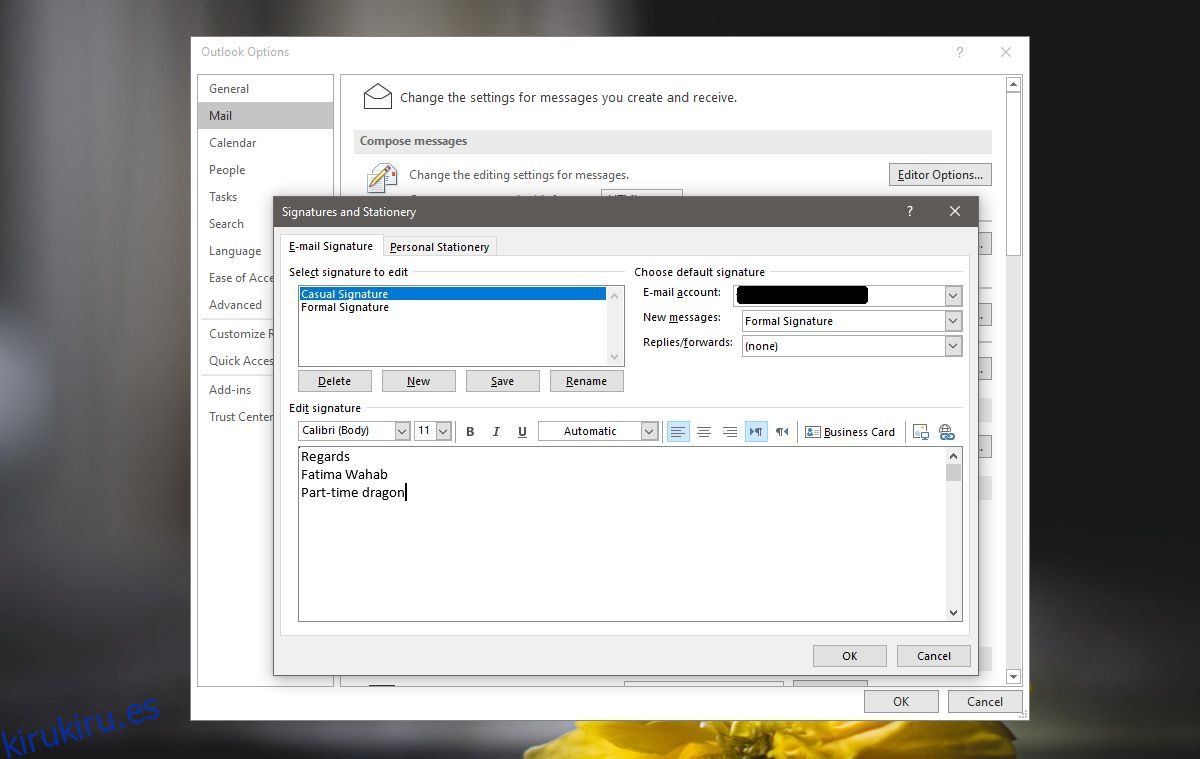
Agregar una firma
Outlook agrega una firma de las que ha configurado a un mensaje de forma predeterminada, pero puede cambiarla por una diferente cuando lo desee. Para cambiar la firma que se usa en un mensaje, haga clic en el menú desplegable ‘Firma’ en la pestaña Mensaje en la ventana de redacción del mensaje y seleccione una de las firmas que desea usar. Si hace clic en la opción ‘Firmas’, se le dirigirá al redactor de firmas de Outlook, donde podrá editar o crear más firmas.
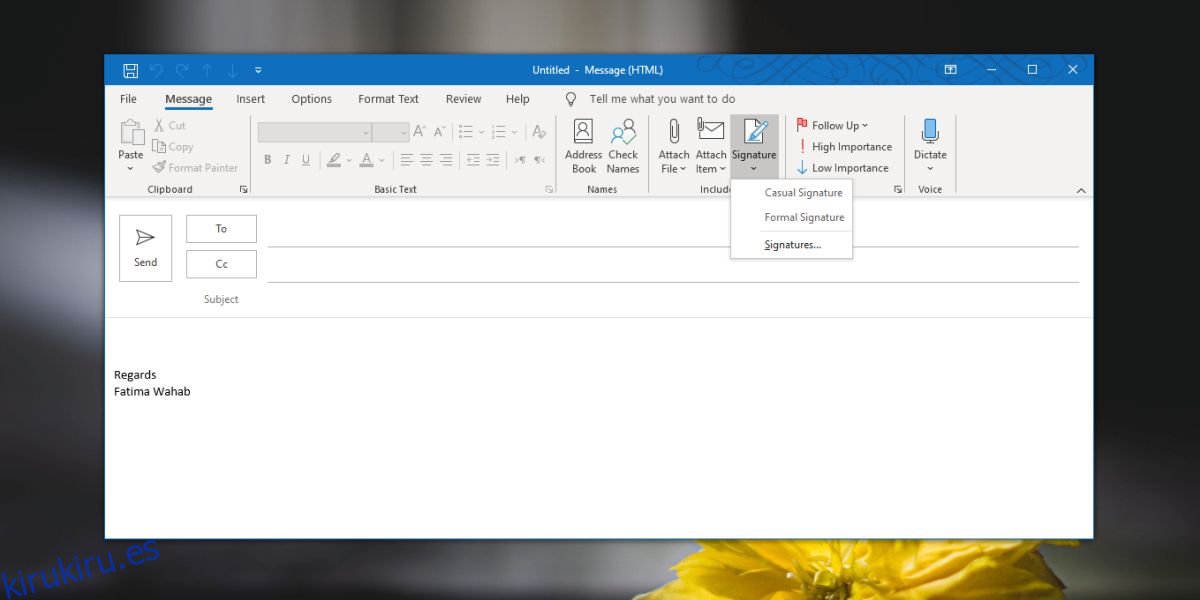
Las firmas serán visibles para sus destinatarios independientemente de la plataforma (escritorio o móvil) o la aplicación (Gmail, Thunderbird, Mail en macOS, Mail en Windows 10, etc.) en la que ven el mensaje. Las firmas de Outlook reemplazarán cualquier firma de correo electrónico que haya configurado en la versión web de un servicio de correo electrónico. Por ejemplo, puede crear una firma de correo electrónico en Gmail pero, si conecta su cuenta de Gmail a Outlook y redacta y envía un mensaje desde Outlook, no se utilizará la firma que creó en Gmail. En su lugar, Outlook utilizará la firma que se creó en la aplicación de Outlook. Si no se ha creado una firma en Outlook, el mensaje se enviará sin una.