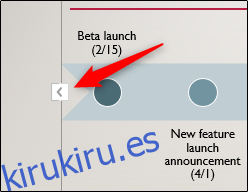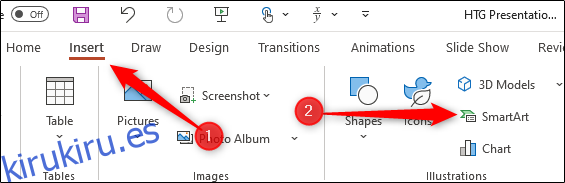Uno de los encantos de PowerPoint es la capacidad de representar visualmente información mediante el uso de su gran biblioteca de gráficos disponibles, como cuadros y gráficos. Si desea crear una línea de tiempo, Microsoft tiene justo lo que necesita. Así es como se hace.
Abra su presentación de PowerPoint y navegue hasta la diapositiva en la que le gustaría agregar una línea de tiempo. Una vez allí, navegue hasta la pestaña «Insertar» y seleccione «SmartArt» del grupo «Ilustraciones».
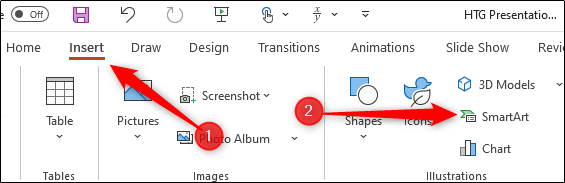
Aparecerá la ventana «Elija un gráfico SmartArt». Aquí, seleccione «Proceso» en el panel de la izquierda.
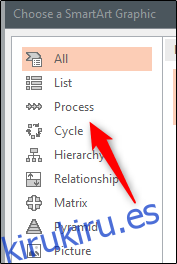
Aparecerá una biblioteca de varios gráficos SmartArt enfocados en procesos diferentes. Puede elegir el estilo que más le guste para su línea de tiempo. En este ejemplo, usaremos la opción «Línea de tiempo básica».
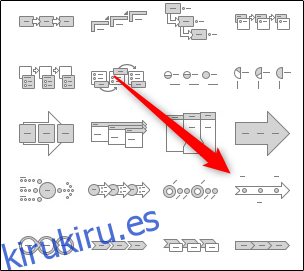
Una vez seleccionada, la información sobre la opción SmartArt se mostrará en el panel de la derecha. Cuando esté listo para insertar el SmartArt, seleccione el botón «Aceptar».
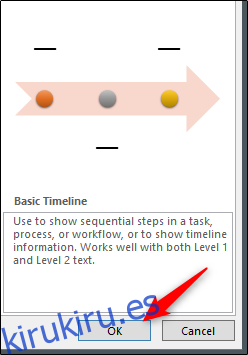
La línea de tiempo ahora aparecerá en la diapositiva, junto con una ventana donde escribirás el texto respectivo para la línea de tiempo.
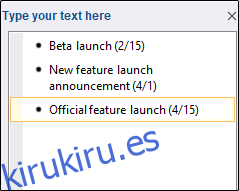
El texto ingresado en el cuadro se reflejará automáticamente en la línea de tiempo real.
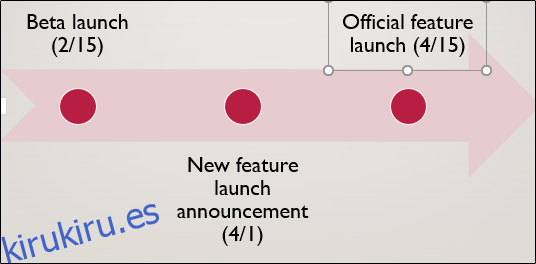
De forma predeterminada, esta línea de tiempo tendrá tres viñetas para que las complete. Para agregar más, coloque el cursor al final del último elemento de la lista en la ventana de texto, presione “Entrar” y luego escriba el texto deseado. Repita este paso tantas veces como sea necesario.
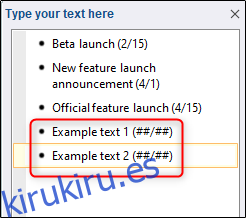
El tamaño del texto y la ubicación de las viñetas en la línea de tiempo se ajustarán automáticamente.
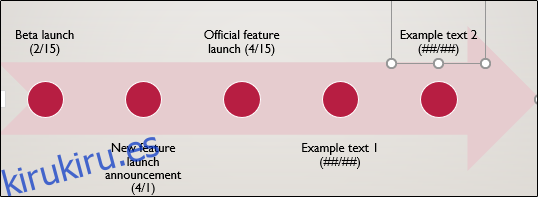
Cuando haya terminado de agregar texto, seleccione el botón «X» en la parte superior derecha de la ventana de texto.
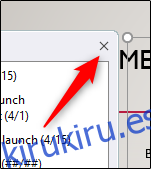
Si necesita ajustar los colores de la línea de tiempo para alinearse mejor con la presentación, seleccione la línea de tiempo y luego haga clic en «Cambiar colores» en el grupo «Estilos SmartArt» de la pestaña «Diseño SmartArt».
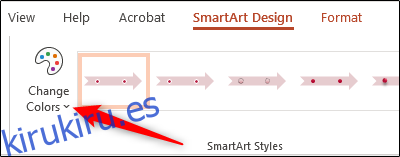
Aparecerá un menú que muestra una gran biblioteca de diferentes esquemas de color para la línea de tiempo. En este ejemplo, usaremos «Gradient Loop» del grupo «Accent 6».
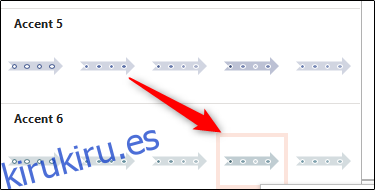
Una vez seleccionado, el cambio se llevará a cabo en su línea de tiempo.
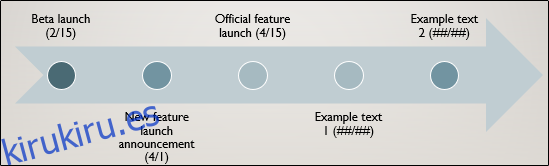
Y, por supuesto, puede ajustar las viñetas y el texto en la línea de tiempo haciendo clic y arrastrando cada elemento.
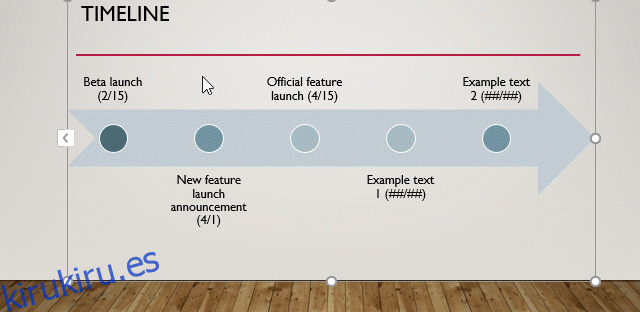
Finalmente, si alguna vez necesita agregar o eliminar una viñeta de (o editar texto en) la línea de tiempo, puede recuperar la ventana de edición de texto seleccionando la línea de tiempo y luego haciendo clic en el ícono de «Flecha izquierda» que se encuentra en el lado izquierdo de la cuadro gráfico.