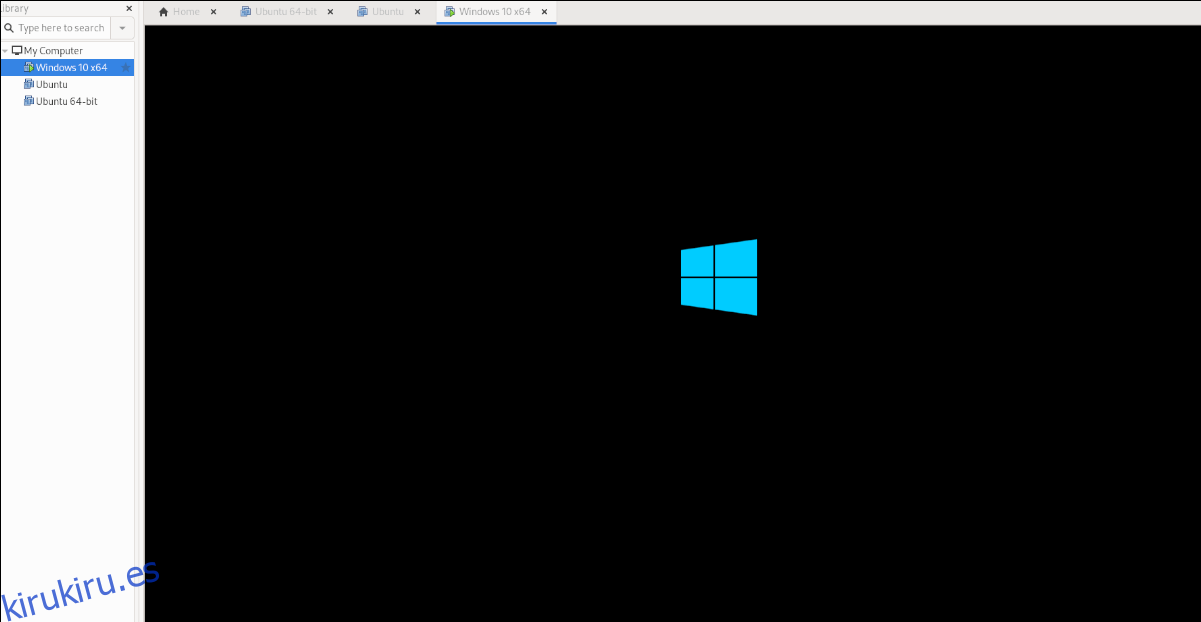¿Quiere configurar una máquina virtual con Windows 10 en VMware Workstation 16 en su PC con Linux, pero le resulta demasiado complicado y no puede resolverlo? Si es así, ¡esta guía es para ti! ¡Siga mientras le mostramos cómo configurar una máquina virtual de Windows 10 en VMware!
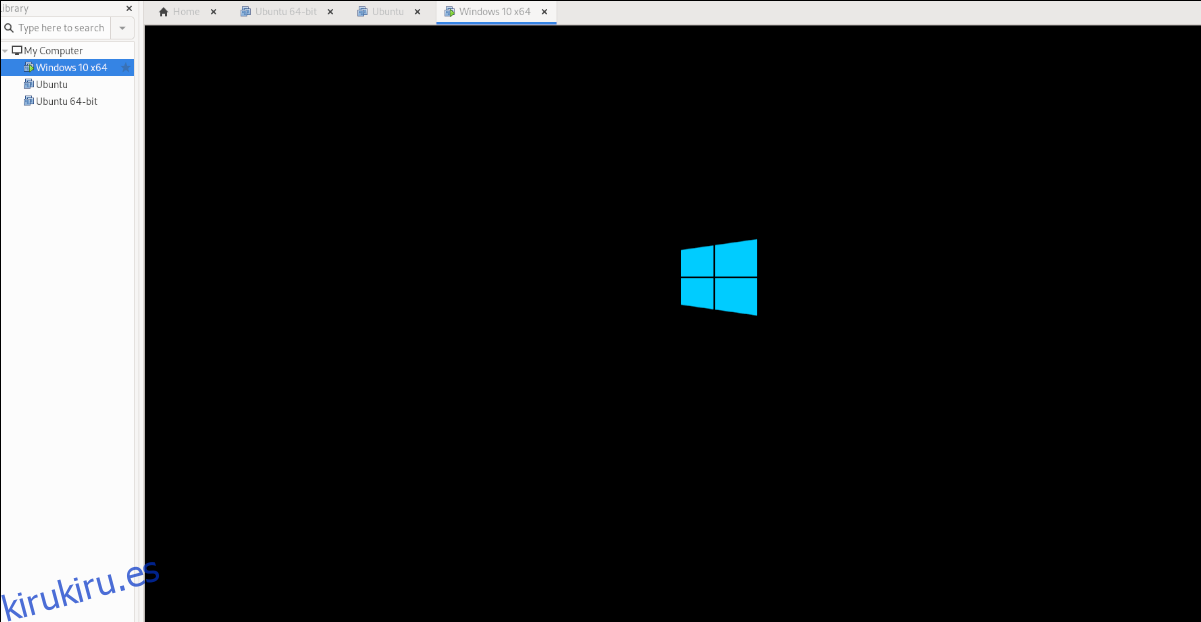
Tabla de contenido
Antes de que comencemos
En esta guía, repasaremos cómo configurar Windows 10 como una máquina virtual en VMware Workstation 16. Por este motivo, deberá descargar e instalar VMware Workstation 16 para seguir este tutorial.
Si está utilizando una versión posterior de VMware en su PC, actualice a la versión más reciente. Si está en Ubuntu, hemos escrito una guía excelente y fácil de entender sobre cómo instalar VMware Workstation 16 en Ubuntu. Sígalo para obtener VMware Workstation 16 en Ubuntu.
Aquellos en Linux pero no en Ubuntu, diríjase a VMware.com y descargue el instalador más reciente para que la aplicación funcione.
Descarga de Windows 10 a Linux
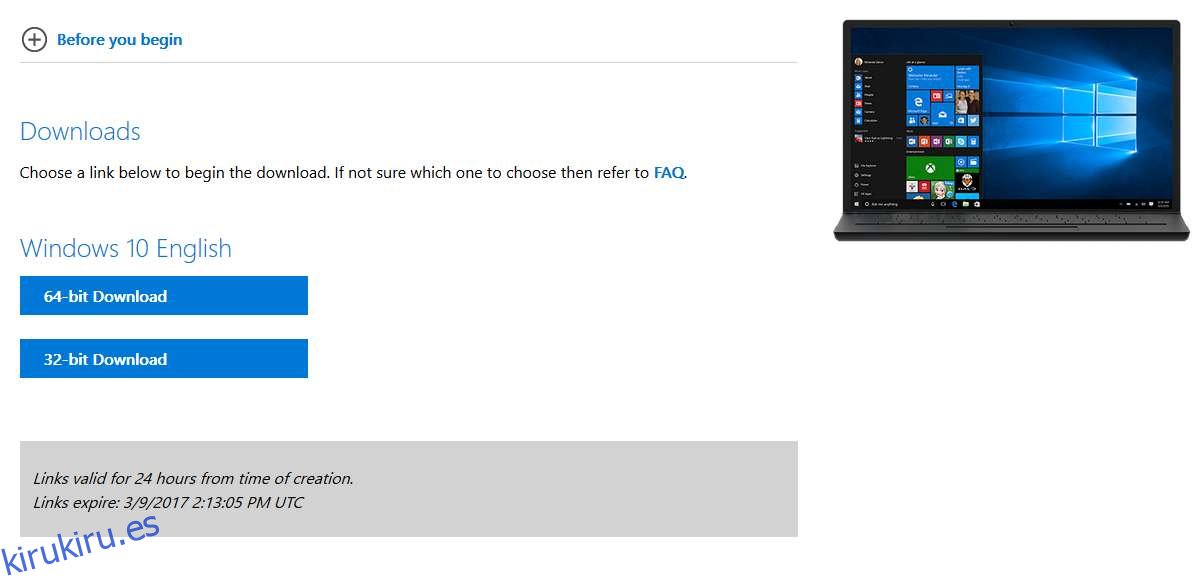
Antes de poder crear una máquina virtual en VMware Workstation 16 de Windows 10, deberá descargar una ISO de Windows 10 en Linux. Afortunadamente, Microsoft ofrece su sistema operativo de forma gratuita, aunque deberá comprar una licencia para aprovecharlo al máximo.
Para tener en sus manos Windows 10 para VMware, deberá dirigirse a Microsoft.com, en la página ISO de Windows 10. En la página ISO, busque el área «Seleccionar edición».
En el área «Seleccionar edición», haga clic en el menú desplegable. Una vez que haya hecho clic en el menú desplegable, seleccione «Windows 10» en la sección «Actualización de Windows 10 de octubre de 2020».
Después de seleccionar «Windows 10» en el menú desplegable, haga clic en el botón azul «Confirmar» para confirmar la elección que ha hecho. Tan pronto como haya seleccionado el botón «Confirmar», aparecerá la sección «Seleccionar el idioma del producto».
En la sección «Seleccione el idioma del producto», busque el menú desplegable «Elija uno» y haga clic en él. Después de eso, seleccione el idioma que habla y haga clic en el botón «Confirmar» para confirmar su elección.
Al seleccionar su idioma, aparecerán dos opciones de descarga. Estas opciones de descarga son «Descarga de 32 bits» y «Descarga de 64 bits». Para la mayoría de los usuarios de VMware, la opción de 64 bits es la mejor. Sin embargo, si necesita 32 bits, selecciónelo en su lugar.
Cuando hace clic en un botón de descarga en la página ISO de Windows 10, su navegador comenzará a descargar un archivo ISO de Windows 10. Este archivo ISO tiene aproximadamente 5,8 GB de tamaño, por lo que puede llevar un poco de tiempo completarlo.
Cuando se complete el proceso de descarga, continúe con la siguiente sección de la guía.
Creación de la nueva máquina virtual de Windows 10 en Linux
Para crear la nueva VM de Windows 10 en Linux, comience abriendo VMware Workstation 16 en el escritorio de Linux. Puede hacerlo buscando «VMware Workstation» en el menú de la aplicación. Una vez que la ventana de la aplicación esté abierta, siga las instrucciones paso a paso a continuación para configurar su máquina virtual con Windows 10.
Paso 1: En la pestaña «Inicio», ubique el botón «Crear una nueva máquina virtual» y selecciónelo con el mouse. Al seleccionar esta opción, iniciará el asistente de creación de VM.
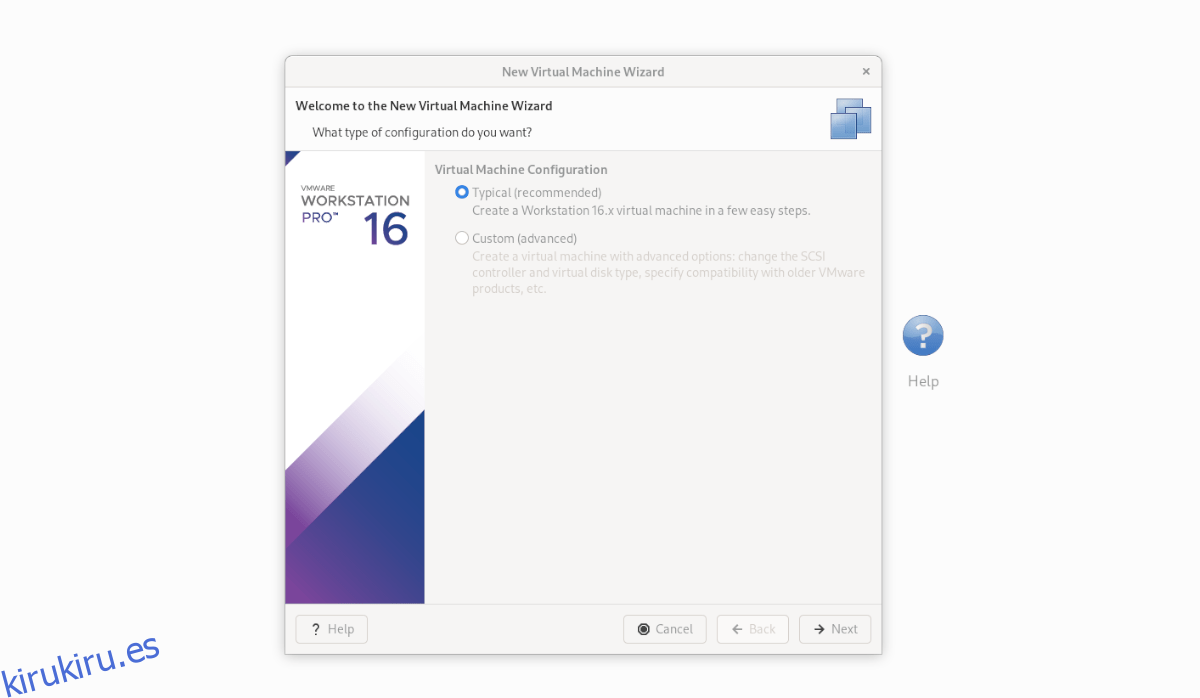
Dentro del asistente de creación de VM, seleccione «Típico (recomendado)» y haga clic en el botón «Siguiente» para continuar a la siguiente página de la guía.
Paso 2: Busque la opción «Usar imagen ISO» y selecciónela con el mouse. Después de eso, haga clic en «Examinar» para abrir la ventana del navegador de archivos de Linux. Luego, busque el archivo ISO de Windows 10 que descargó anteriormente.
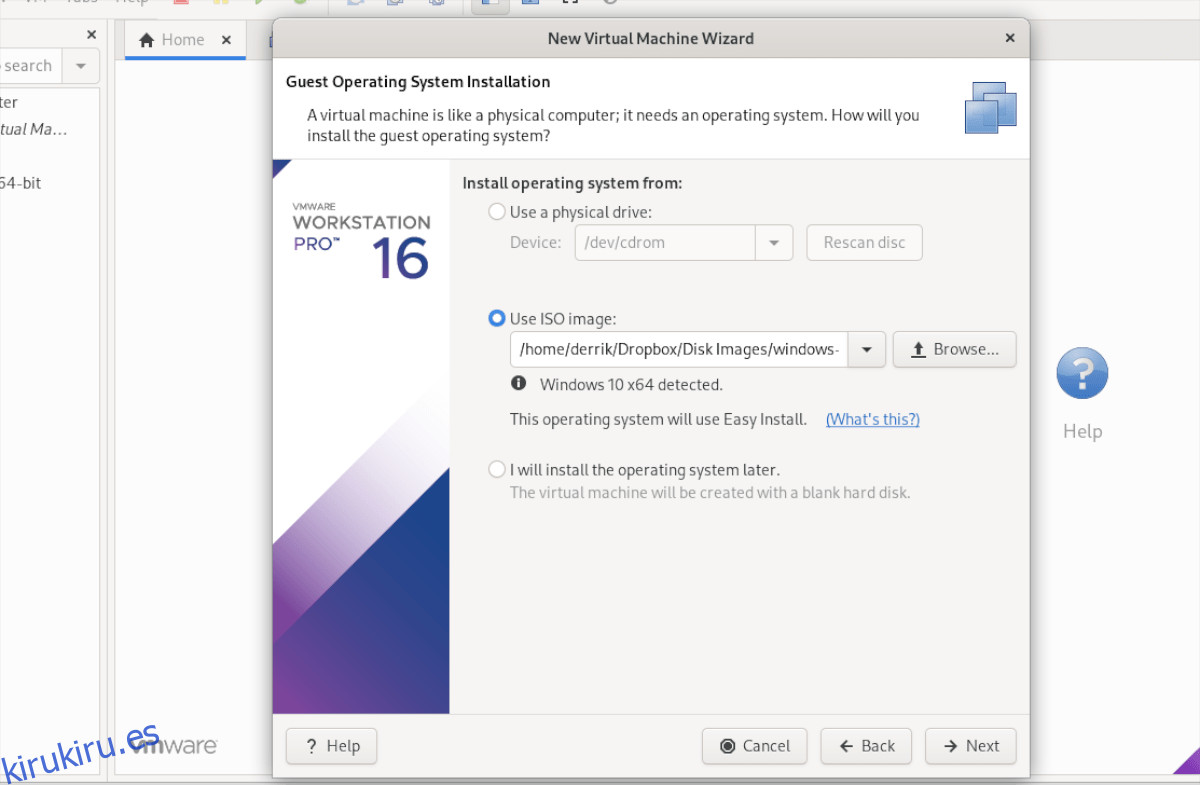
Paso 3: En la página siguiente, ingrese la clave de producto de Windows 10 (si tiene una). Luego, en «Versión de Windows para instalar», seleccione la versión de Windows 10 que prefiere instalar.
Paso 4: En «Personalizar Windows», ingrese su nombre completo (nombre y apellido), así como su contraseña. También deberá ingresar su contraseña por segunda vez en el cuadro «Confirmar».
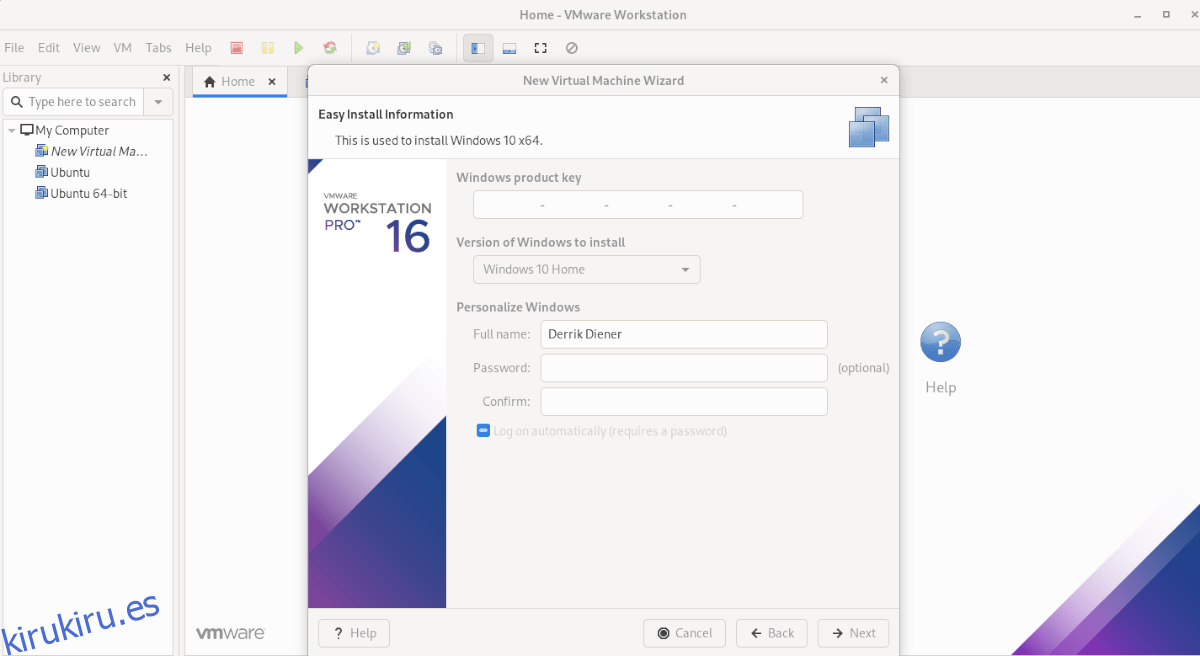
Cuando haya personalizado Windows, haga clic en el botón «Siguiente».
Paso 5: debe nombrar su VM. De forma predeterminada, VMware Workstation 16 sugerirá un nombre. Déjelo en blanco o ingrese su propio nombre para la máquina virtual de Windows 10. Cuando termine, seleccione el botón «Siguiente».
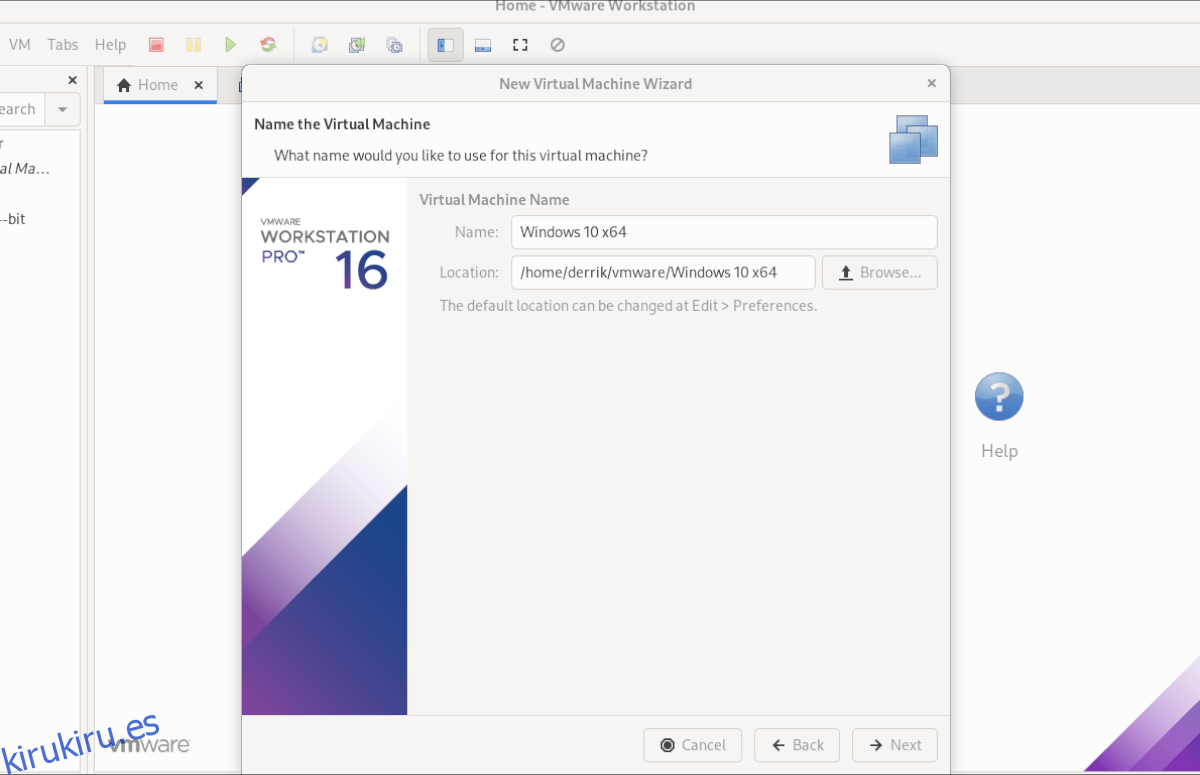
Paso 6: Seleccione “Almacenar disco virtual como un solo archivo”. Luego, haga clic en el botón «Siguiente» para confirmar el tipo de unidad de su VM de Windows 10. En la página siguiente, haga clic en el botón «Finalizar» para terminar de crear la VM.
Al hacer clic en el botón «Finalizar», VMware creará su disco y finalizará su VM. Cuando se complete la finalización, se abrirá automáticamente la máquina virtual de Windows 10 en VMware Workstation.
Instalación de Windows 10 en una máquina virtual
Una vez que se crea la máquina virtual de Windows 10 en VMware Workstation 16, la parte difícil ha terminado. Desde aquí, debe pasar por la instalación de Windows 10. Afortunadamente, dado que todo se completó de antemano (usuario, clave de producto, etc.), no tiene que hacer nada.
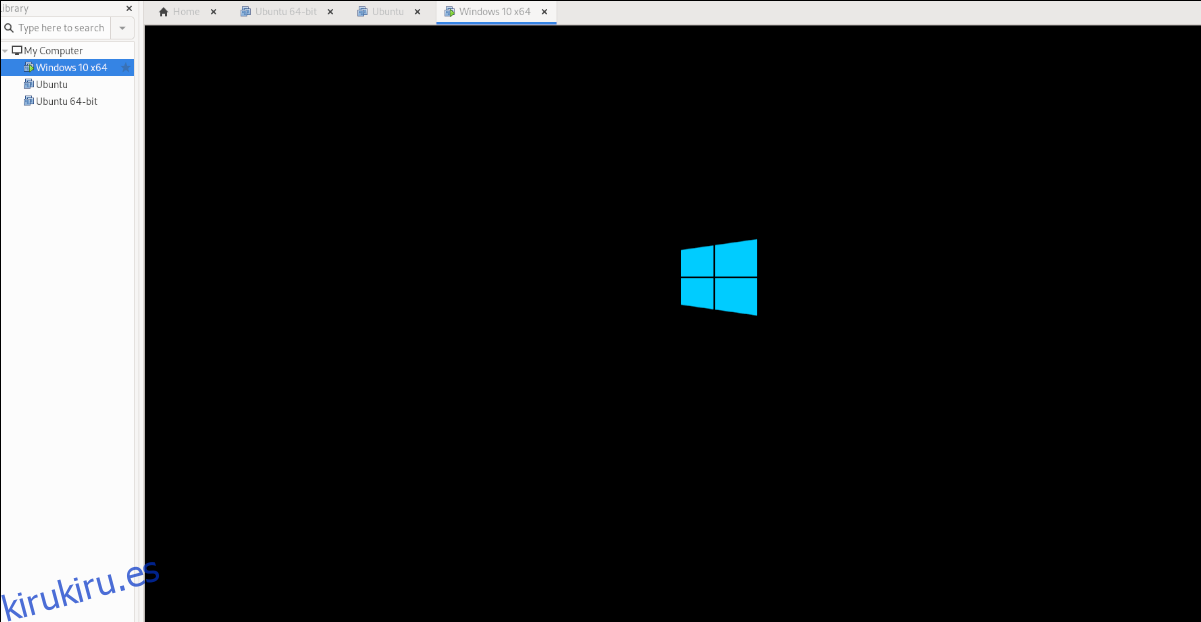
Simplemente siéntese y permita que la aplicación VMware Workstation realice el proceso de instalación de Windows 10. Tenga paciencia, ya que puede llevar un poco de tiempo. Cuando se complete el proceso, estará listo para usar su máquina virtual de Windows 10 en VMware 16 en Linux.
¿Necesita ejecutar Ubuntu en una máquina virtual? Te tenemos cubierto.