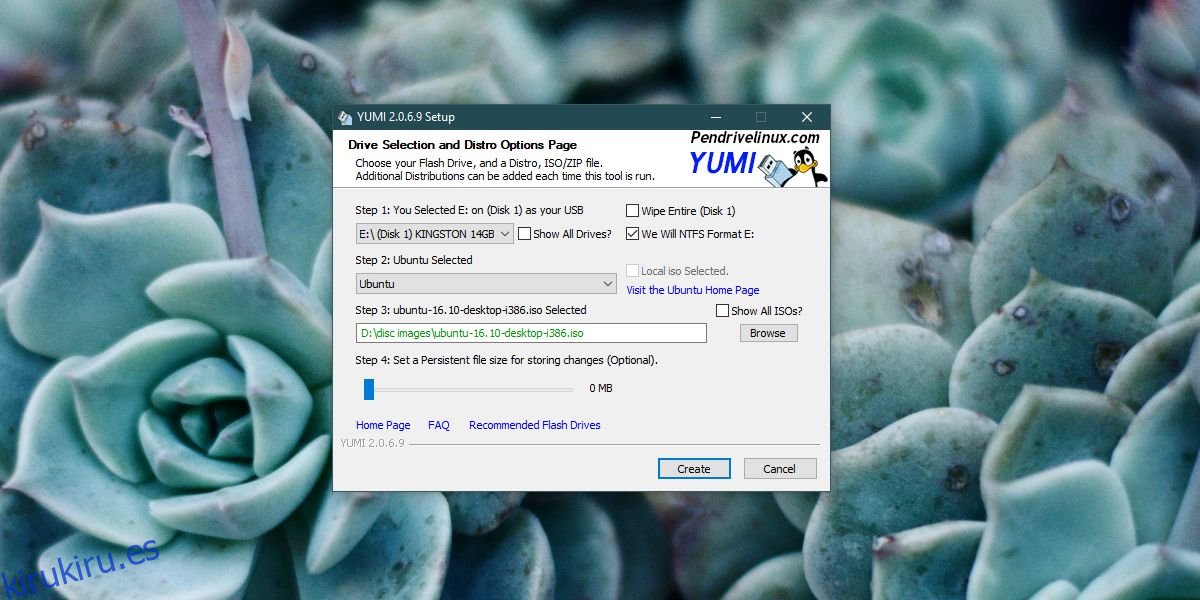Puede instalar Windows 10 y cualquier sistema operativo Linux desde una unidad USB. Todo lo que necesita es la imagen del sistema operativo, una unidad USB con suficiente espacio para acomodar los archivos y un poco de espacio adicional para desempaquetarlos, y una aplicación que pueda grabar la imagen del disco en el USB. El proceso de grabación de imágenes lleva un poco de tiempo, pero hay aplicaciones GUI que se encargan de la mayoría de las cosas. Puede instalar varios sistemas operativos en un sistema, pero también puede utilizar un solo USB y grabar varias imágenes de disco del sistema operativo en él. Todo lo que necesita es la herramienta adecuada y puede crear una unidad USB de arranque múltiple.
Unidad USB de arranque múltiple en Windows 10
La herramienta que recomendamos para crear una unidad USB de arranque múltiple en Windows 10 es YUMI. La razón por la que lo recomendamos es que puede usarlo para grabar una imagen tanto de Linux como de Windows. No todas las herramientas de grabación de discos admiten ambos tipos de imágenes.
Descargar YUMI.
YUMI puede descargar una imagen de Ubuntu pero no puede descargar una imagen ISO para Windows. Dicho esto, probablemente sea una buena idea descargar imágenes para el sistema operativo que desea grabar. Al mismo tiempo, asegúrese de que la unidad USB que está utilizando tenga suficiente espacio para acomodar todas las imágenes del sistema operativo que va a grabar.
Conecte el USB a su sistema. Ejecute YUMI y seleccione la unidad.
Seleccione el tipo de imagen del sistema operativo que va a grabar abriendo el menú desplegable Paso 2.
Seleccione la imagen del sistema operativo. Si lo desea, también puede optar por cambiar el sistema de archivos en el que está formateada la unidad y si desea borrarla o no, aunque la aplicación podría cambiar esta configuración para adaptarse al tipo de imagen del sistema operativo que está grabando.
Haga clic en Crear y permita que la aplicación grabe la imagen. Tardará algún tiempo en completarse.
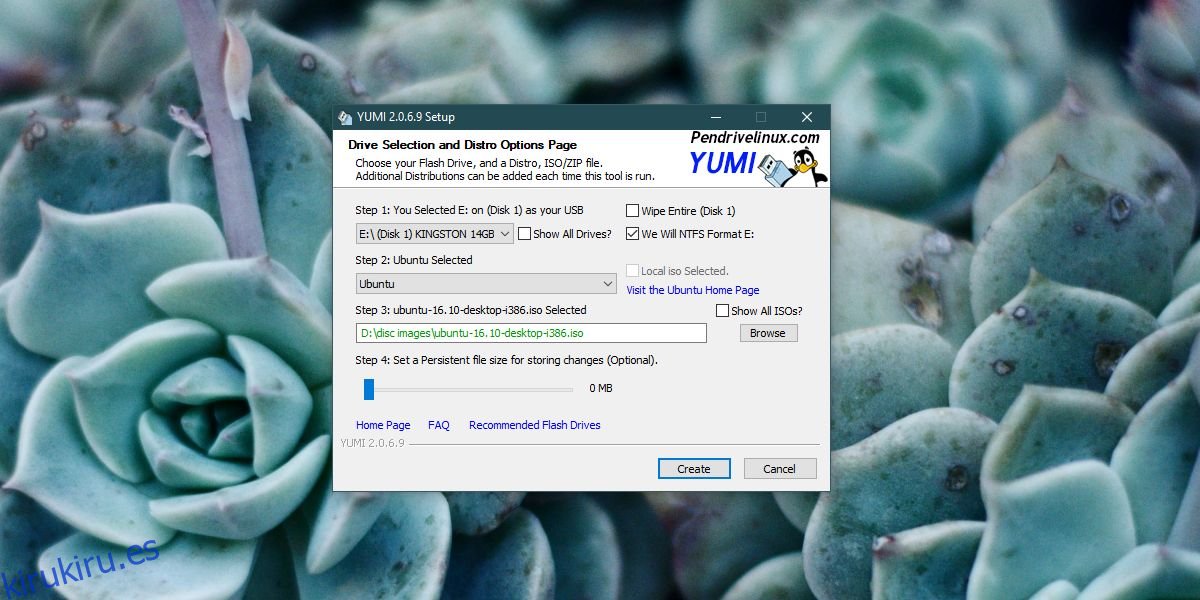
Esa es la primera imagen grabada en la unidad USB. Cuando se complete, le preguntará si desea grabar una segunda imagen en él. Seleccione Sí y luego continúe con los siguientes pasos.
Abra el menú desplegable del Paso 2 y seleccione el tipo de imagen del sistema operativo que va a grabar.
En el campo Paso 3, seleccione la imagen del sistema operativo.
Haga clic en Crear.
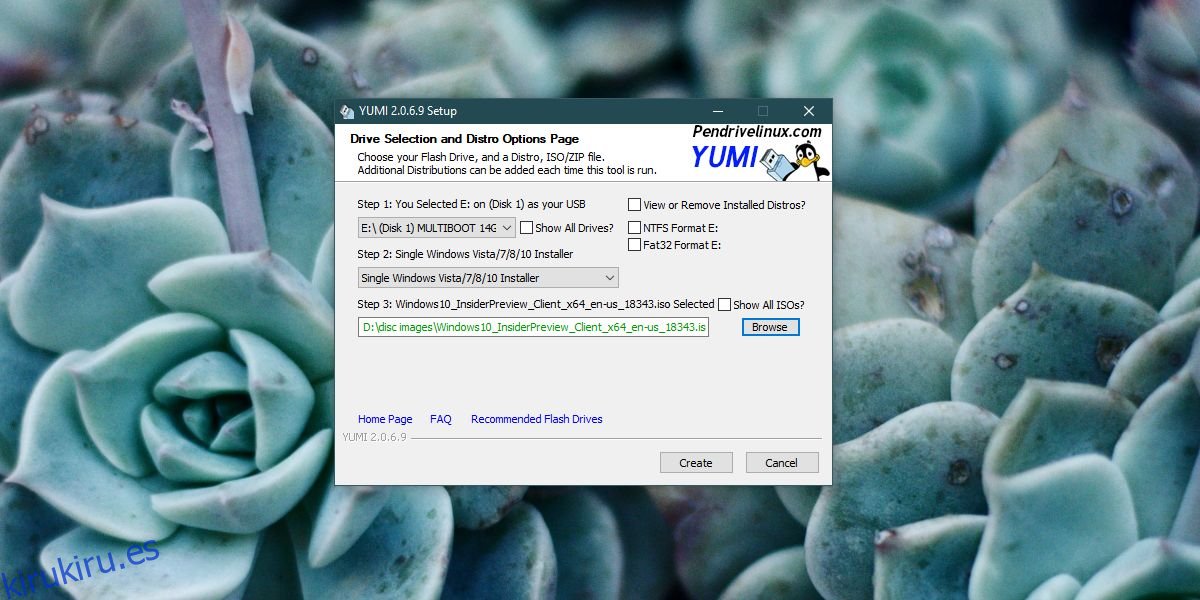
De nuevo, tendrás que esperar un rato a que se queme la imagen. Una vez que se completa el proceso de grabación, puede conectarlo al sistema en el que desea instalar los sistemas operativos. Cuando llegue al menú de inicio, tendrá que elegir cuál iniciar.