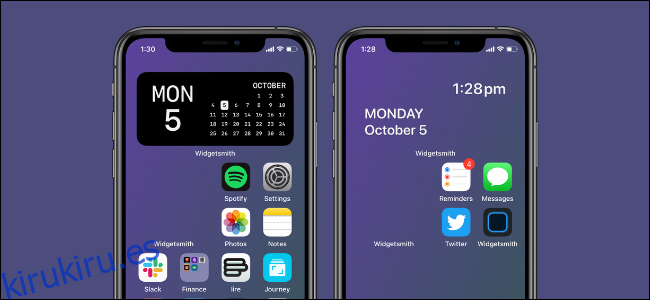Si bien puede personalizar completamente la pantalla de inicio de su iPhone con widgets e íconos, desafortunadamente, no puede agregar ningún espacio vacío entre ellos. Sin embargo, ¡hay una solución para esto!
Cómo crear un fondo de widget transparente con Scriptable
Para hacer esto, usaremos la aplicación gratuita Programable para recortar parte del fondo a través de un script ya hecho. ¡No tendrás que escribir una línea de código! Todo lo que hace es copiar, pegar y luego presionar el botón Ejecutar.
La forma en que la aplicación hace esto es bastante inteligente. Primero, toma una captura de pantalla de una página de pantalla de inicio vacía. Cuando decida dónde desea colocar el widget, Scriptable corta la parte derecha del fondo de pantalla.
Una vez que tenga una captura de pantalla del fondo de su iPhone, solo la usará como fondo de widget. Esto es compatible con muchas aplicaciones de terceros, como Widgetsmith, Sticky Widgets e incluso Scriptable (más sobre esto más adelante).
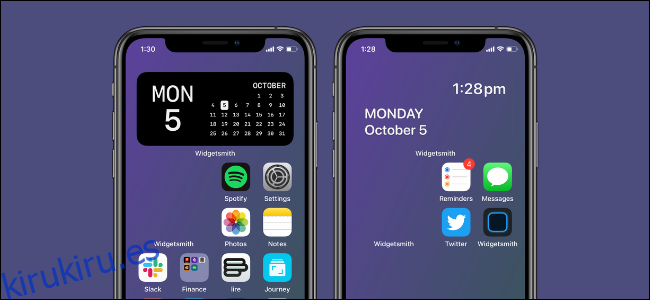
Entonces, lo primero es lo primero: tome una captura de pantalla de una pantalla de inicio vacía en su iPhone. Para hacerlo, toque y mantenga presionada una parte vacía de la pantalla de inicio del iPhone para ingresar al modo Jiggle.
Luego, deslícese hasta la última página de la pantalla de inicio (o una que no tenga íconos de aplicaciones o widgets). Presione los botones lateral y subir volumen simultáneamente. Si su iPhone tiene Touch ID, presione los botones lateral y de inicio.
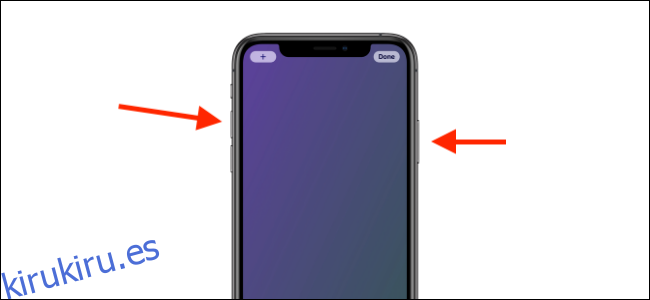
Ahora navega hasta esto Página de GitHub y copie el código completo. Abre el Programable aplicación y luego toque el signo más (+) en la parte superior derecha.
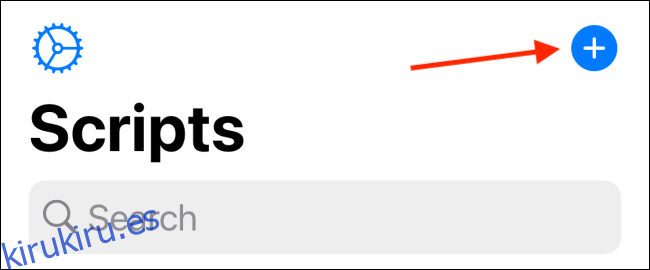
Luego, toca dos veces una parte vacía de la pantalla y luego toca «Pegar».
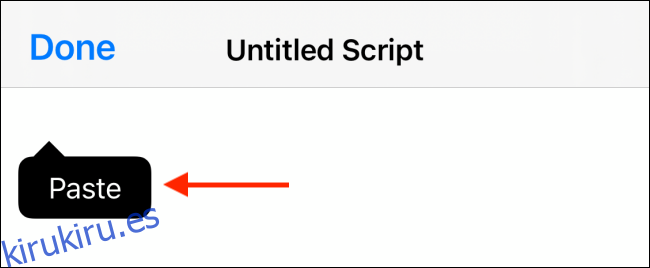
Ahora que se ha agregado el código, toque el icono Ejecutar (parece un símbolo de «Reproducir») en la barra de herramientas en la parte inferior.
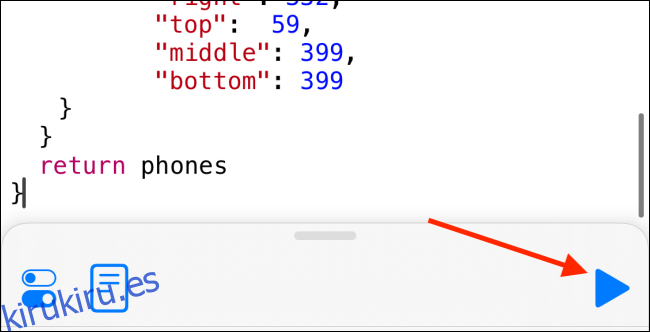
Si siguió los pasos que cubrimos anteriormente y tomó una captura de pantalla, toque «Continuar».
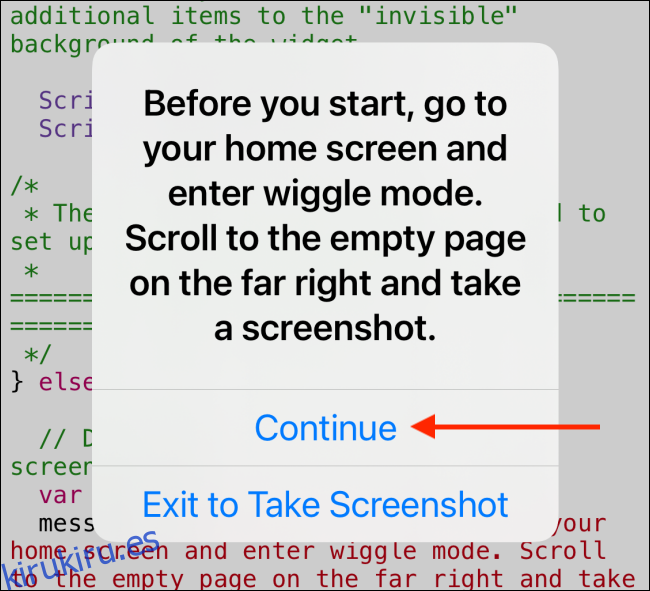
Seleccione la captura de pantalla del cargador de medios.
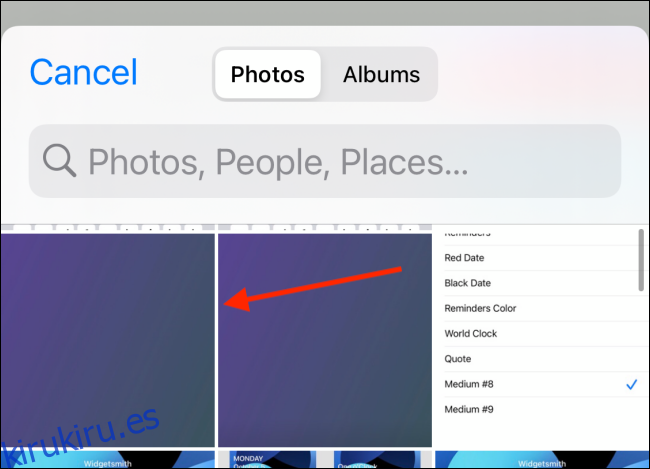
Elija el tamaño del widget que desea crear (pequeño, mediano o grande); Elegimos «Medio». Luego, toque donde desea colocar el widget; seleccionamos «Top».
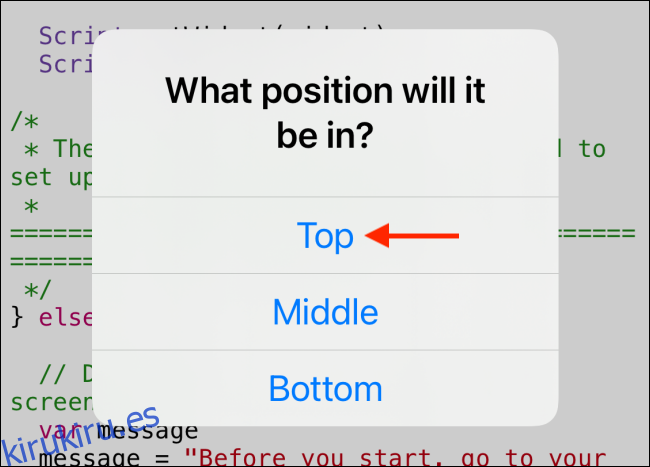
Toque «Exportar a fotos» para guardar la imagen en la aplicación Fotos.
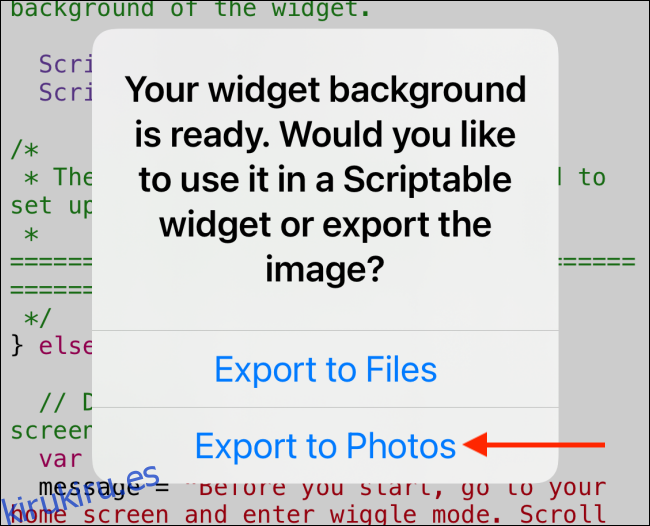
Ahora encontrará el fondo del widget en la aplicación Fotos.
Cómo crear un widget con un fondo transparente
Ahora que tiene un fondo transparente, todo lo que queda por hacer es crear un widget personalizado. En este ejemplo, usaremos Widgetsmith.
En Widgetsmith, puede crear un widget vacío (usando la imagen que creó arriba) o usar una imagen como fondo para un widget de fecha y hora.
Abra Widgetsmith y vaya a la sección «Widgets». Estamos creando un widget Medio, por lo que tocamos «Agregar widget medio» y luego elegimos un widget para editar.
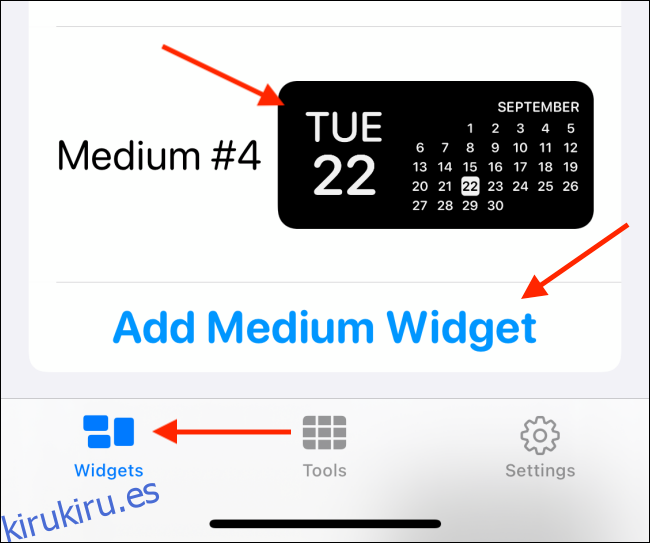
Toque la vista previa.
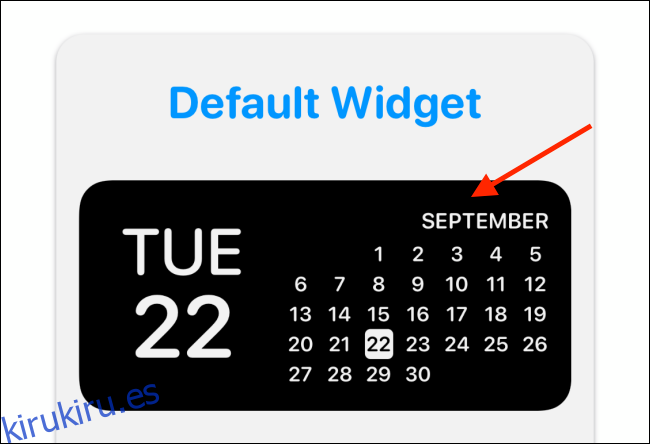
En la pantalla de personalización del widget, toque «Fecha y hora de la foto» en la sección «Estilo». Toque «Foto» si desea crear un widget vacío.
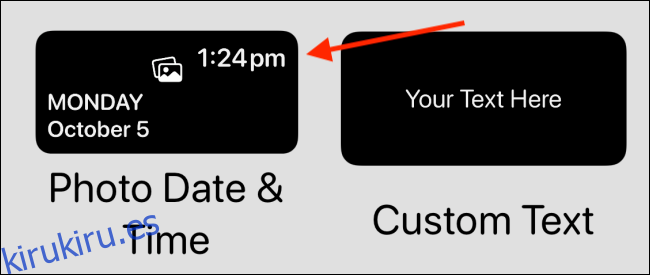
En la sección «Foto seleccionada», toca «Elegir foto».
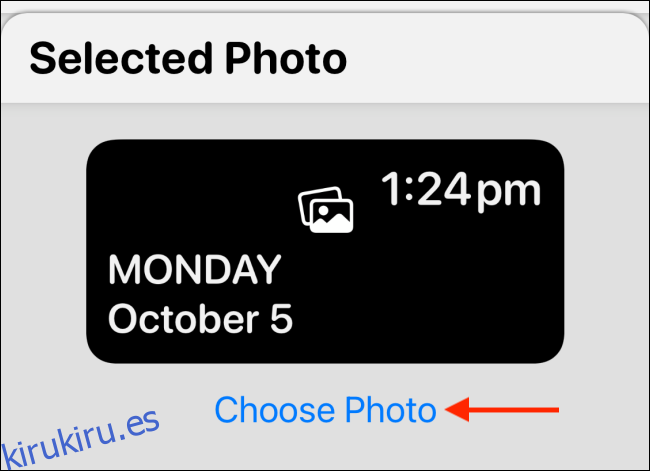
Toque la imagen que creó en Scriptable.
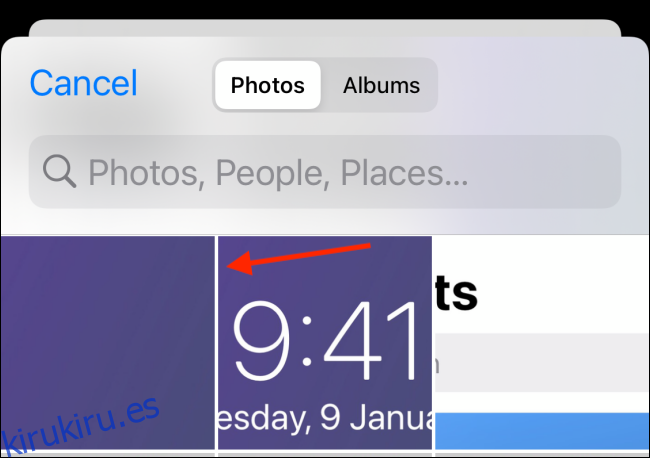
Presiona la flecha hacia atrás.
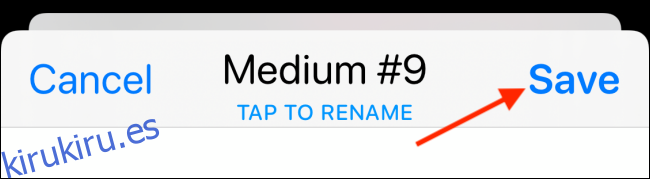
Aquí, puede cambiar el nombre del widget. Toque «Guardar» cuando haya terminado.
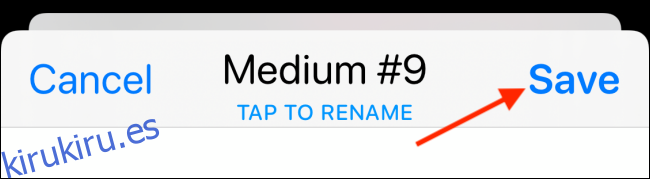
Ahora es el momento de agregar el widget a la pantalla de inicio de su iPhone. Regrese a la pantalla de inicio y luego mantenga presionada cualquier área vacía. Toque el signo más (+) en la parte superior izquierda.
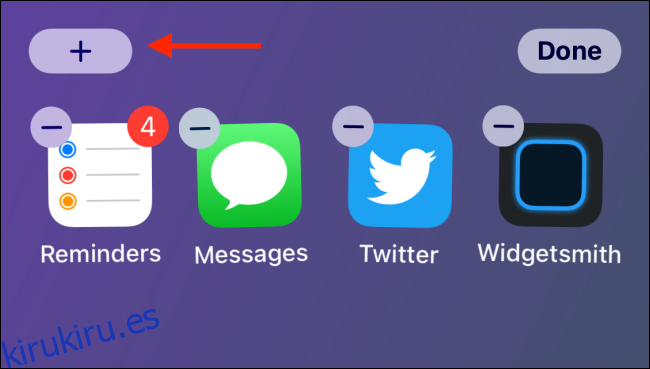
Toca «Widgetsmith».
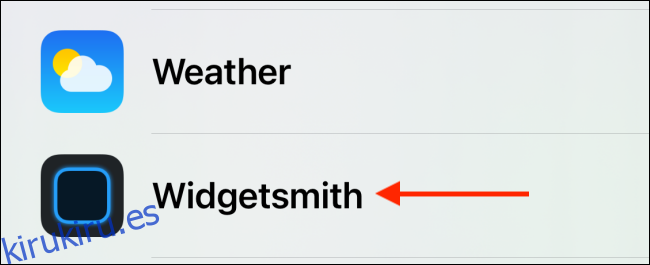
Vaya al widget que desea agregar y luego toque «Agregar widget».
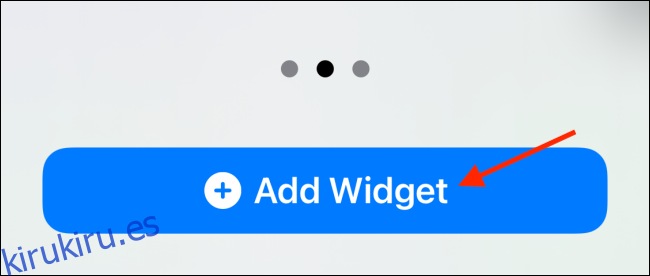
De forma predeterminada, el widget que acaba de crear debería aparecer aquí; si no es así, tóquelo para personalizarlo.
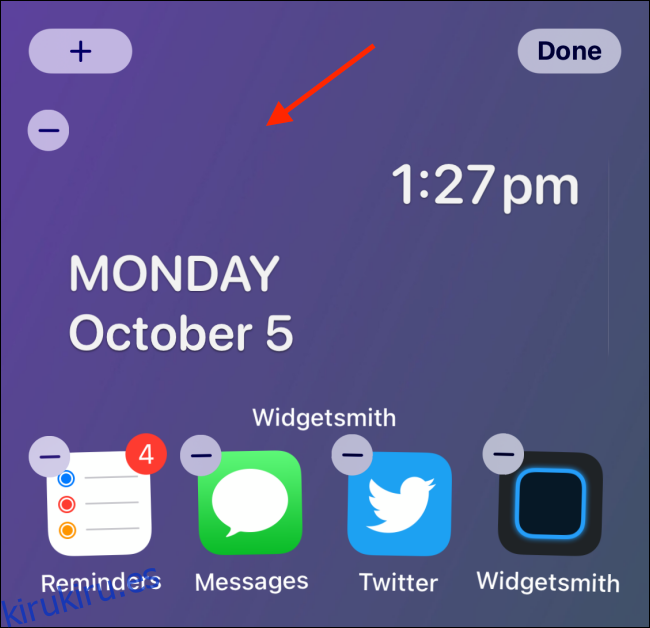
Toca «Widget».
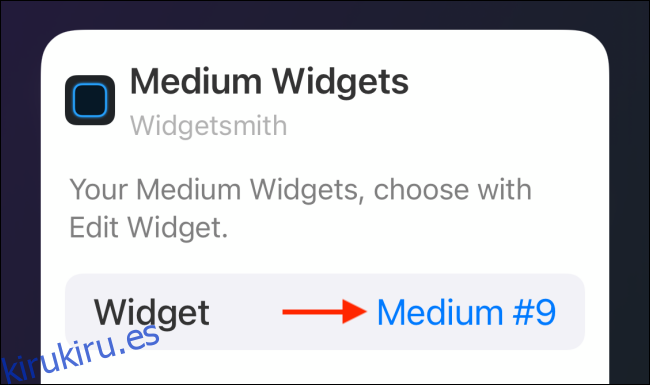
Toque el widget que acaba de crear.
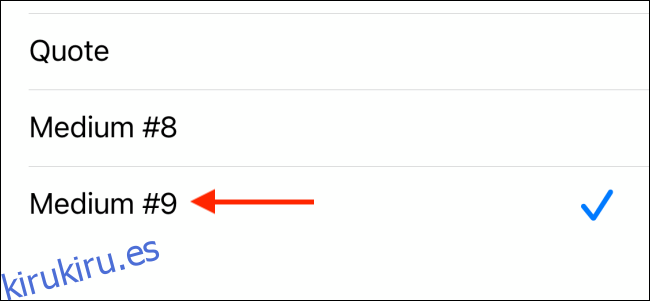
Si el widget no está donde lo desea, puede moverlo para que se alinee con el fondo de pantalla. Toque «Listo» cuando esté satisfecho con el diseño de la pantalla de inicio.
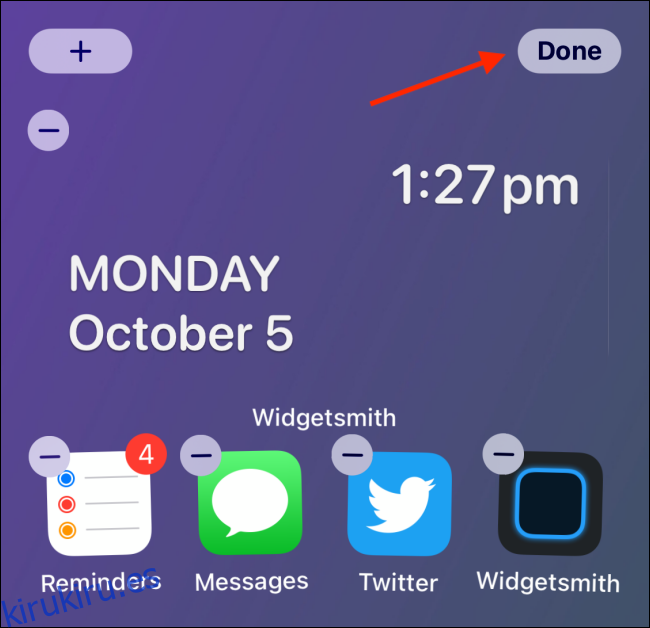
¡Ahora tienes un widget con fondo transparente! Simplemente repita el proceso para crear más y úselos en todas las pantallas de inicio de su iPhone.
¿Quiere colocar más widgets en la pantalla de inicio de su iPhone? ¡Apílelos!