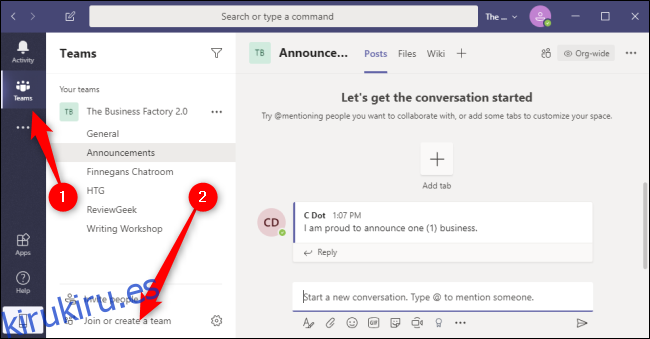Con su amigable interfaz de usuario, perfecta integración con Office 365 y bajo precio, Microsoft Teams se ha convertido en una popular plataforma de comunicaciones colaborativas. Una vez que haya configurado o se haya unido a una organización, la creación de equipos le brindará formas más eficientes de trabajar.
Tabla de contenido
Cómo crear un equipo en Microsoft Teams
En Microsoft Teams, se unirá o creará una organización formada por varios equipos (por ejemplo, Ventas, Marketing, Desarrolladores, Contenido). Cada equipo puede tener diferentes configuraciones con diferentes canales (por ejemplo, anuncios, preguntas frecuentes, ayuda de TI) para que las personas de esos equipos conversen por voz, texto o video, y compartan y colaboren en archivos.
Puede crear un equipo en la aplicación de escritorio de Microsoft Teams o en la aplicación web siguiendo los mismos pasos. Comience seleccionando la pestaña «Equipos» a la izquierda y luego haga clic en «Unirse o crear un equipo».
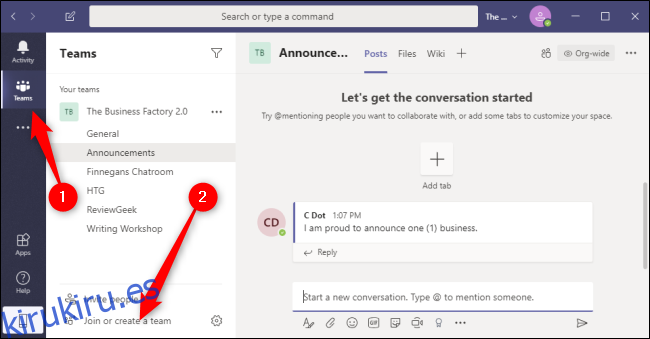
Haga clic en el botón «Crear equipo». También puede usar el campo «Buscar equipos» en la esquina superior derecha para buscar equipos que usted o su organización ya hayan creado.
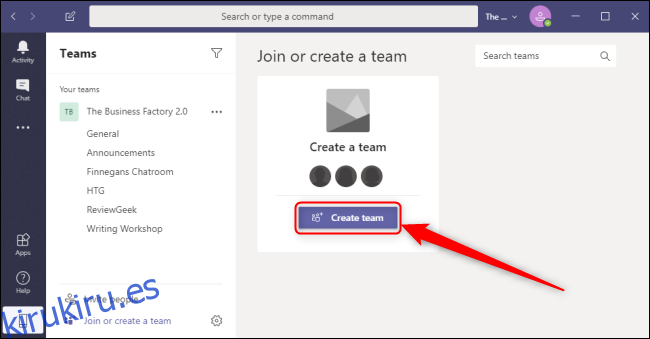
Para crear un nuevo equipo, seleccione «Crear un equipo desde cero». Si tiene equipos existentes o grupos de Office 365 que desea usar como plantilla para este nuevo equipo, haga clic en «Crear desde» y luego seleccione el equipo o grupo. Puede hacer clic en «¿Qué es un equipo?» abrir una página web oficial de Microsoft que le dará más detalles sobre cómo funcionan los equipos y los canales.
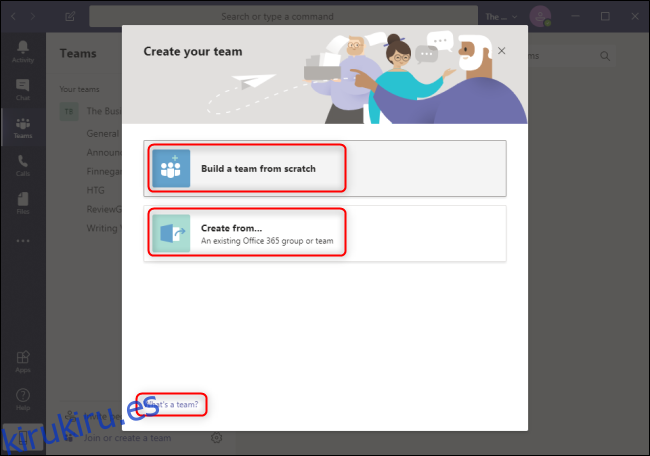
Si desea limitar quién puede unirse o ver este equipo, seleccione «Privado». Si desea que cualquier miembro de la organización pueda buscar y unirse a este equipo, elija «Público».
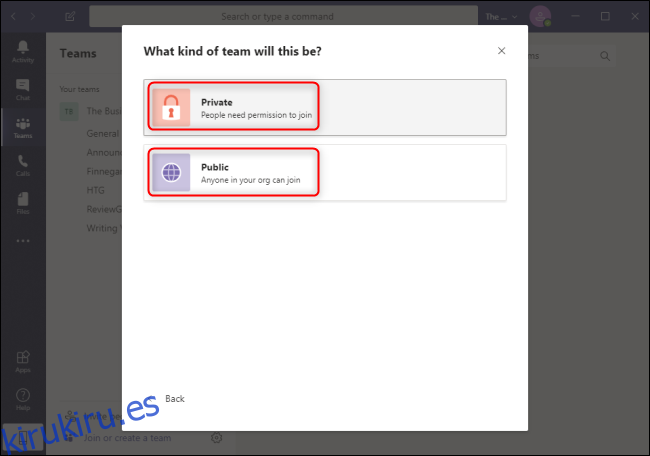
Escriba un nombre para este equipo en «Nombre del equipo». Opcionalmente, puede completar el campo «Descripción» con cualquier información adicional sobre el equipo. Siempre puede cambiar el nombre y la descripción del equipo más adelante haciendo clic en los tres puntos horizontales junto al equipo y seleccionando «Editar equipo».
Para terminar de construir su equipo, seleccione «Crear».
Cómo administrar un equipo en Microsoft Teams
Una vez que se crea su equipo, puede comenzar a invitar inmediatamente a colegas de su organización a su nuevo equipo. Escriba el nombre de la persona o el grupo en el campo «Empiece a escribir un nombre o grupo». Siempre puede invitar a más miembros más tarde haciendo clic en los tres puntos horizontales junto al equipo y seleccionando «Agregar miembro».
Agrega todos los nombres que necesitas y luego haz clic en «Agregar».
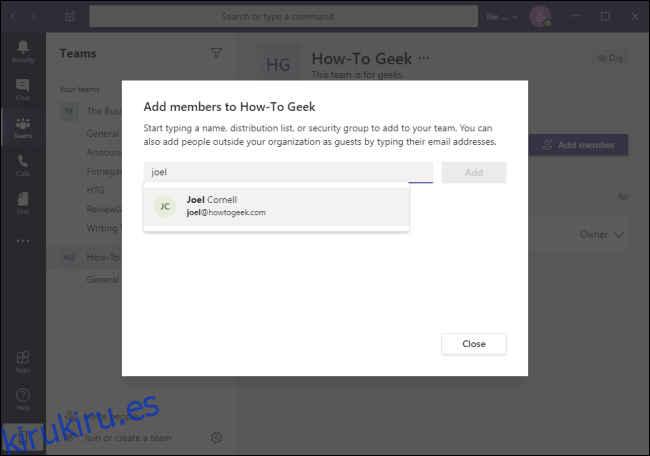
Si desea agregar a alguien a su equipo que no está actualmente en su organización, tendrá que invitarlo manualmente seleccionando la pestaña «Equipos» a la izquierda, haciendo clic en «Invitar personas» y proporcionando su dirección de correo electrónico. Estas direcciones de correo electrónico no tienen que ser direcciones de correo electrónico de Microsoft, pero se les pedirá a sus invitados que usen sus direcciones de correo electrónico para crear una cuenta de Microsoft.
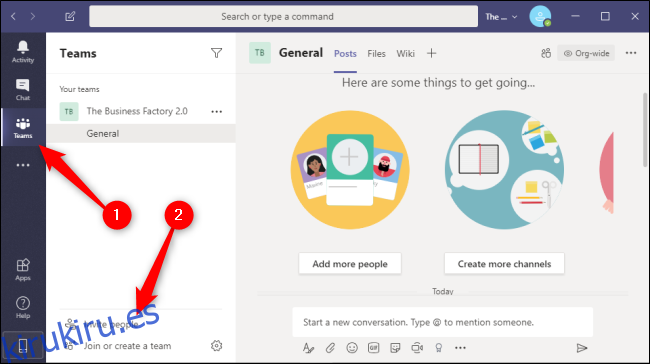
Una vez que se han agregado estos miembros de su organización, puede cambiar el rol de esa persona de miembro a propietario, otorgándoles los mismos derechos y permisos que tiene. Para hacer esto, haga clic en la flecha desplegable junto a «Miembro».
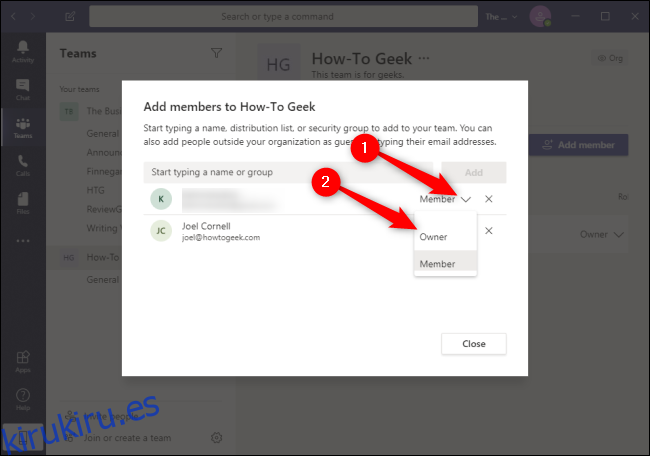
Siempre puede cambiar esta configuración más adelante haciendo clic en los tres puntos horizontales a la derecha de su equipo y luego seleccionando «Administrar equipo».
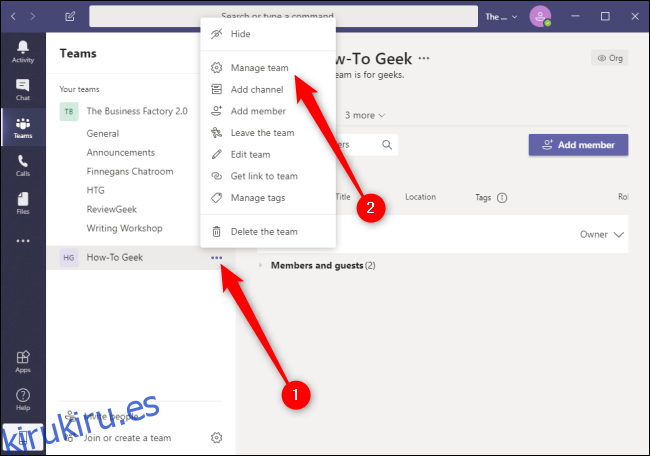
Cómo crear un canal en Microsoft Teams
En el mismo menú que usa para agregar miembros o administrar la configuración de otros equipos, como etiquetas, puede crear nuevos canales haciendo clic en los tres puntos horizontales a la derecha de su equipo y luego seleccionando «Agregar canal».
Así como su equipo es público o privado dentro de su organización, su canal es público o privado dentro de su equipo.
Dale a tu canal un nombre en «Nombre del canal» y una descripción opcional en «Descripción». Abra el menú desplegable en «Privacidad» para configurar este canal como «Privado» o «Estándar». A menos que desee invitar manualmente a los miembros del equipo a este canal, haga clic en la casilla de verificación junto a «Mostrar este canal automáticamente en la lista de canales de todos». Cuando haya terminado, seleccione «Agregar».
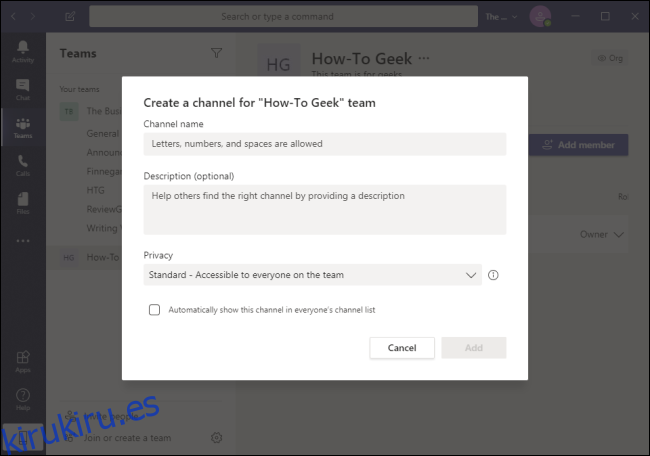
Con su equipo en funcionamiento, usted y sus compañeros de trabajo pueden usar Microsoft Teams para colaborar más claramente a través de canales bien organizados. Asegúrese de que su organización esté integrada con Office 365 para aprovechar al máximo todas las funciones fáciles de usar que Teams ofrece a empresas pequeñas y grandes.