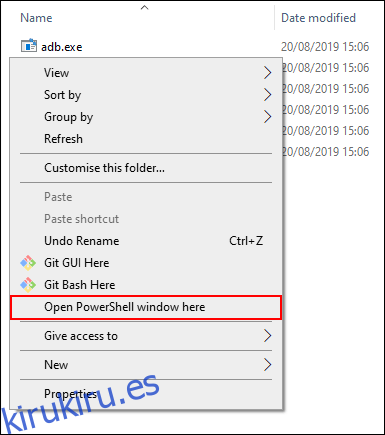No todos aprecian los cambios cuando las nuevas versiones de Android llegan a los dispositivos. Si desea volver, a veces es posible degradar su dispositivo Android a una versión anterior. Así es como lo haces.
Antes de comenzar, es importante mencionar los riesgos. Generalmente, no se admite la degradación de su teléfono Android, no es un proceso fácil y es casi seguro que perderá datos en su dispositivo. Asegúrese de hacer una copia de seguridad de su teléfono antes de comenzar.
Además, este proceso podría anular la garantía de su dispositivo o potencialmente bloquearlo, haciendo que su teléfono no sea más que un desperdicio electrónico. Como tal, NO recomendamos que continúe a menos que tenga experiencia modificando el firmware de su dispositivo y comprenda completamente los riesgos involucrados.
Tabla de contenido
Antes de flashear su teléfono
Lo fácil que sea para usted degradar su teléfono Android depende del fabricante. Algunos fabricantes hacen que sea extremadamente fácil para los usuarios “flashear” imágenes de firmware en sus dispositivos, mientras que otros lo hacen casi imposible.
El proceso típico de flasheo requiere que primero desbloquee su cargador de arranque. No todos los teléfonos Android permiten esto, por lo que comprobará usted mismo si el fabricante de su dispositivo ofrece un método oficial para desbloquear el gestor de arranque o si necesitará encontrar un método alternativo.
Tenga en cuenta que desbloquear su cargador de arranque borrará el almacenamiento interno de su dispositivo. Asegúrese de haber realizado una copia de seguridad de su teléfono o sus datos se perderán para siempre.
Con el cargador de arranque desbloqueado, puede actualizar su dispositivo a una versión anterior de Android. Tenga cuidado, ya que desbloquear su gestor de arranque probablemente invalidará su garantía.
Los dispositivos más fáciles de flashear, con diferencia, son los teléfonos de la serie Google Pixel. Google proporciona imágenes de fábrica para dispositivos Pixel, con diferentes versiones para Android 9 y 10. Necesitarás el SDK de Android instalado, con las herramientas Fastboot y Android Debug Bridge (ADB), para actualizar dispositivos Google Pixel.
Sin embargo, es una bolsa mixta para otros fabricantes de dispositivos. A menos que el fabricante los proporcione, deberá localizar las imágenes de firmware adecuadas para su dispositivo. los Foro de desarrolladores de XDA es un buen lugar para encontrar imágenes de firmware degradadas adecuadas para su teléfono Android en particular, pero también busque imágenes de firmware oficiales en el sitio web del fabricante.
Es posible flashear dispositivos que no son de Google con el método Fastboot, aunque existen herramientas de terceros para otros fabricantes de dispositivos Android como Samsung.
Parpadeo manual con Fastboot y ADB
El único método «oficial» para degradar su dispositivo Android es el método Fastboot. Si bien no todos los fabricantes lo recomiendan, Herramienta Fastboot está disponible en Google para su uso y debería funcionar con imágenes de firmware oficiales de casi todos los fabricantes de Android.
Para continuar, solo necesita poder desbloquear su cargador de arranque y tener una imagen de firmware adecuada para su dispositivo y operador. Asegúrese de que la depuración de USB esté habilitada en su dispositivo Android antes de comenzar.
Si ha encontrado una imagen de firmware adecuada, su cargador de arranque está desbloqueado y tiene instalado el SDK de Android, conecte su teléfono Android a su PC. Si bien los pasos a continuación son para usuarios de Windows 10, los comandos ADB y Fastboot deberían funcionar de manera similar en macOS y Linux.
Abra el explorador de archivos y diríjase a la ubicación guardada de la instalación de su SDK de Android. Asegúrese de que los archivos de imagen de Android que necesita actualizar también estén aquí. Por lo general, estos vienen como un archivo ZIP con varios archivos IMG en su interior. Descomprima el contenido en esta ubicación.
En la carpeta, mantenga presionada la tecla Mayús en su teclado, haga clic derecho dentro de la ventana y haga clic en el botón «Abrir ventana de PowerShell aquí». En macOS o Linux, navegue hasta esta carpeta con la aplicación Terminal.
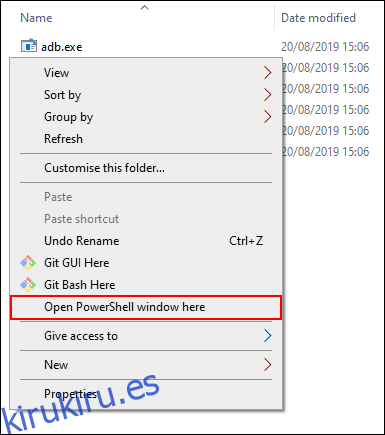
Escriba adb devices en la ventana de Windows PowerShell para asegurarse de que se detecte su dispositivo Android. Si es así, escriba adb reboot bootloader para reiniciar su dispositivo e inicie en el menú del cargador de arranque de Android.
Si los comandos de ADB no funcionan, escriba .adb en su lugar.
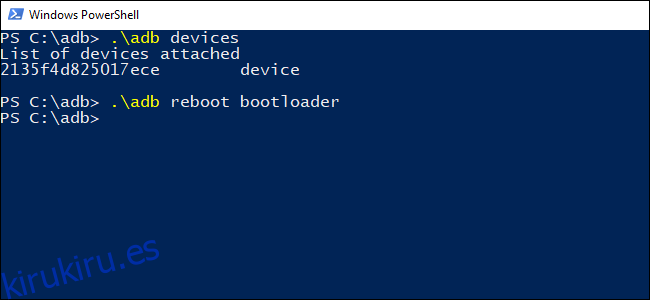
La mayoría del firmware de los fabricantes viene con un script «flash-all» que muestra todos los archivos de imagen relevantes en su dispositivo. Una vez que su dispositivo esté en el modo de cargador de arranque, escriba flash-all para iniciar el proceso de actualización.
Si la secuencia de comandos flash-all no funciona, deberá actualizar manualmente los elementos individuales de la carpeta. Escriba los siguientes comandos en Windows PowerShell (o Terminal) presionando la tecla Intro entre cada paso:
cargador de arranque flash fastboot
fastboot reboot-bootloader
radio flash fastboot
fastboot reboot-bootloader
fastboot flash -w actualización
Una vez que se complete este proceso, su teléfono debería reiniciarse. Si el proceso de actualización tuvo éxito, su dispositivo ahora ejecutará la imagen de firmware degradada.
Uso de herramientas de flasheo de terceros
Gracias al trabajo de desarrolladores voluntarios, hay disponibles herramientas de actualización de terceros. Estas herramientas de actualización de firmware específicas del fabricante le ofrecen un método alternativo a actualizar su firmware sin utilizar el método Fastboot.
Si su dispositivo no tiene una herramienta de terceros, es mejor usar el método Fastboot mencionado anteriormente.
Los dispositivos Samsung pueden usar Odin para degradar sus teléfonos. Esta es una de las herramientas de flasheo más conocidas fuera del método oficial Fastboot.
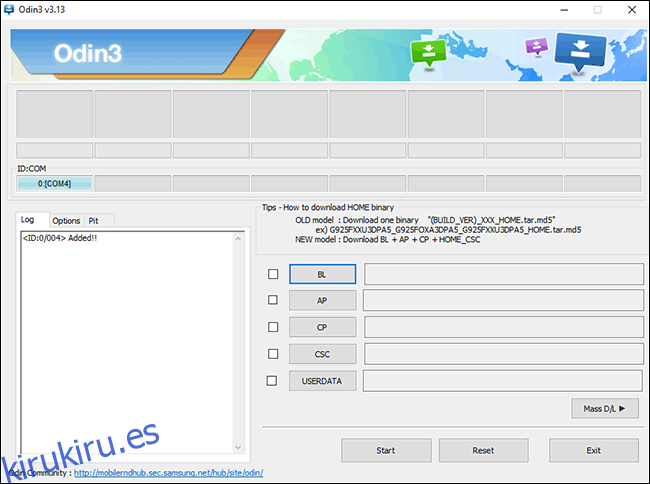
La interfaz Odin no es la más amigable para los principiantes, pero le permitirá flashear en algunos dispositivos Samsung, incluidos los últimos teléfonos Galaxy desbloqueados.
Tenga en cuenta que algunos operadores de telefonía celular bloquean el cargador de arranque en los dispositivos vendidos a través de sus tiendas. Estos operadores de red pueden ser reacios a permitir que los usuarios desbloqueen sus teléfonos a menos que el teléfono esté completamente pagado.
Hay herramientas adicionales disponibles para otros fabricantes. Esta publicar en desarrolladores de XDA enumera varias herramientas de actualización para dispositivos Motorola, incluido el RSD Lite recomendado. Los propietarios de dispositivos Huawei pueden utilizar Actualizador de recuperación de Huawei (HuRuUpdater) en su lugar.
No podemos enfatizar esto lo suficiente: no se garantiza que estas herramientas funcionen y no cuentan con la aprobación de los fabricantes. Ya sea que use una herramienta de terceros o el método Fastboot, el riesgo de bloquear su dispositivo sigue siendo el mismo.
Nuevamente, antes de comenzar, asegúrese de haber hecho una copia de seguridad de su teléfono antes de intentar actualizar su dispositivo, ya que su teléfono se borrará durante el proceso de actualización.