Aunque la autocorrección se concibió como una función útil, muchas personas dirían que es todo lo contrario. Casi todo el mundo tiene una historia de autocorrección divertida (o no tan divertida) en la que la opción hizo que una conversación fuera mucho más complicada o incómoda. No importa cuán avanzado sea, ningún algoritmo puede predecir lo que estás pensando en un momento dado. Por esta razón, muchas personas quieren que la autocorrección desaparezca.

Si quieres aprender cómo desactivar la autocorrección en un Android, has venido al lugar correcto. Este artículo le mostrará cómo hacerlo en unos simples pasos.
Tabla de contenido
Cómo desactivar la autocorrección en un Android
Autocorrección fuerza sus sugerencias y cambia su texto sin preguntar. Si bien esto puede ser útil en algunas situaciones, generalmente hace sugerencias que ni siquiera se acercan a lo que estaba tratando de decir. Entonces, en lugar de ayudarlo a escribir un texto más rápido, la autocorrección hace que su trabajo sea más difícil. Afortunadamente, es fácil desactivarlo en tu Android.
Dado que muchas marcas de teléfonos utilizan el sistema operativo Android, no todos los teclados y configuraciones de Android son iguales. Discutiremos los pasos para el menú predeterminado de Android y Samsung Galaxy. Las diferencias entre los dos son menores, por lo que incluso si tiene un menú diferente, podrá encontrar la configuración correcta siguiendo estos pasos.
Aquí se explica cómo desactivar la autocorrección en un teléfono Android con un menú predeterminado:
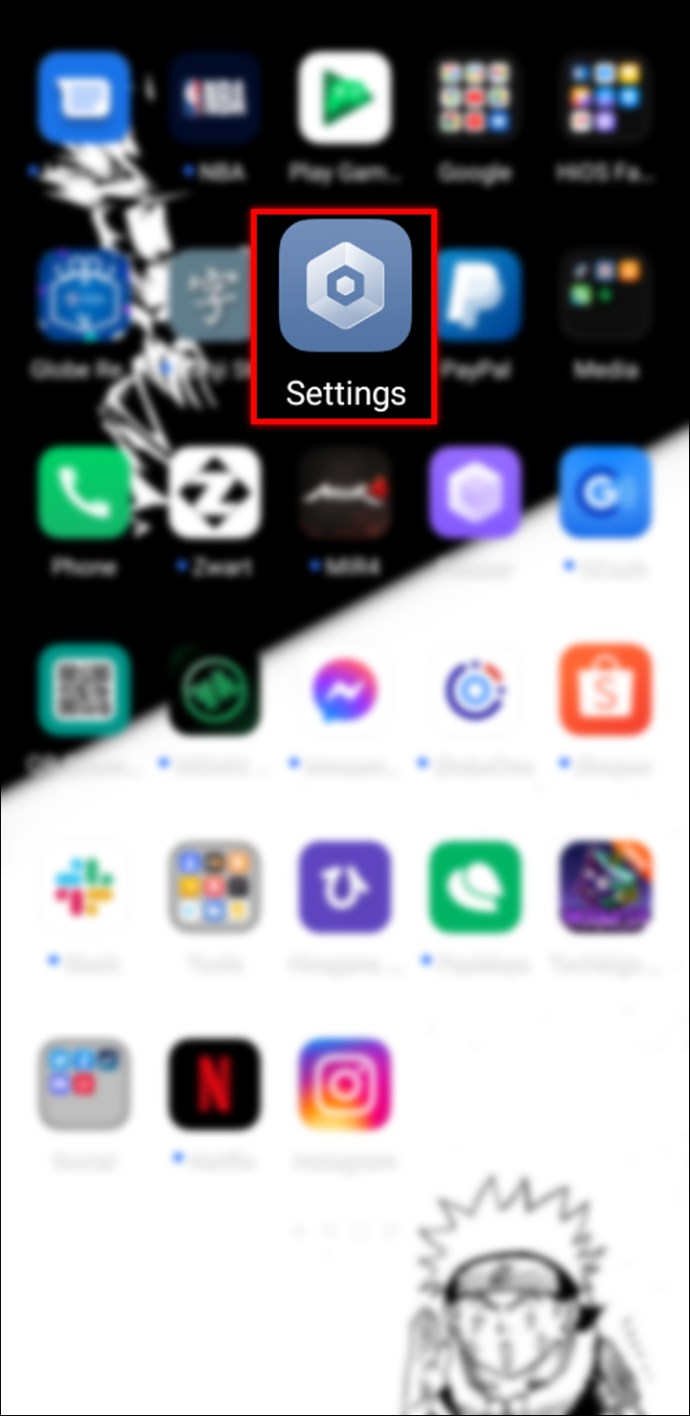
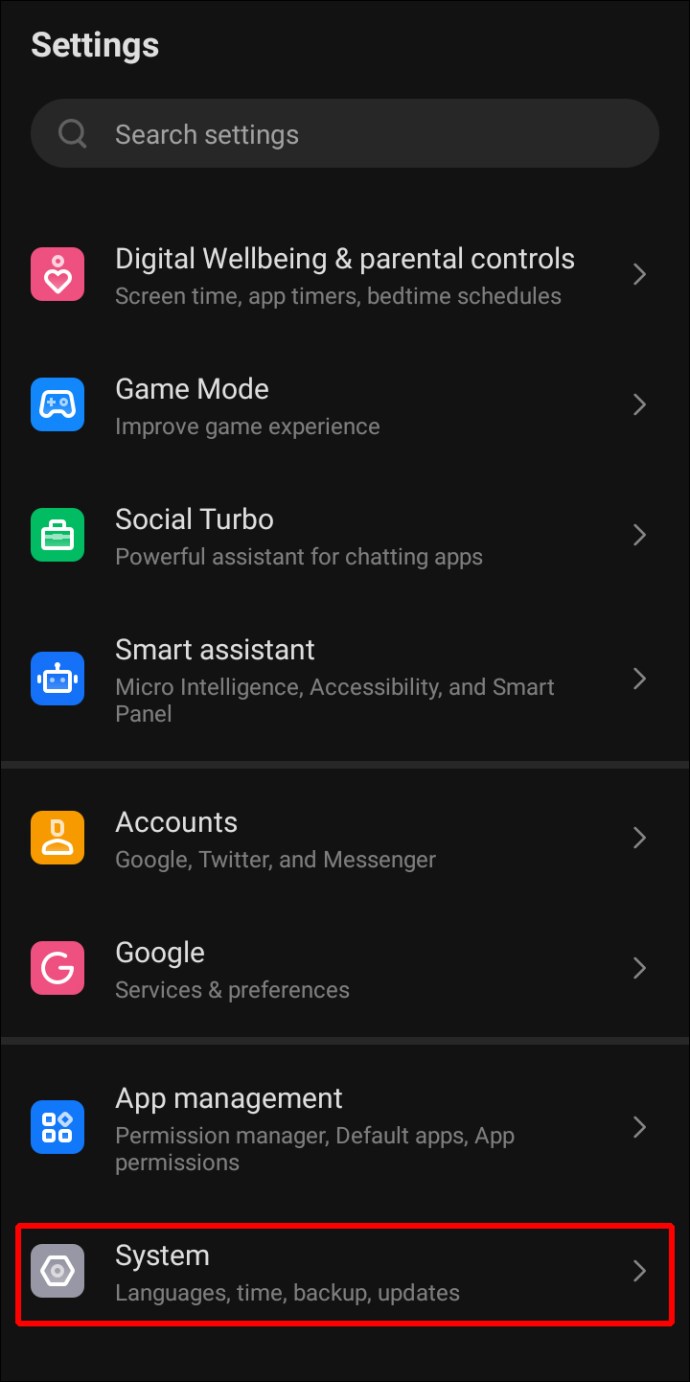
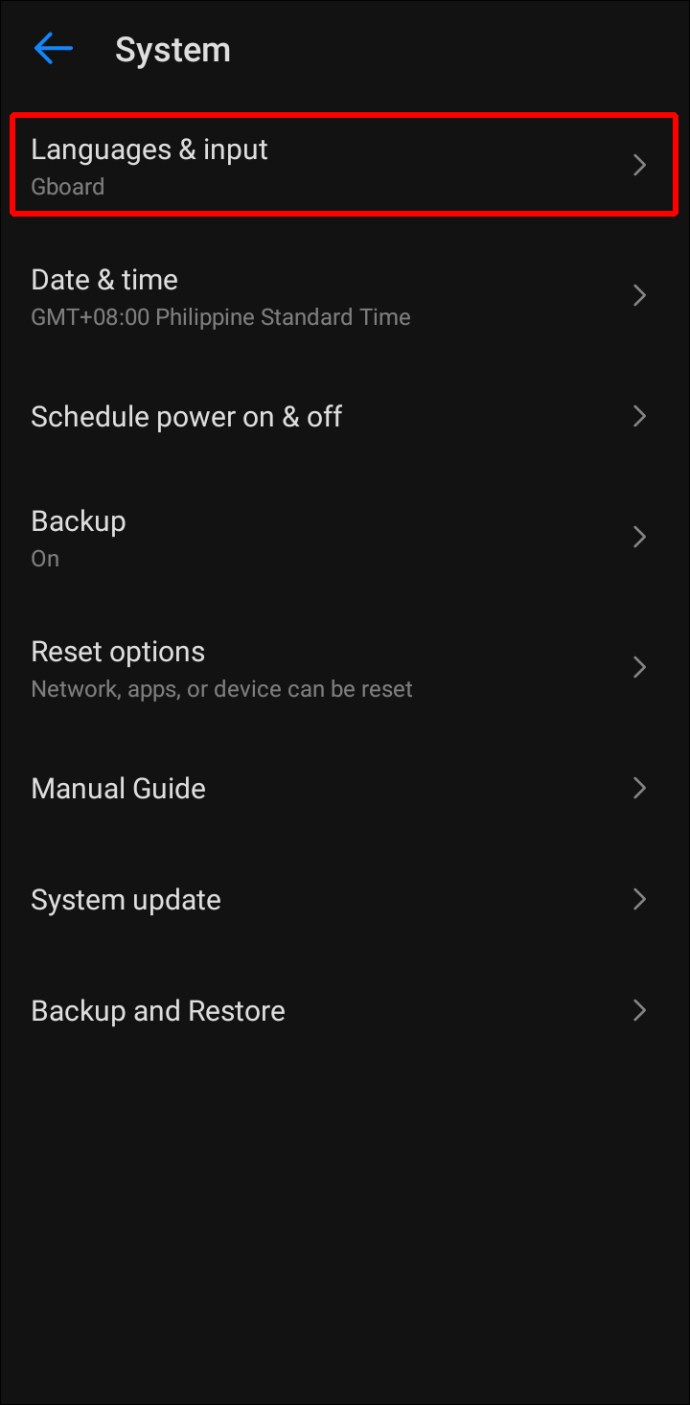
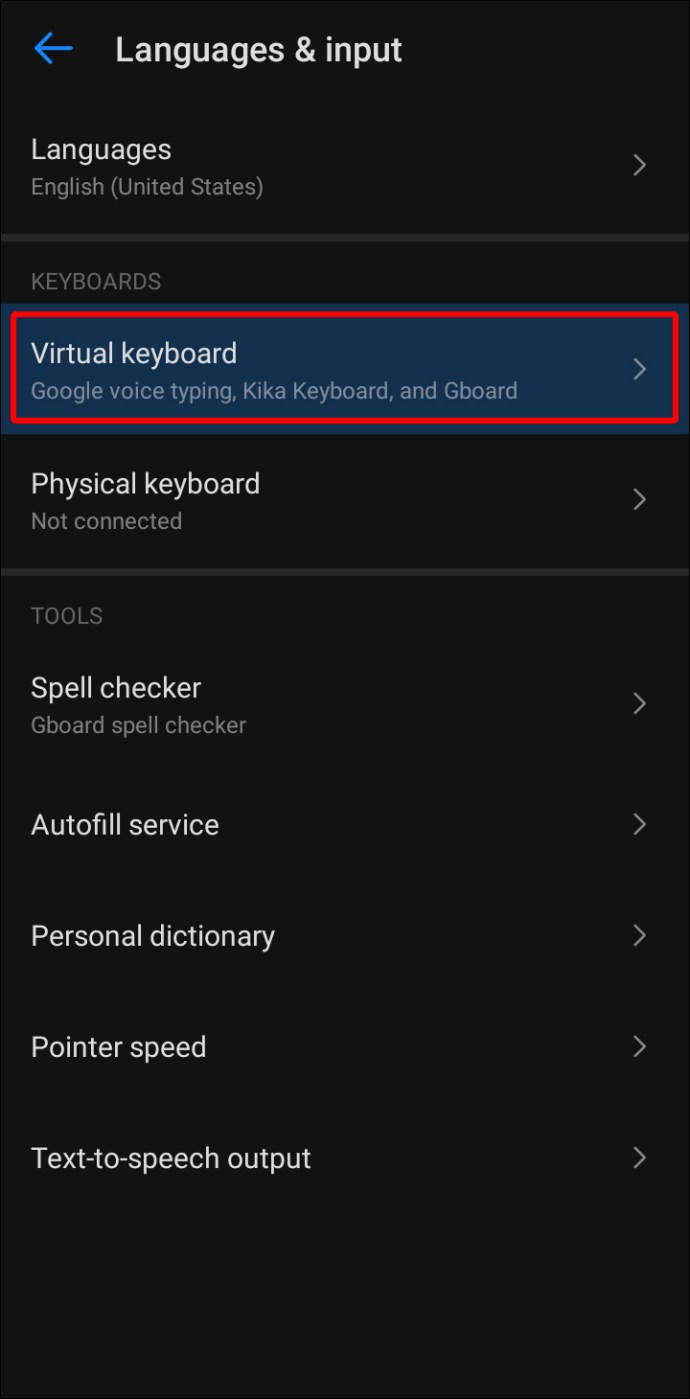
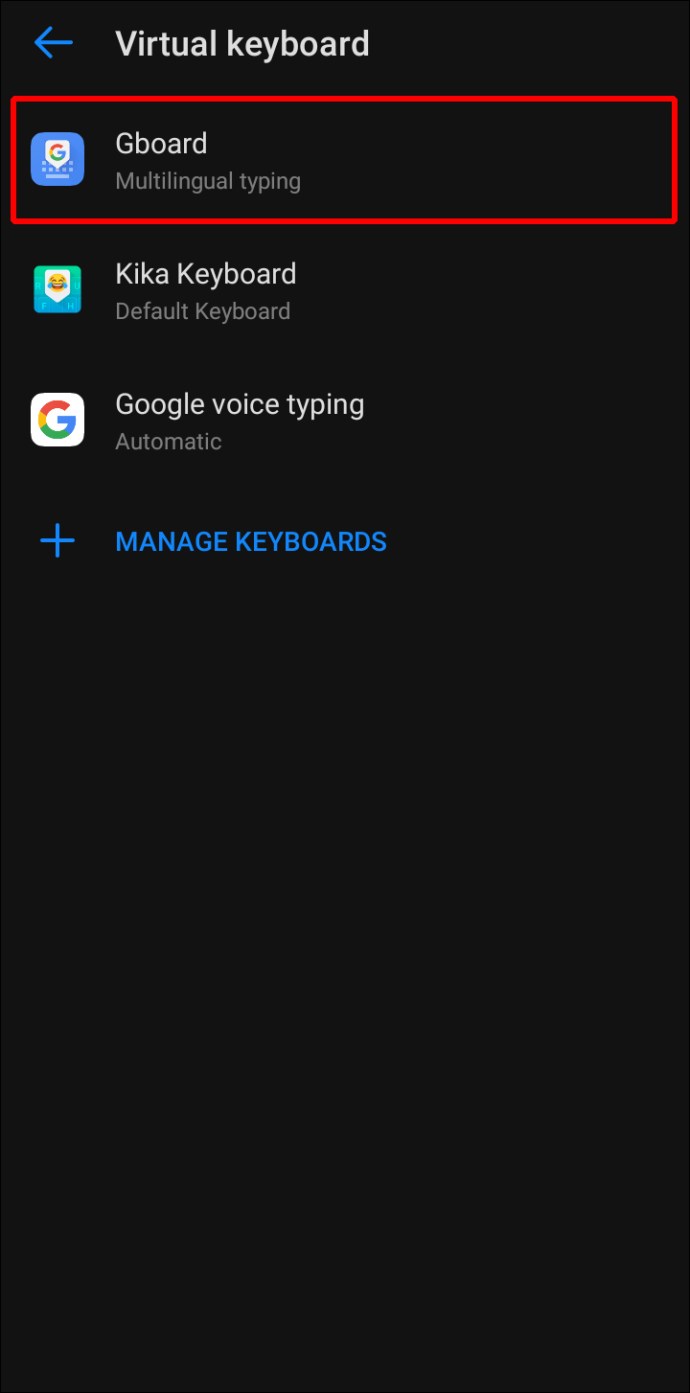
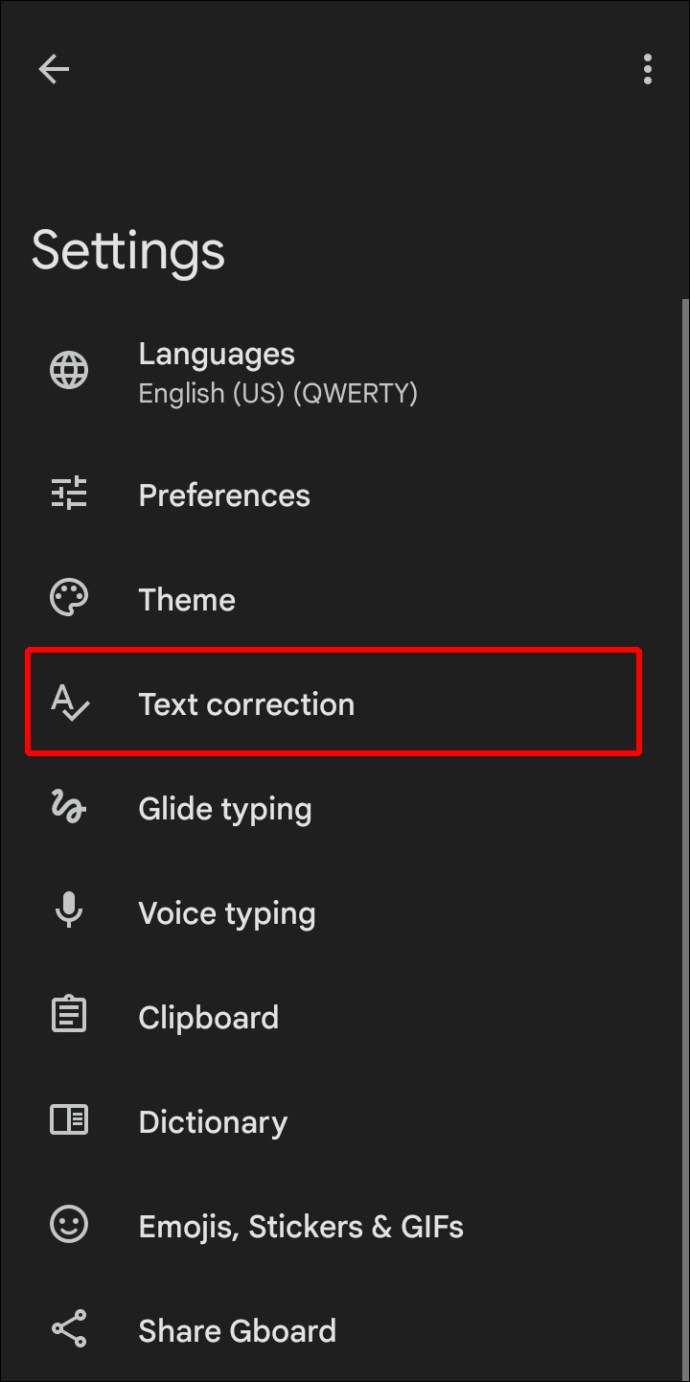
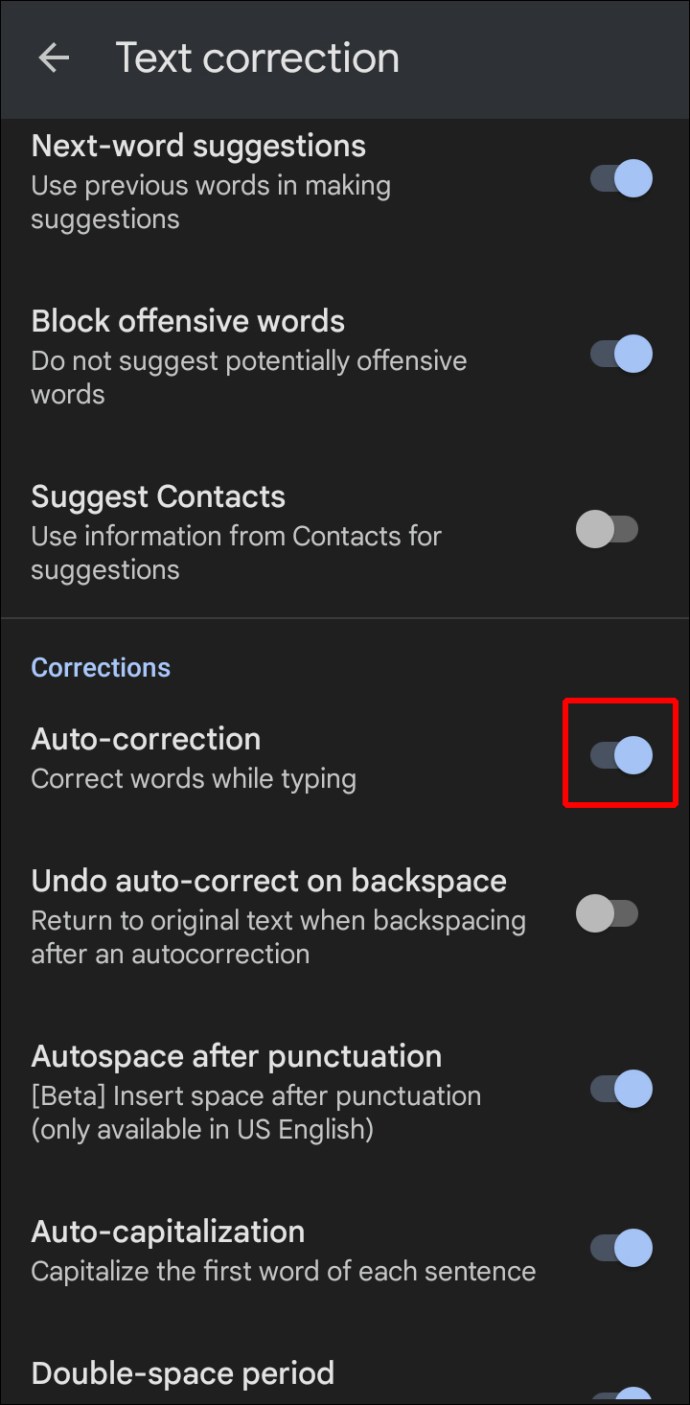
Ahora ha desactivado la opción de autocorrección en su teléfono Android. Tenga en cuenta que al desactivar esta opción, también está desactivando el texto predictivo.
Si tiene un teléfono Samsung, desactivar la autocorrección se ve ligeramente diferente:
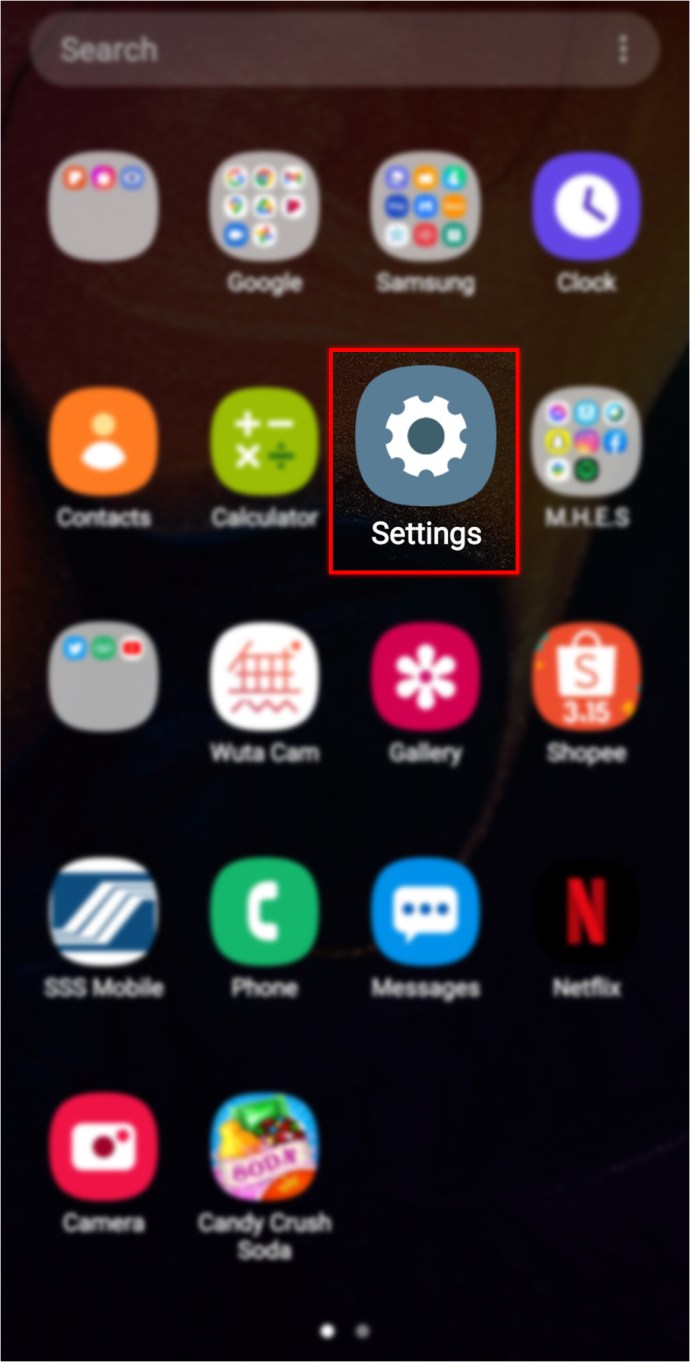
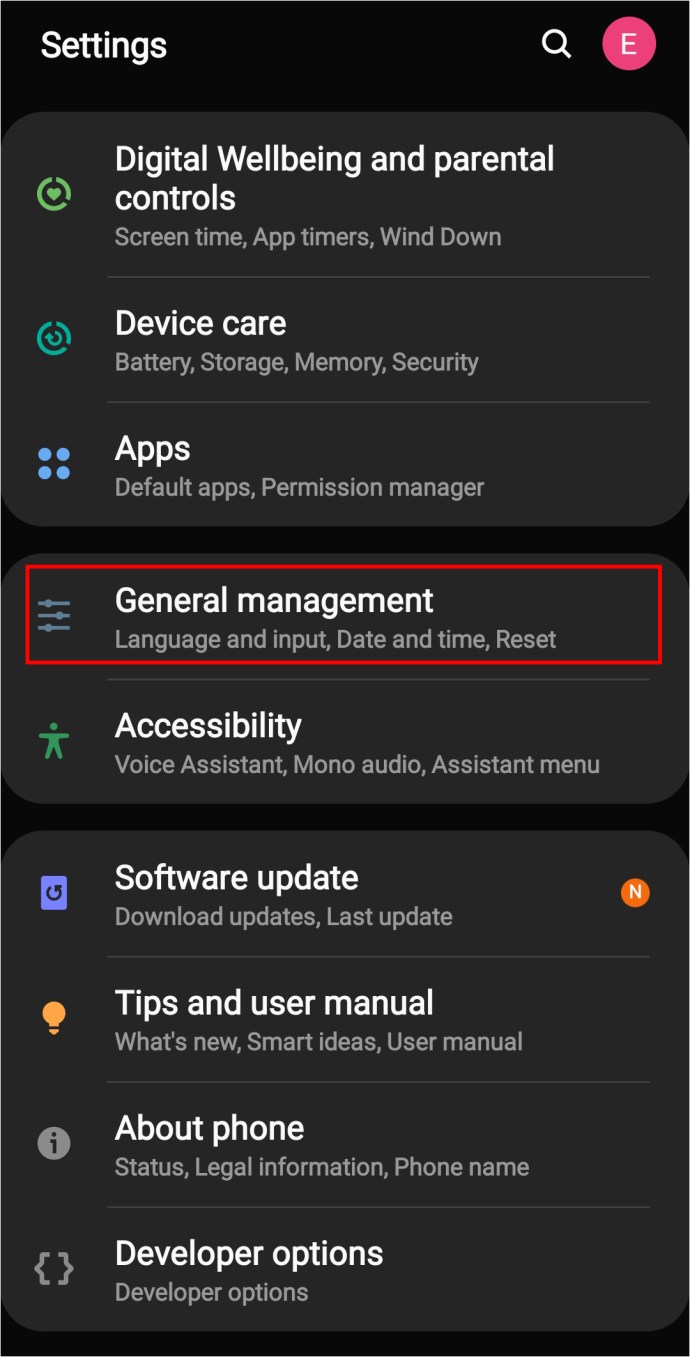
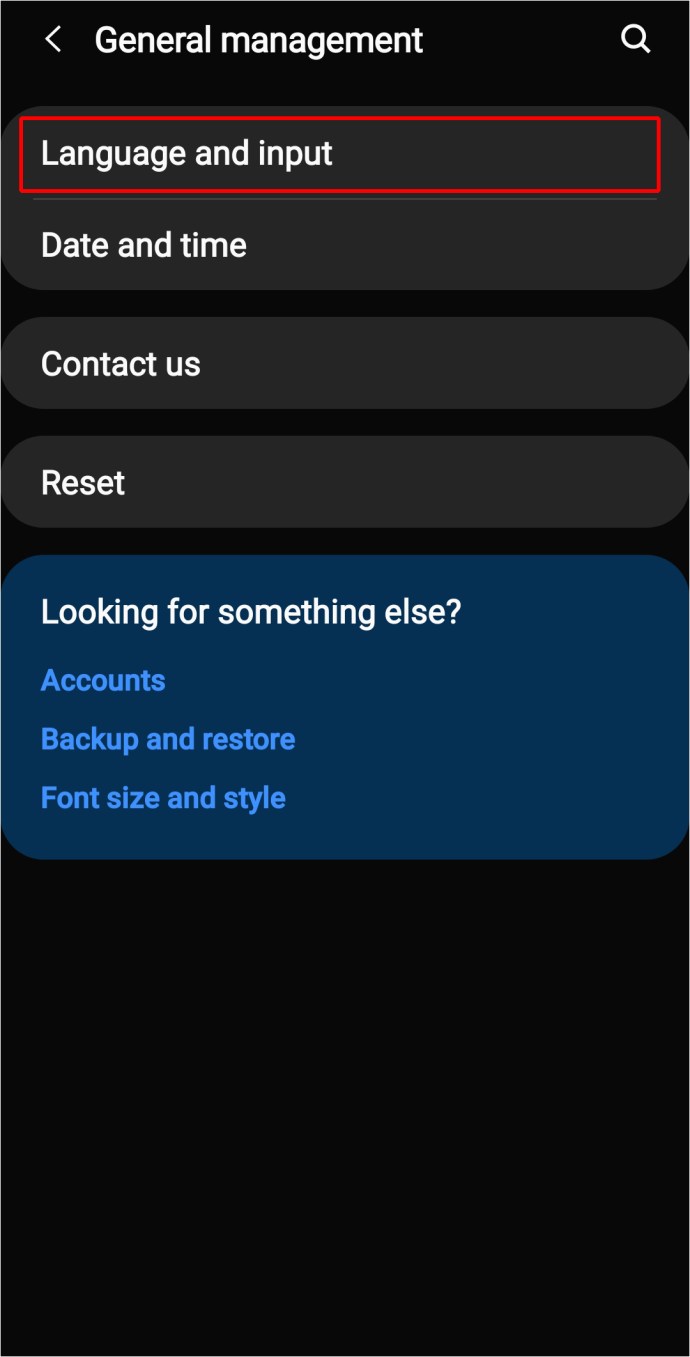
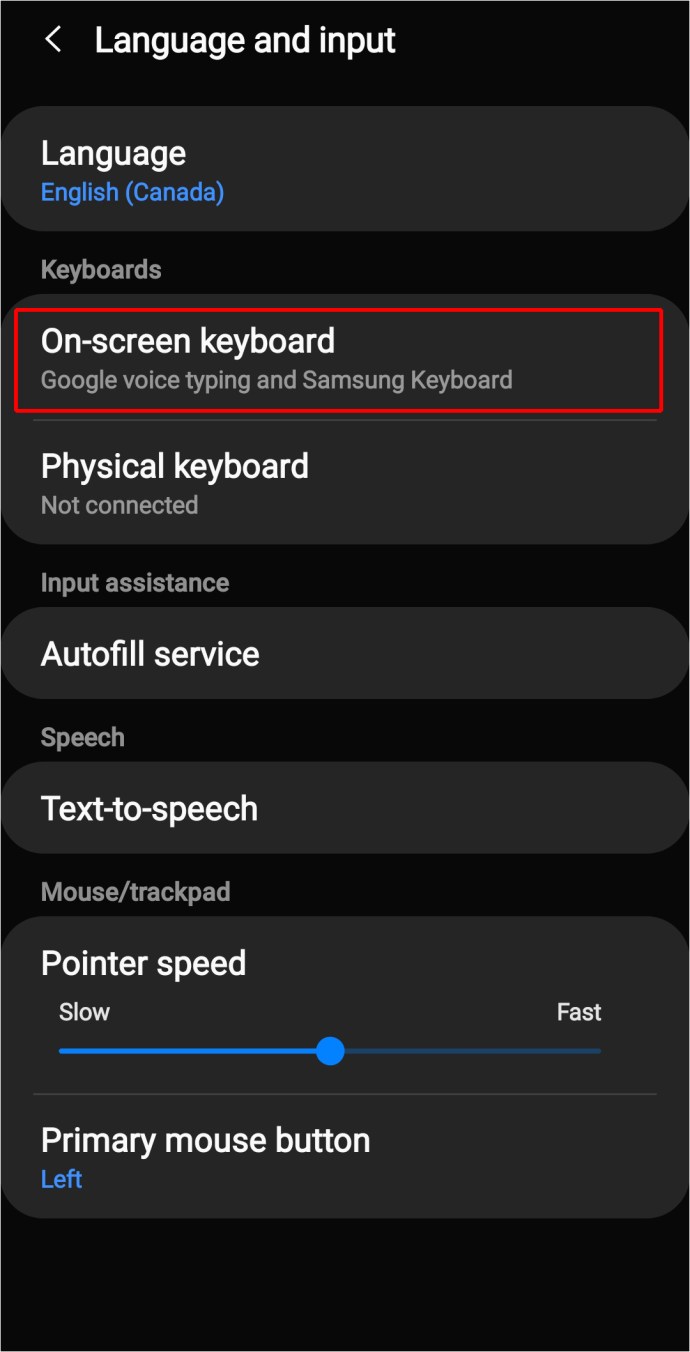
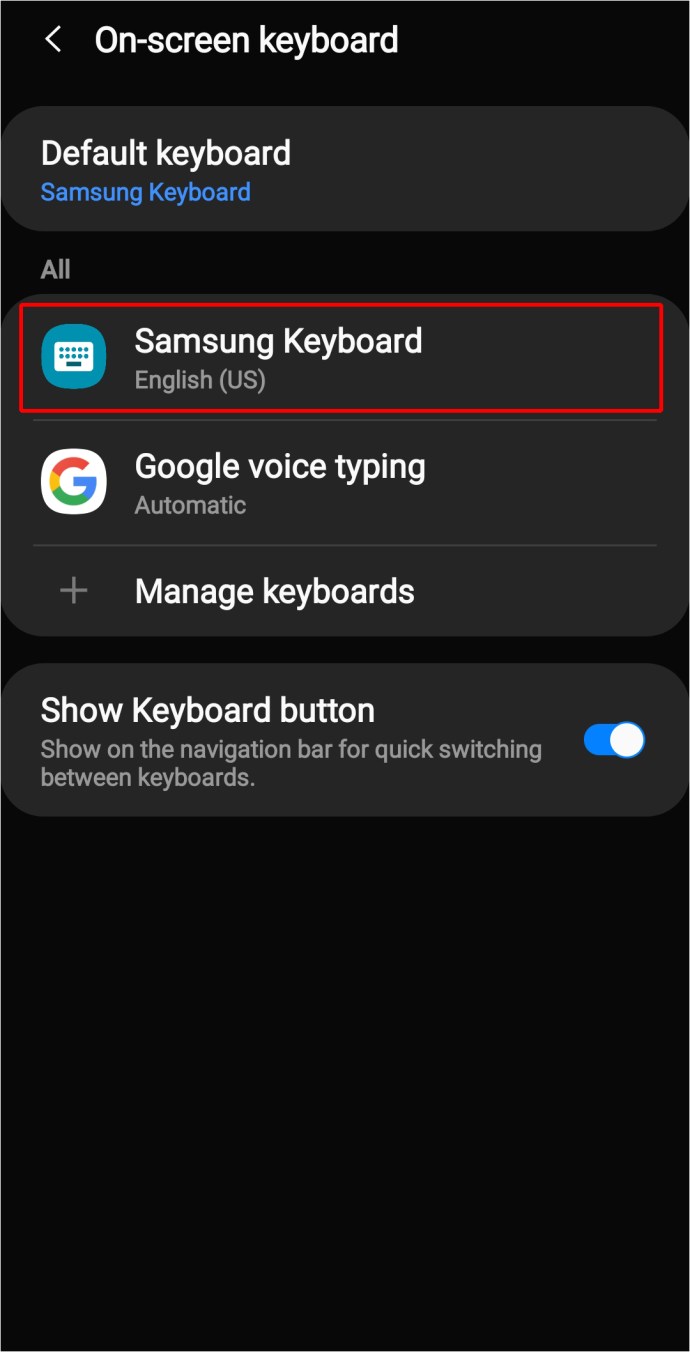
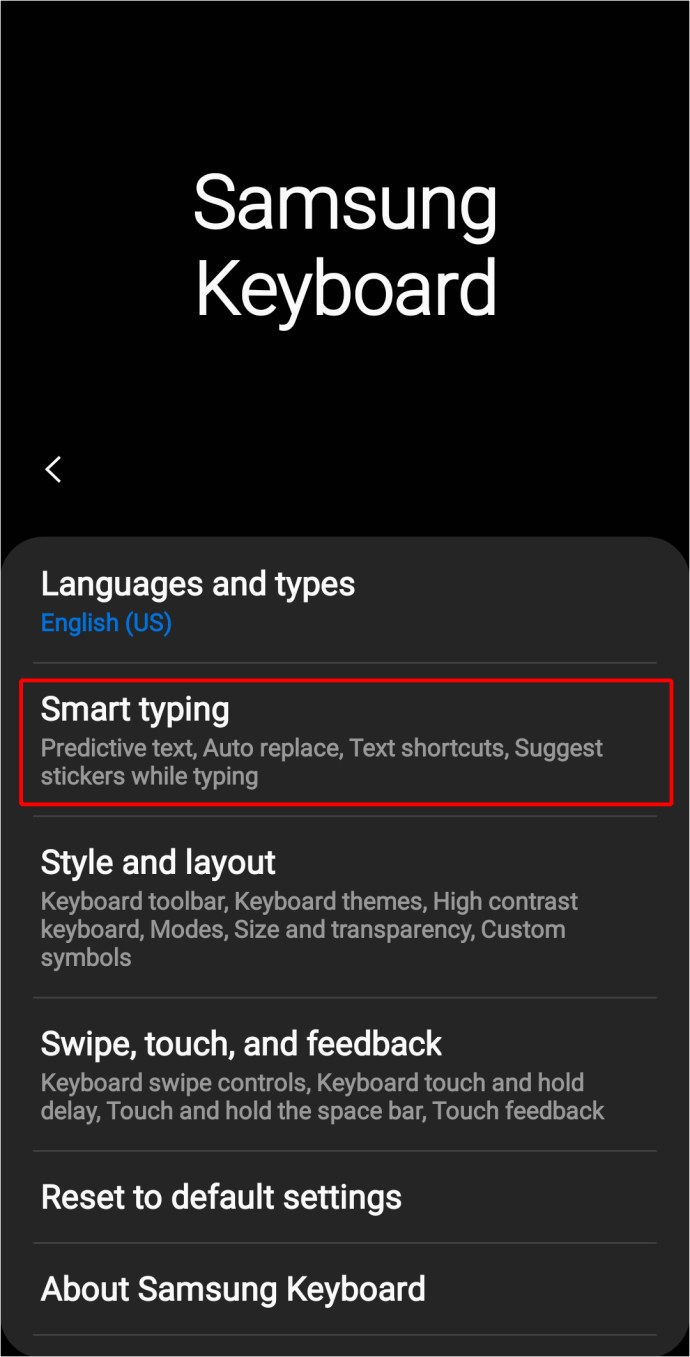
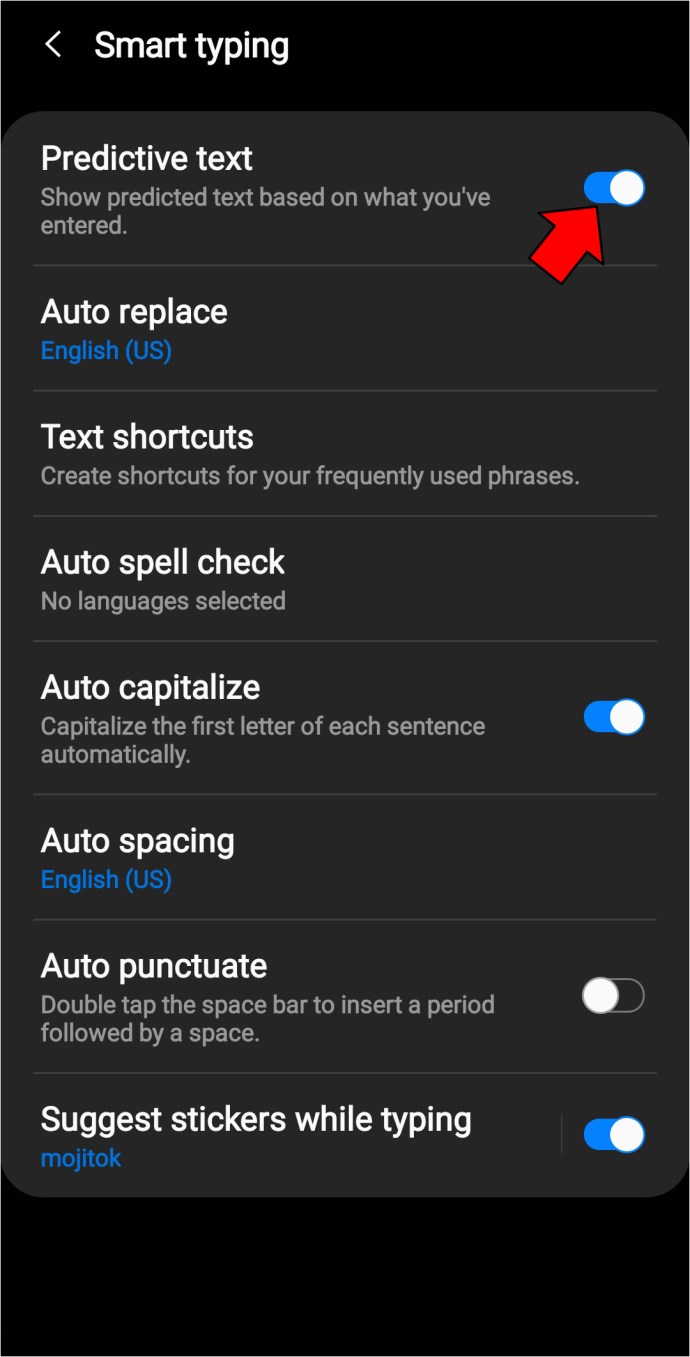
También puedes probar de esta manera:
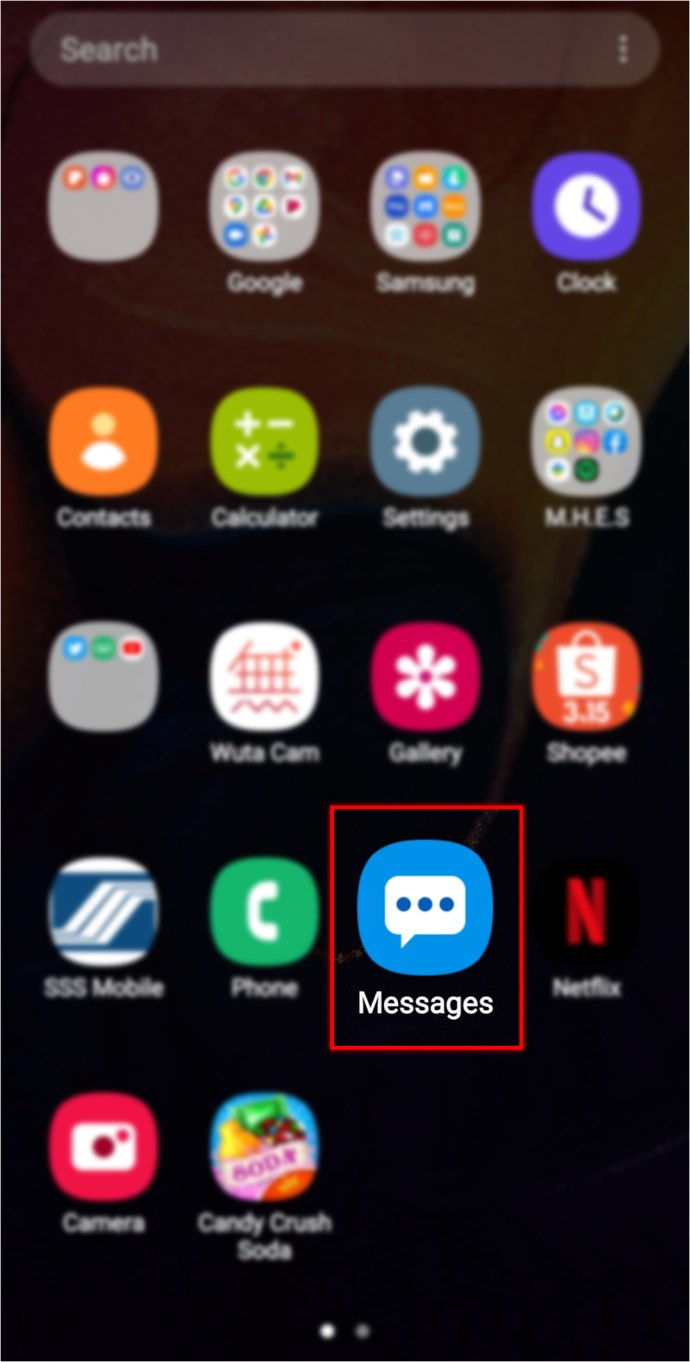
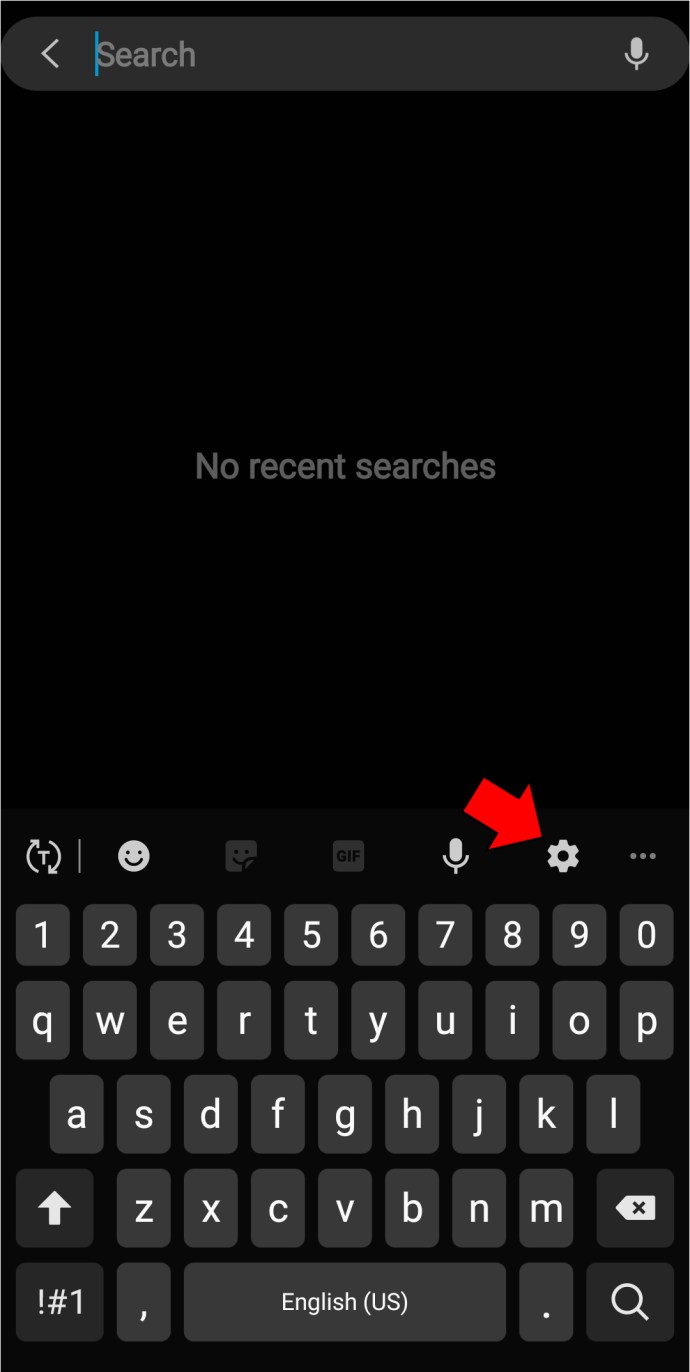
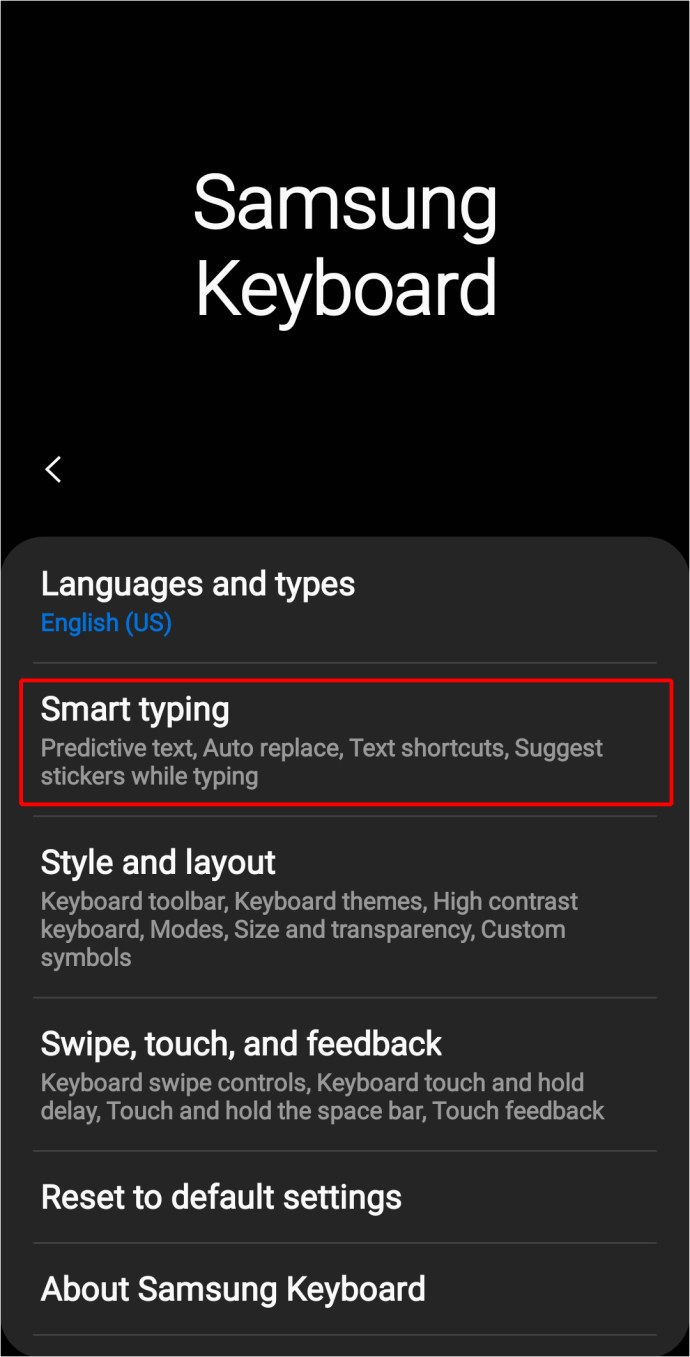
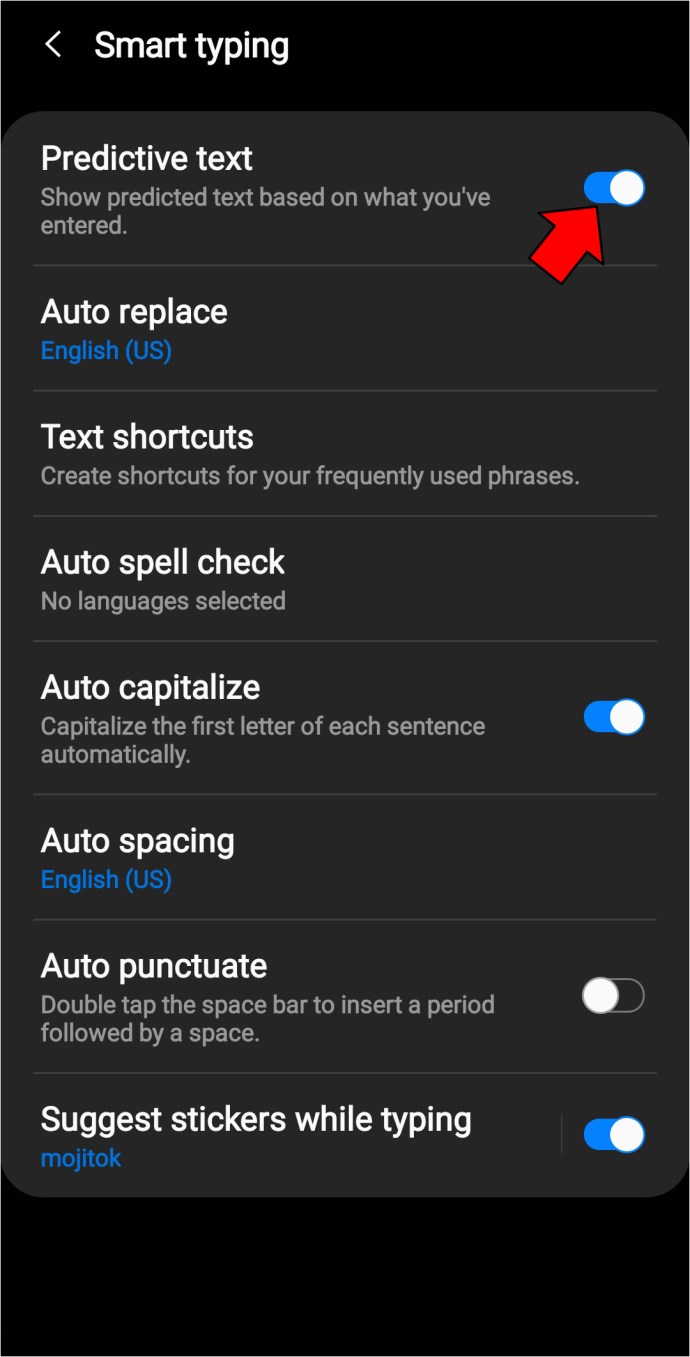
Cómo eliminar palabras aprendidas en un Android
Su teclado está entrenado para recordar las palabras que usa con frecuencia para brindarle la mejor experiencia y adaptarse a su estilo de escritura. Aunque esto puede ser muy conveniente y ahorrar tiempo, el teclado a veces puede recordar palabras mal escritas y corregir sus textos.
Antes de renunciar a la autocorrección, intente eliminar las palabras aprendidas de su teclado y comience de nuevo. Es posible que se sorprenda de lo mucho más eficiente que será la autocorrección. Aquí le mostramos cómo eliminar palabras aprendidas en su dispositivo Android:
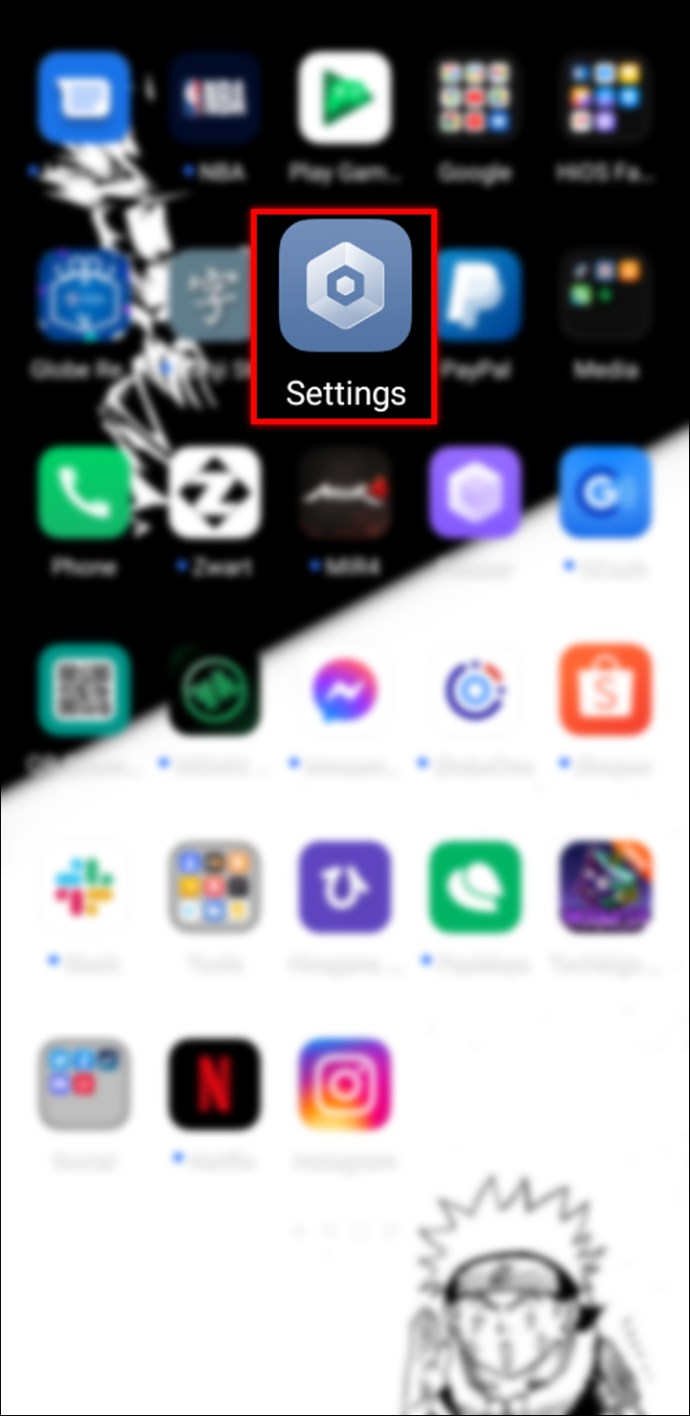
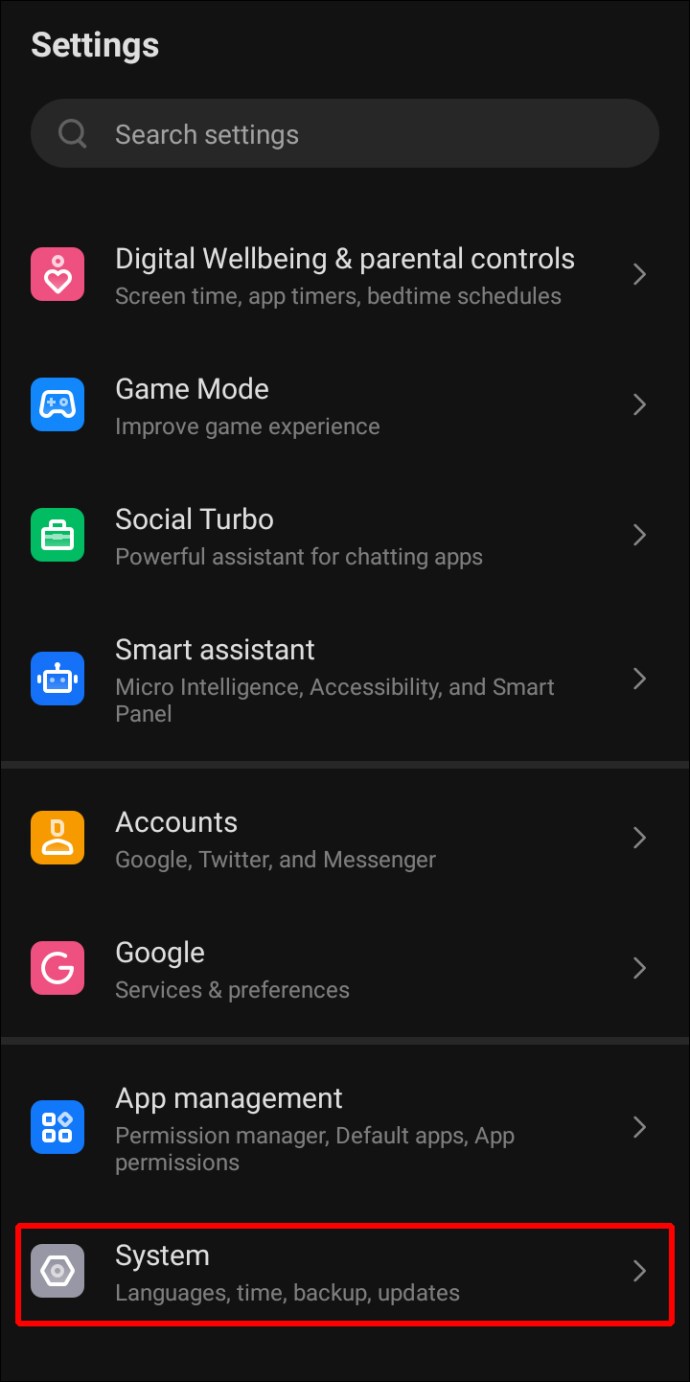
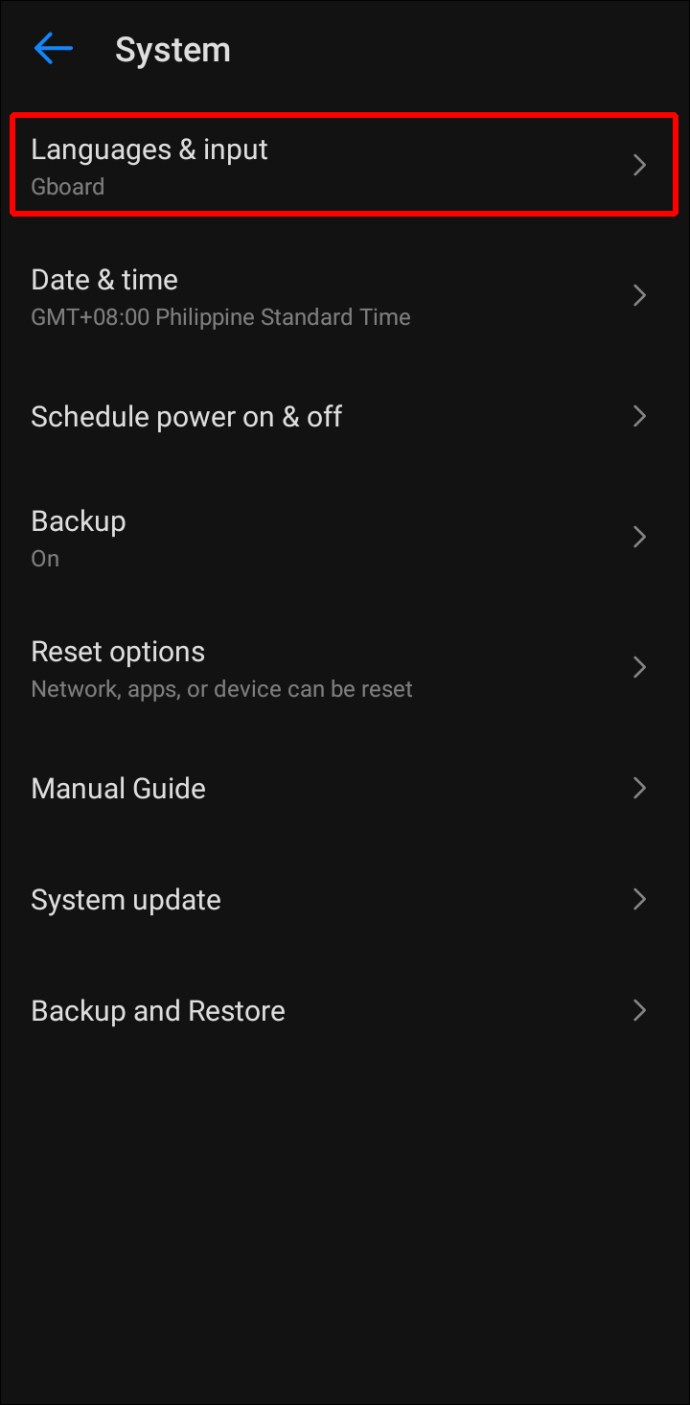
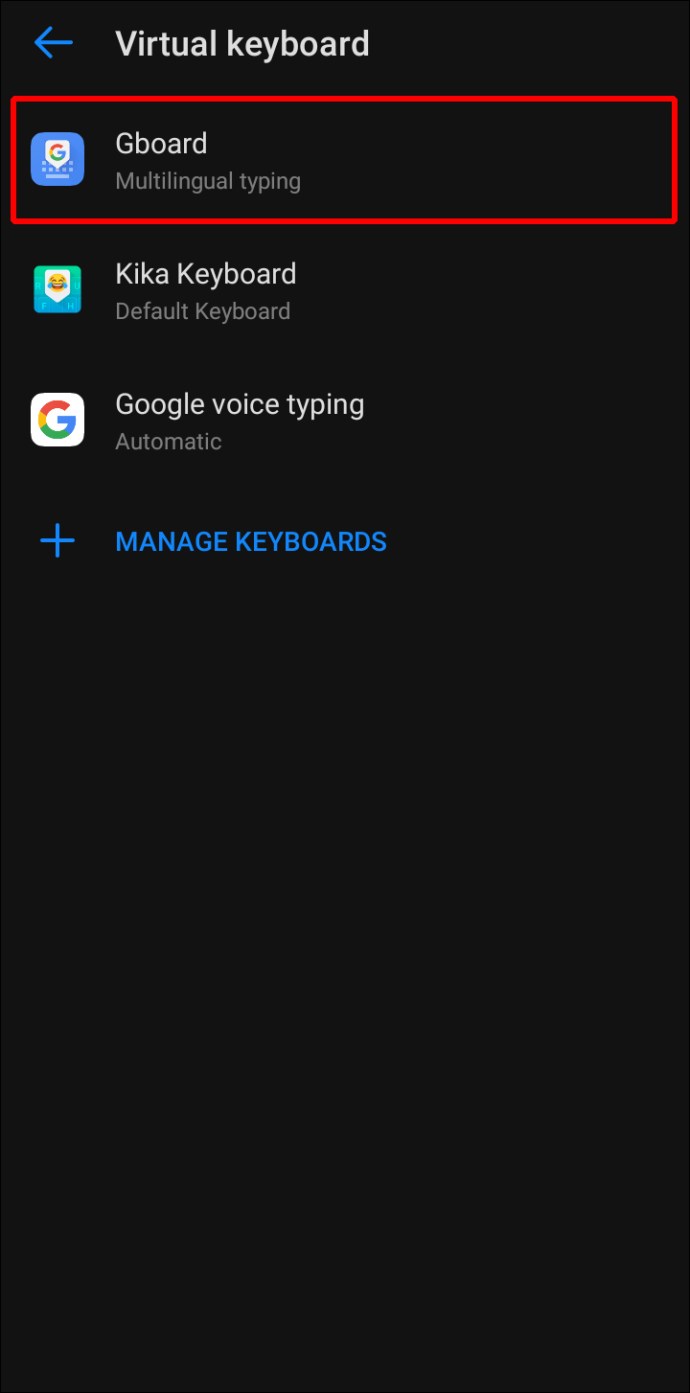
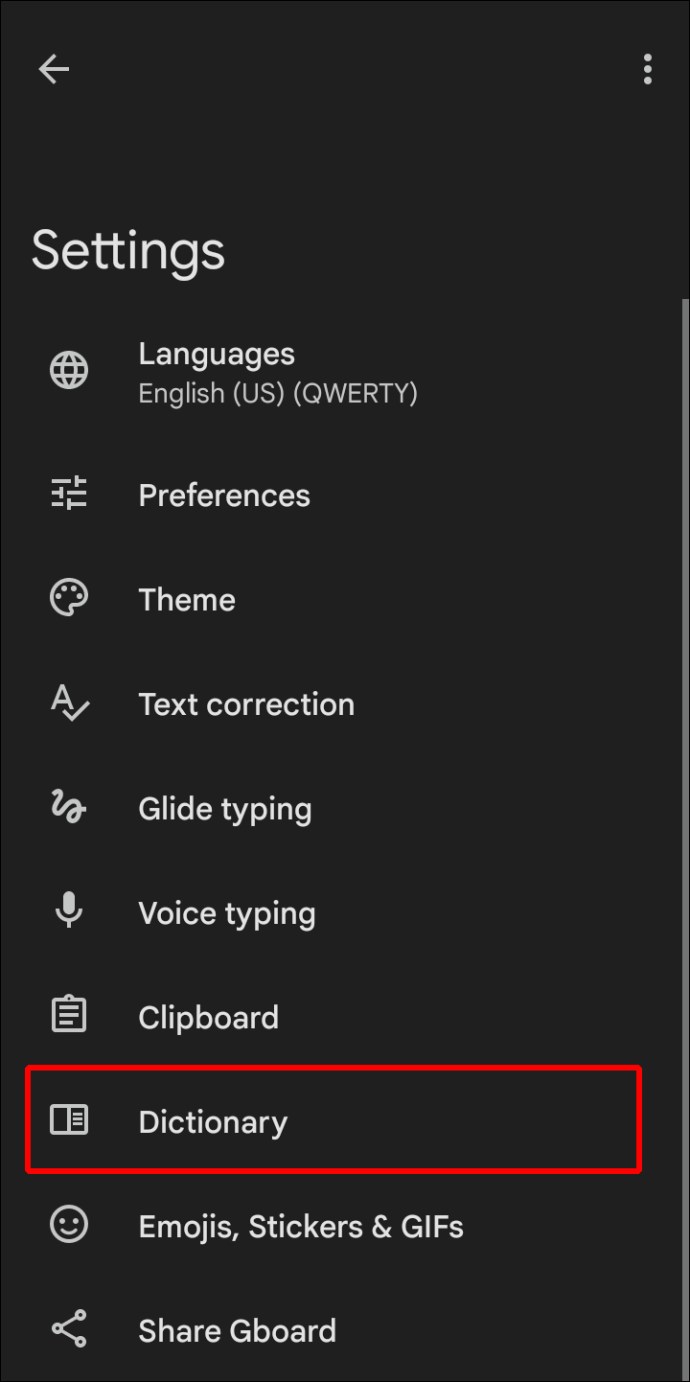
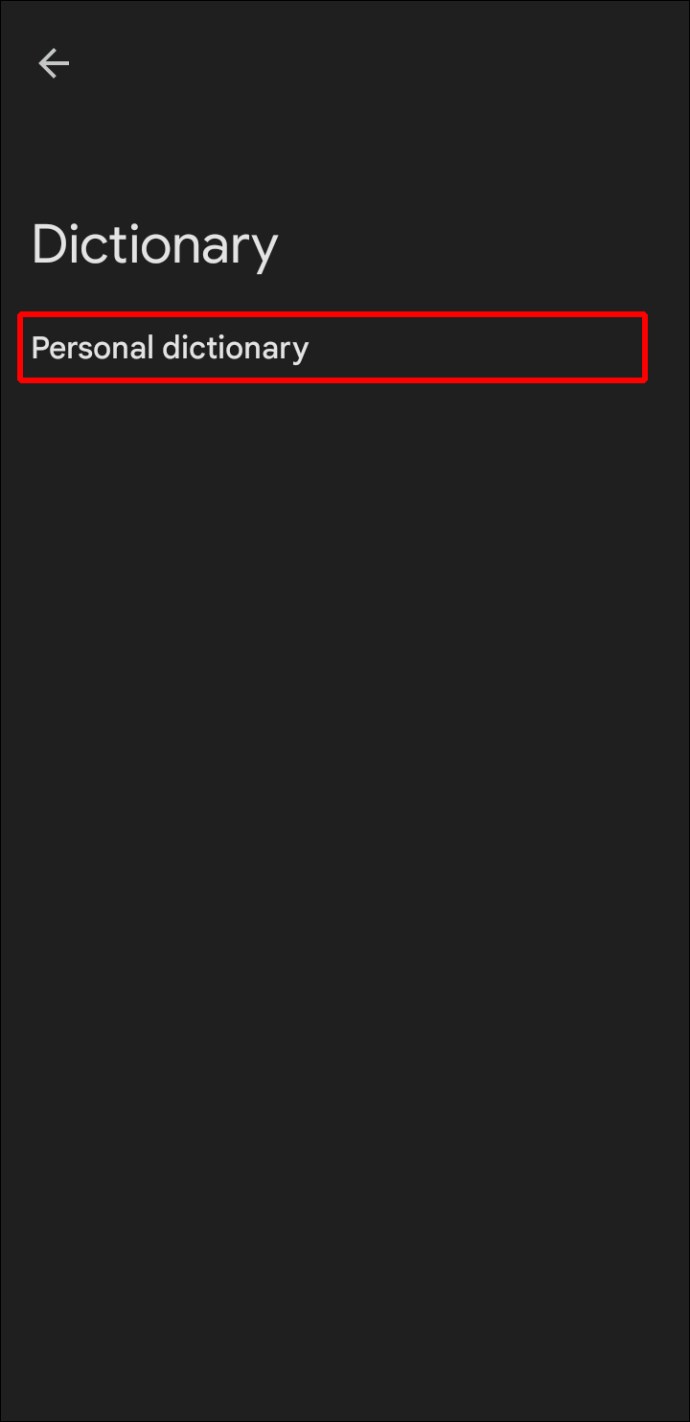
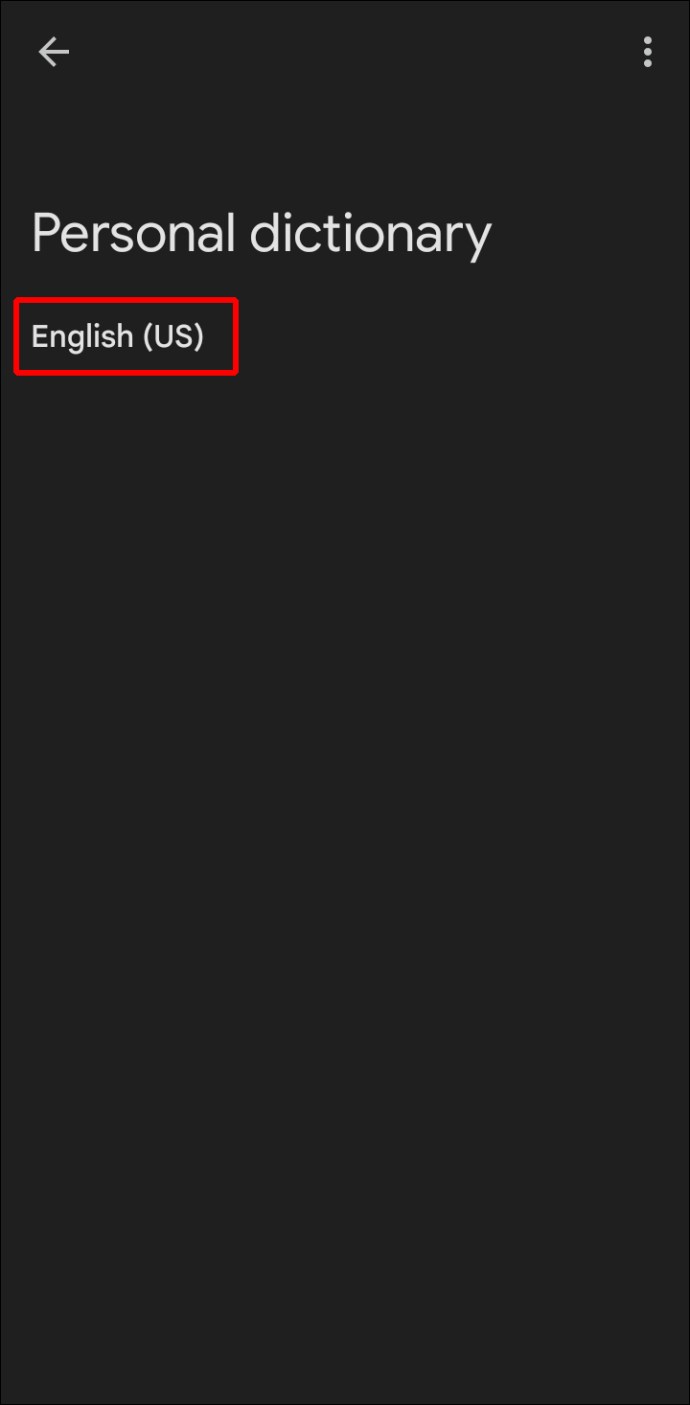
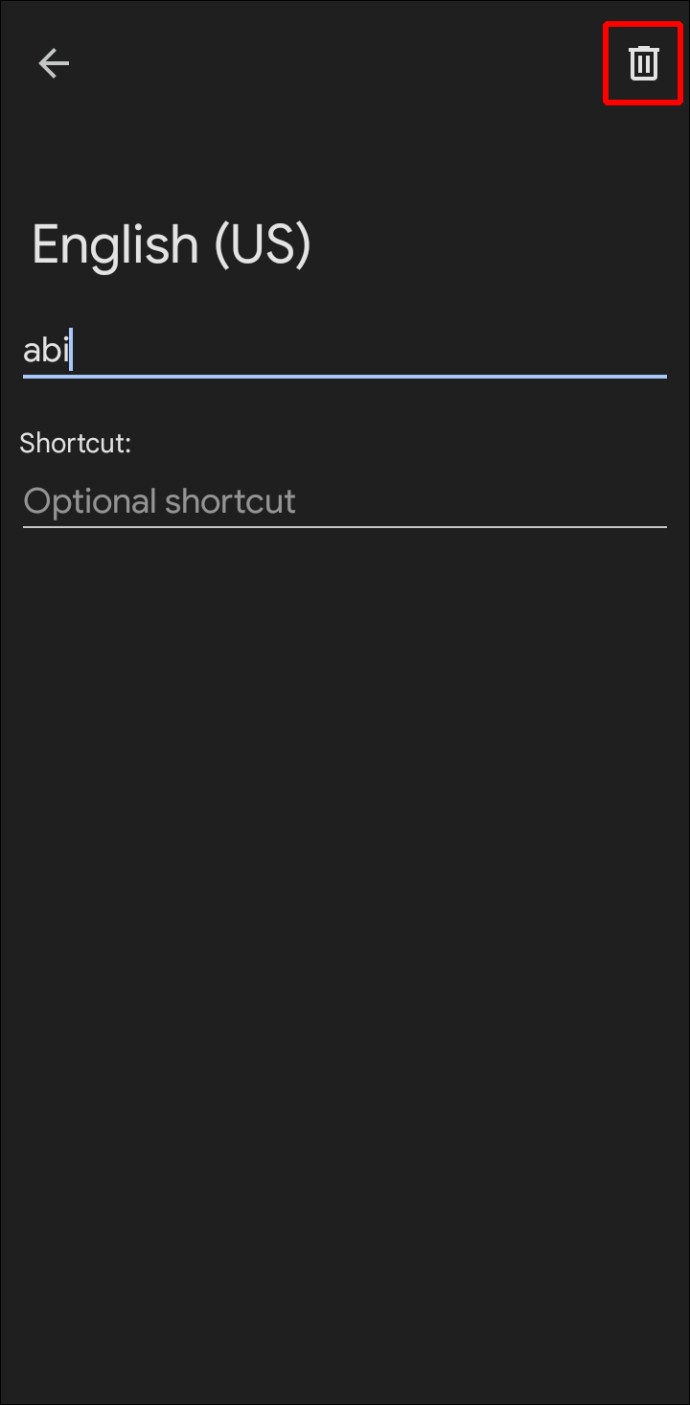
Sugerencia: aquí es donde puede agregar palabras al vocabulario de su teclado. Si suele escribir ciertas palabras, puede ahorrarse tiempo agregándolas aquí.
Si no desea terminar con una biblioteca de palabras mal escritas y extrañas, puede ser proactivo y eliminar una sugerencia mientras escribe. Cada vez que su teclado sugiera una palabra, tóquela y manténgala presionada y presione «Eliminar sugerencia».
Solución de problemas
Muchos usuarios se quejan de que sus teléfonos todavía alteran las palabras incluso cuando han desactivado la autocorrección. Varios factores pueden causar esto, por lo que si desea desactivar la autocorrección con éxito, esto es lo que puede intentar:
Asegúrese de que es el teclado correcto
Muchas personas tienen numerosos teclados instalados en sus dispositivos Android. Si cambia a menudo entre teclados, es posible que haya olvidado desactivar la autocorrección para ese teclado específico. Recuerde, si no desea la autocorrección en absoluto, debe desactivarla para cada teclado que haya instalado.
Reinicie su teléfono
Su teléfono puede estar experimentando una falla temporal. En ese caso, es posible que haya ignorado su comando para desactivar la autocorrección. Antes de reiniciar su teléfono, revise la configuración del teclado una vez más para asegurarse de que el botón de alternar esté apagado. Si es así, mantenga presionado el botón de encendido para reiniciar su teléfono.
Actualizar la aplicación
Las aplicaciones de teclado integradas deberían actualizarse por sí solas. Pero, si está utilizando una aplicación de teclado de terceros, es posible que deba actualizarla manualmente. El uso de teclados obsoletos puede causar fallas y mal funcionamiento.
Aquí le mostramos cómo actualizar su aplicación de teclado:
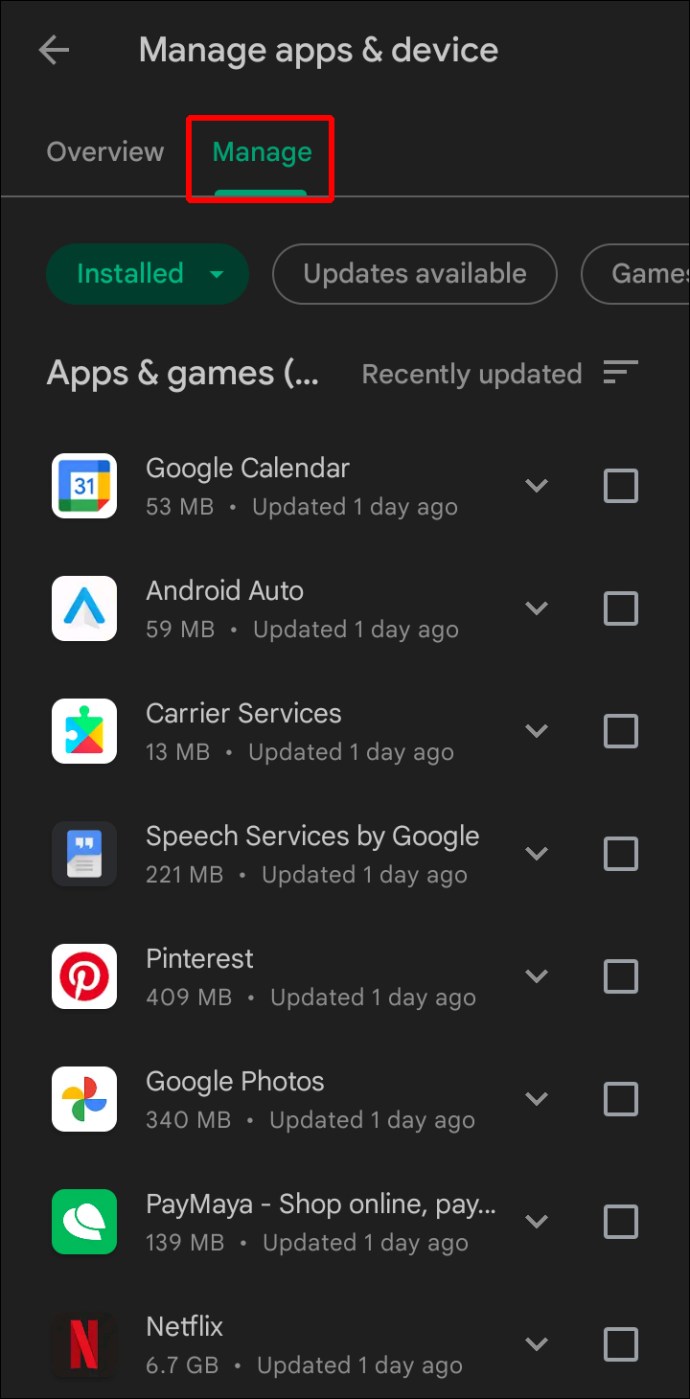
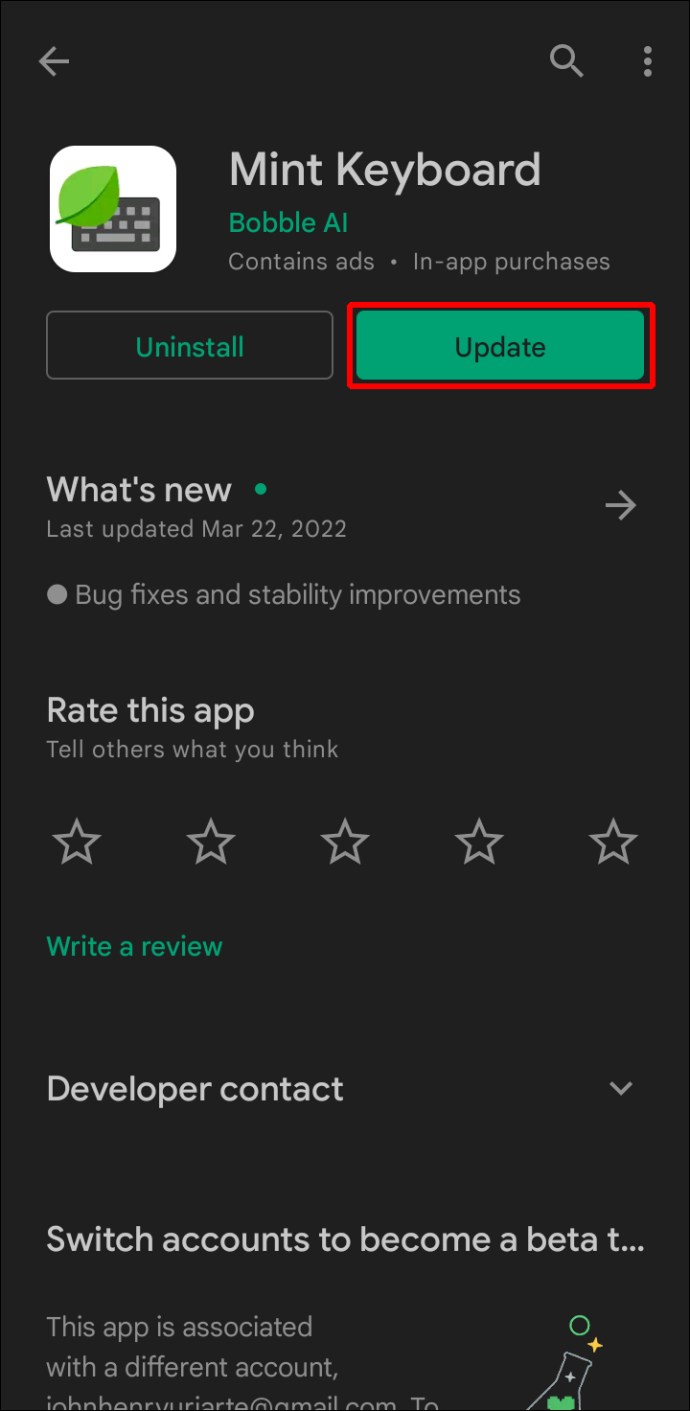
Actualice su dispositivo
Si está utilizando una aplicación de teclado integrada, puede experimentar problemas inusuales si su sistema no está actualizado. Uno de esos problemas podría ser la incapacidad de desactivar la autocorrección u otros fallos de funcionamiento del teclado. Aquí le mostramos cómo actualizar su dispositivo Android:
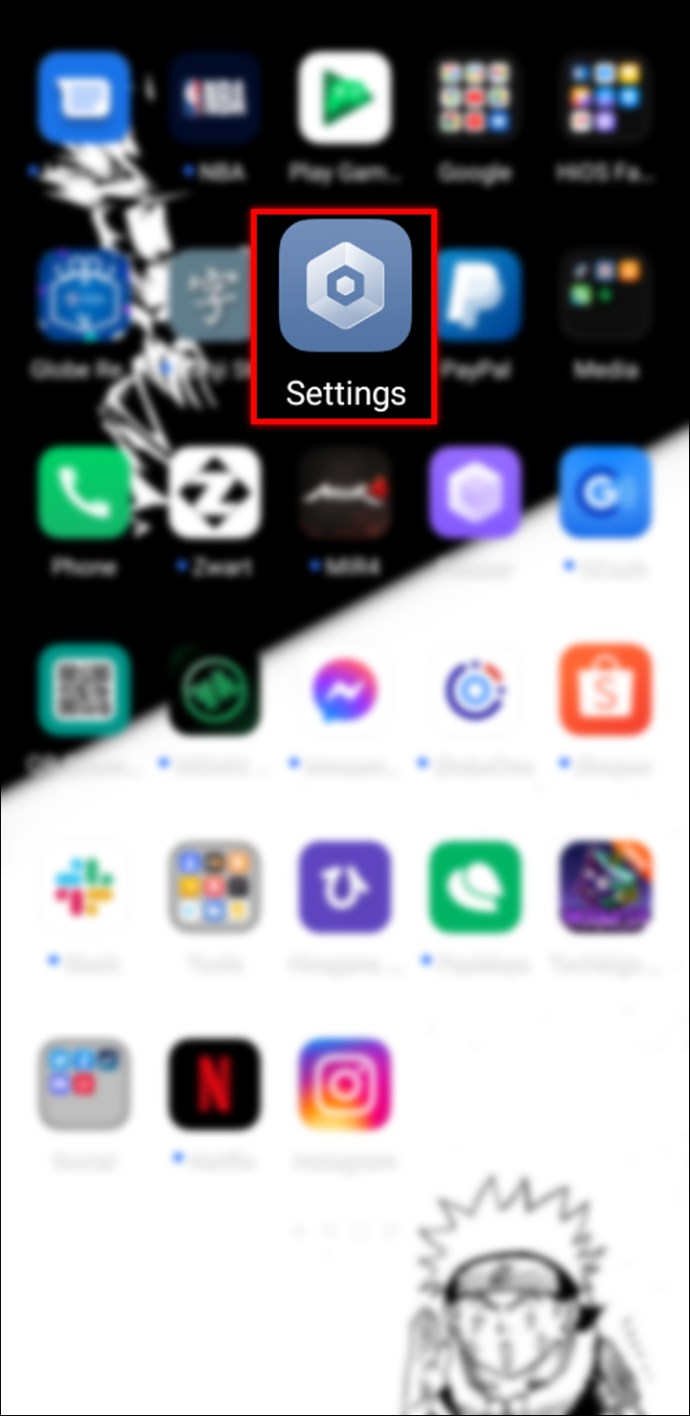
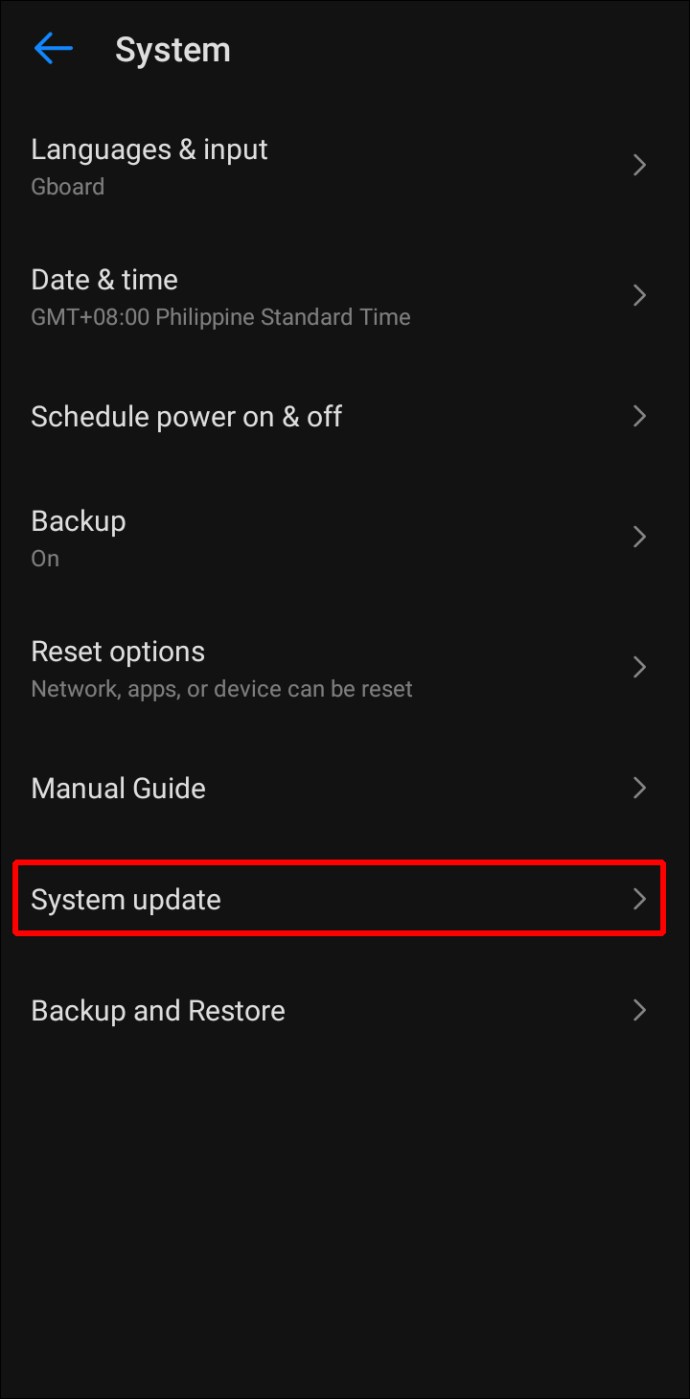
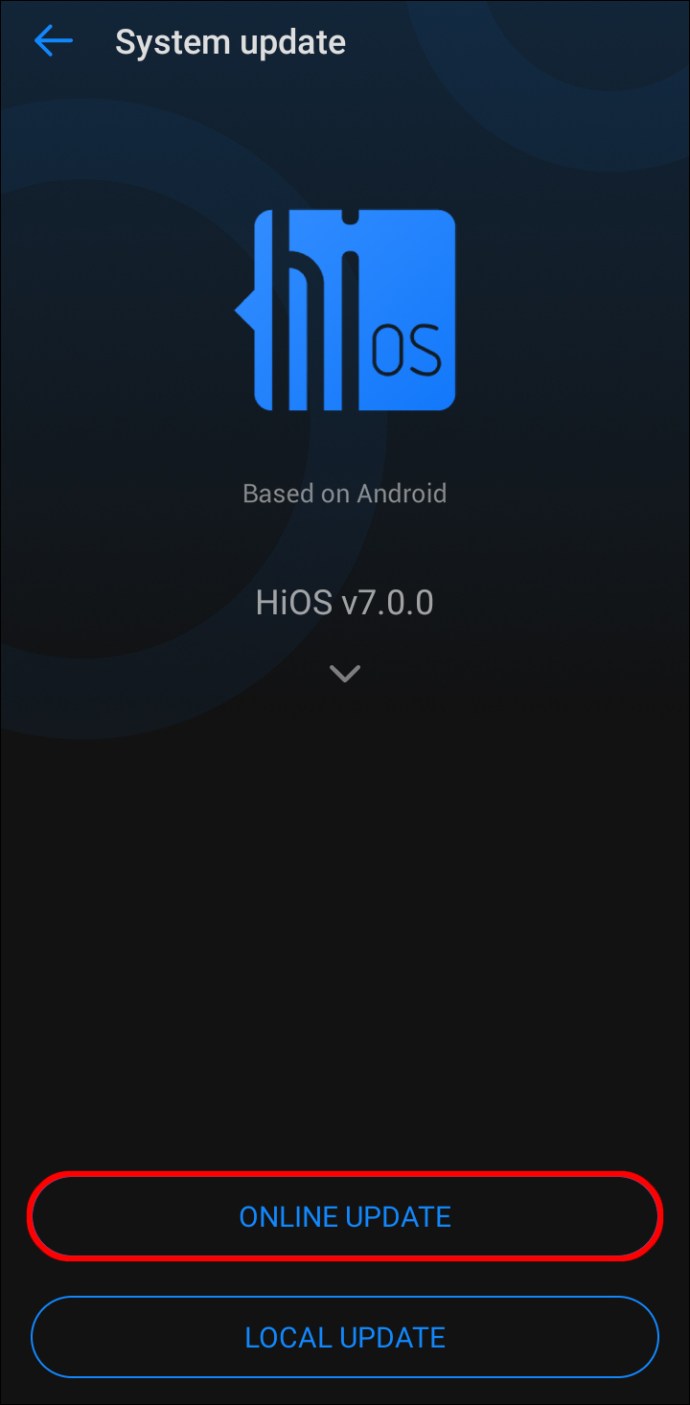
Instalar otra aplicación
Si ha intentado todo y aún no puede desactivar la autocorrección, intente instalar una aplicación de teclado diferente. Las opciones populares son Gboard y SwiftKey.
No dejes que la autocorrección cambie tus palabras
La mayoría de los errores de autocorrección son divertidos y lindos. Pero, cuando estás escribiendo un correo electrónico de trabajo, no quieres que la autocorrección tuerza tus palabras y escriba algo inapropiado o ilógico. Por este motivo, muchos usuarios de Android deciden desactivar su autocorrección. Aunque puede llevar más tiempo escribir algunas palabras, es un esfuerzo mínimo de su parte, especialmente en comparación con el daño potencial que pueden causar las palabras incorrectas.
Esperamos que este artículo explique todo sobre cómo desactivar la autocorrección en su dispositivo Android y que ahora esté escribiendo sin errores.
¿Utiliza autocorrección o correctores ortográficos en diferentes programas? ¿Los encuentras eficientes? Cuéntanos en la sección de comentarios a continuación.