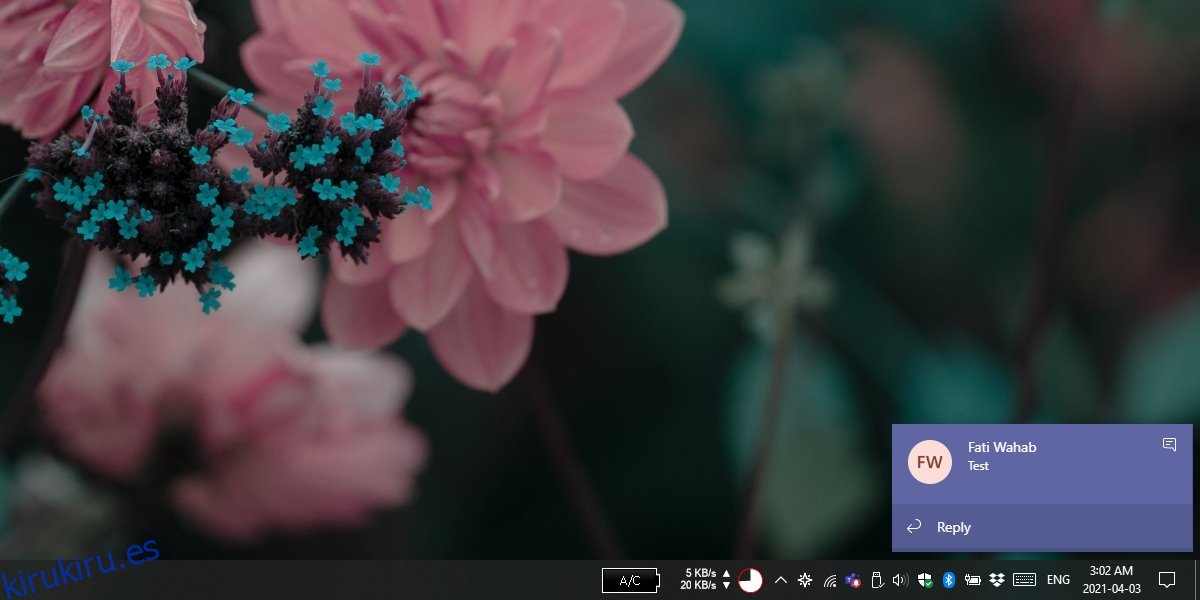Microsoft Teams alberga mucha actividad; mensajes de chat, videollamadas, archivos compartidos, nuevos miembros, anuncios de canales y más. Para gestionar todo esto y gestionar el ruido que pueden crear tantos tipos diferentes de notificaciones, Microsoft Teams ofrece a los usuarios un control detallado sobre las notificaciones que reciben.
El control detallado sobre las notificaciones en Microsoft Teams permite a los usuarios elegir qué notificaciones aparecerán en su escritorio en forma de alerta de brindis y qué actividad no activará una alerta de brindis. Puede llevar un poco de tiempo, pero vale la pena configurarlos para que pueda utilizar Microsoft Teams de forma más eficaz.
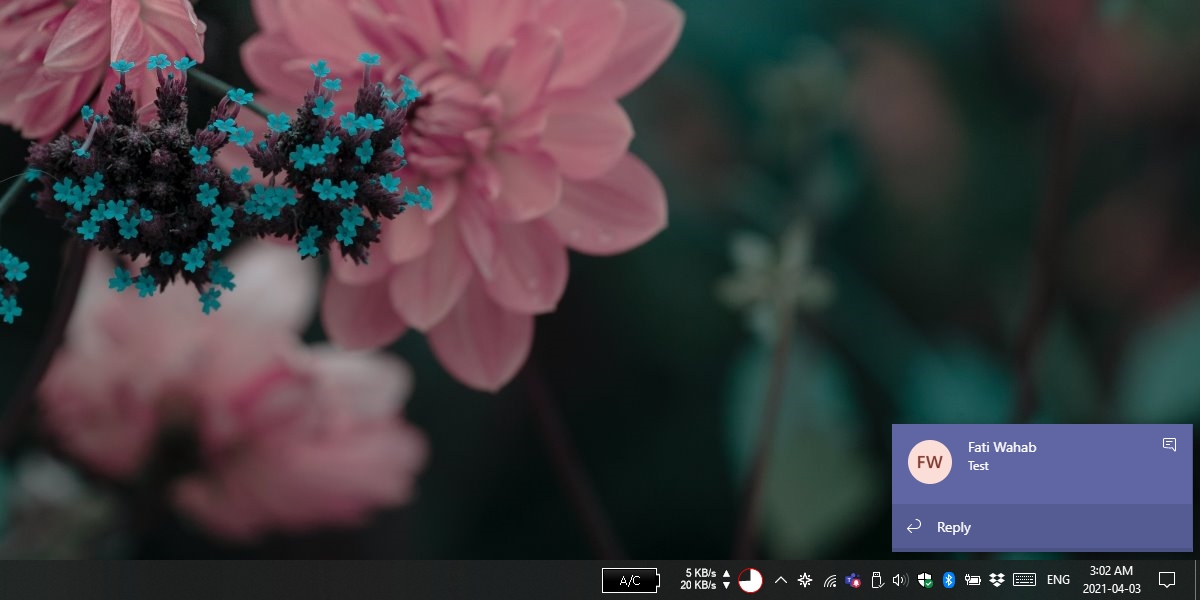
Tabla de contenido
Cómo desactivar las notificaciones de Microsoft Teams
Si tiene Microsoft Teams instalado, puede optar por desactivar individualmente todos y cada uno de los tipos de notificación que la aplicación puede enviarle. Dado que configurarlos requiere mucho tiempo, debe desactivarlos a nivel de sistema operativo. Esto le permitirá mantener su configuración de notificaciones en Microsoft Teams como está, pero aún así desactivarla.
Desactivar las notificaciones de Microsoft Teams – Windows 10
Microsoft Teams aún no es compatible con el sistema de notificaciones nativo en Windows 10 en la versión estable. Lo admite en la versión de vista previa que solo está disponible para usuarios comerciales / empresariales.
Cambiar a la versión de vista previa requiere un poco de esfuerzo.
1. Habilitar la vista previa para desarrolladores: administrador de Microsoft Teams
Visite el centro de administración de Microsoft Teams.
En la columna de la izquierda, seleccione Equipos.
Seleccione Actualizar política.
Seleccione la política global y haga clic en Editar.
Active el interruptor Mostrar funciones de vista previa.
Haga clic en Aplicar.
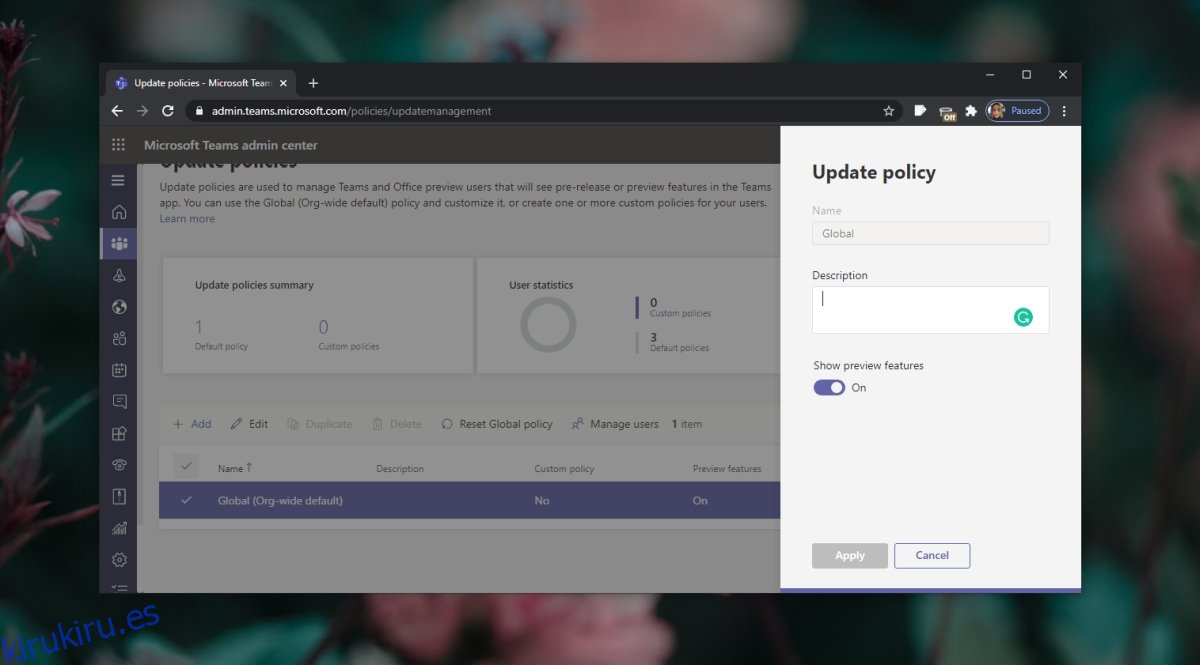
2. Habilitar la función de vista previa: aplicación Microsoft Teams
Cierra y abre Microsoft Teams.
Registrarse.
Haz clic en tu foto de perfil y ve a Acerca de> Vista previa pública.
Acepte el mensaje.
Reinicie Microsoft Teams.
Registrarse.
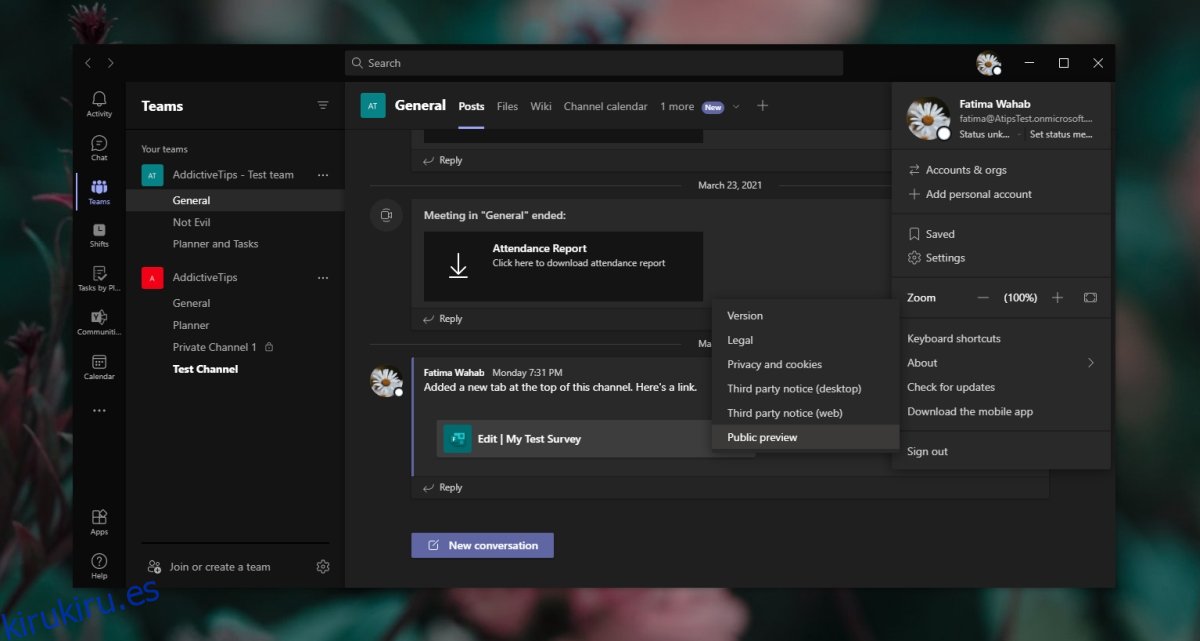
3. Habilite las notificaciones nativas de Windows 10
Abra Microsoft Teams.
Haz clic en tu foto de perfil y selecciona Configuración.
Vaya a la pestaña Notificaciones.
Abra el menú desplegable Estilo de notificación y seleccione Windows.
Reinicie Microsoft Teams.
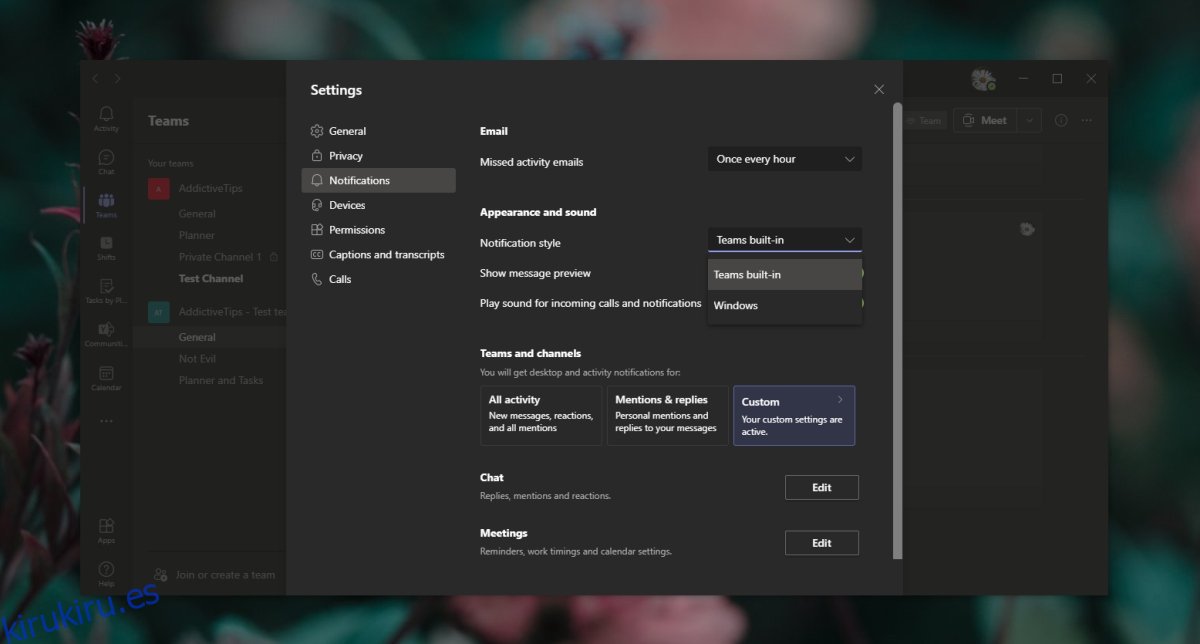
4. Desactive las notificaciones de Microsoft Teams.
Abra la aplicación Configuración con el atajo de teclado Win + I.
Vaya a Sistema.
Seleccione Notificaciones y acciones.
Apague el interruptor de Microsoft Teams.
Nota: Microsoft Teams puede tardar un tiempo considerable en aparecer en la aplicación Configuración.
Desactivar las notificaciones de Microsoft Teams: Microsoft Teams gratis y Mac
Si tiene la versión gratuita de Microsoft Teams o la está usando en una Mac, puede desactivar todas las notificaciones siguiendo estos pasos.
Abra Microsoft Teams.
Haz clic en tu foto de perfil en la parte superior y selecciona Configuración.
Vaya a la pestaña Notificaciones.
Haga clic en Editar junto a cada tipo de notificación y desactívela.
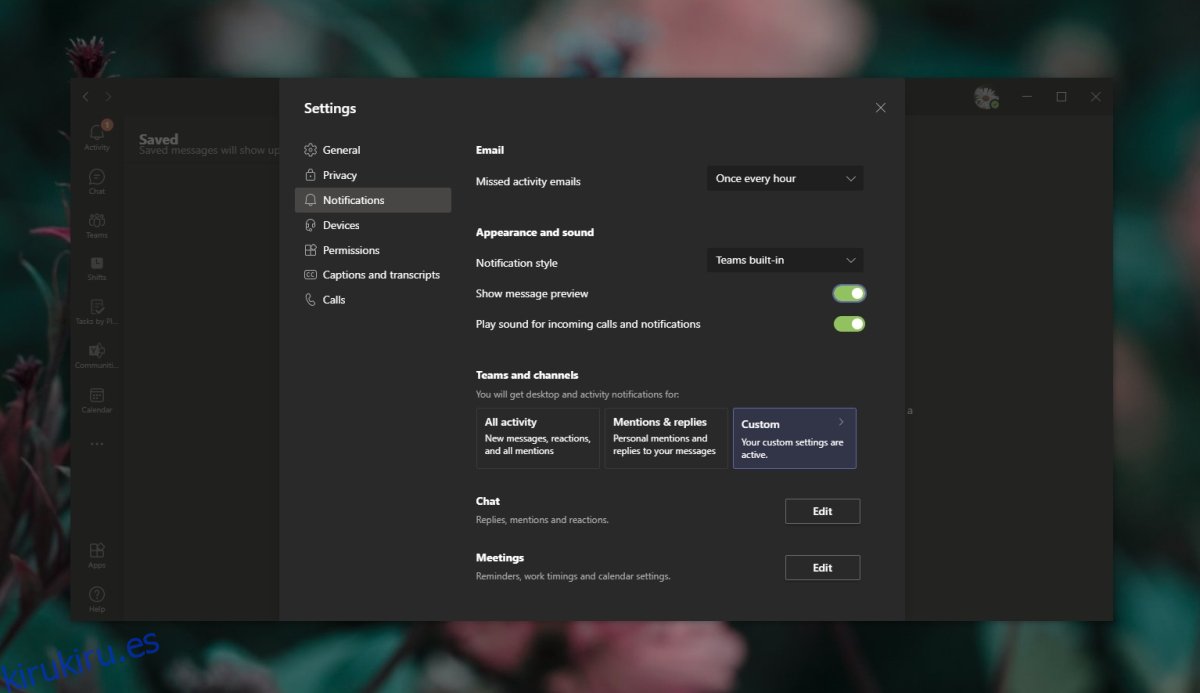
Conclusión
Microsoft Teams usa su propio sistema de notificaciones tanto en Windows 10 como en macOS. Esta es una deficiencia excepcionalmente desafortunada de la aplicación. Microsoft Teams ha tardado años en agregar compatibilidad con funciones nativas de Windows 10 en la versión de vista previa y no está claro cuándo estará disponible para los usuarios en general. Microsoft Teams no ha indicado si agregará un soporte similar para las notificaciones nativas de macOS.