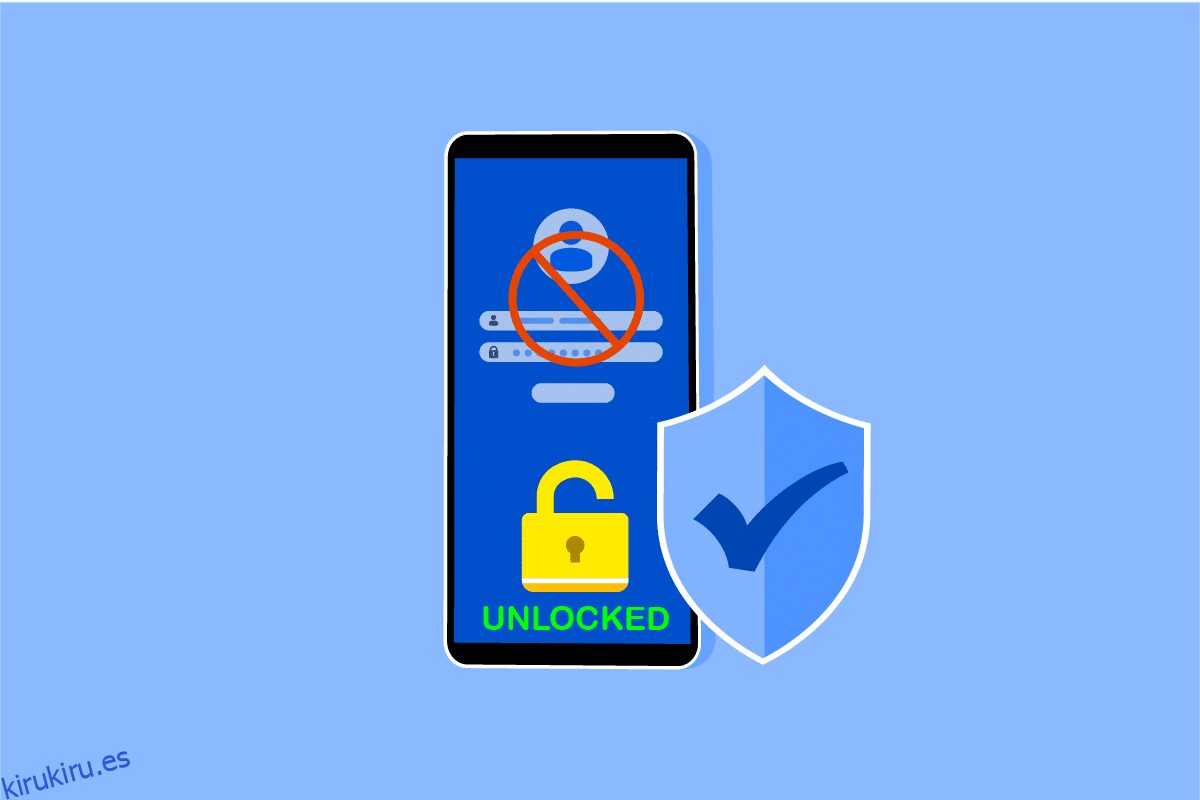En esta generación de tecnología avanzada, a veces nos enredamos en situaciones a las que nunca nos hemos enfrentado. El teléfono inteligente es un dispositivo que usamos diariamente durante horas para fines personales, laborales y de entretenimiento. Y, a veces, tendemos a olvidar algunas cosas básicas que pueden interrumpir nuestra rutina, como no poder desbloquear su teléfono inteligente Android. Puede parecer absurdo, pero olvidar la contraseña de un teléfono para desbloquear un teléfono inteligente le sucede a casi todos de vez en cuando. Además, hay otras innumerables razones para enfrentar problemas de desbloqueo de teléfonos. Pero puedes salir de esta situación leyendo este artículo que te guiará para aprender a desbloquear un teléfono Android sin contraseña. Entonces, prepárate para conocer las soluciones en detalle sobre cómo desbloquear un teléfono Android sin usar la contraseña.
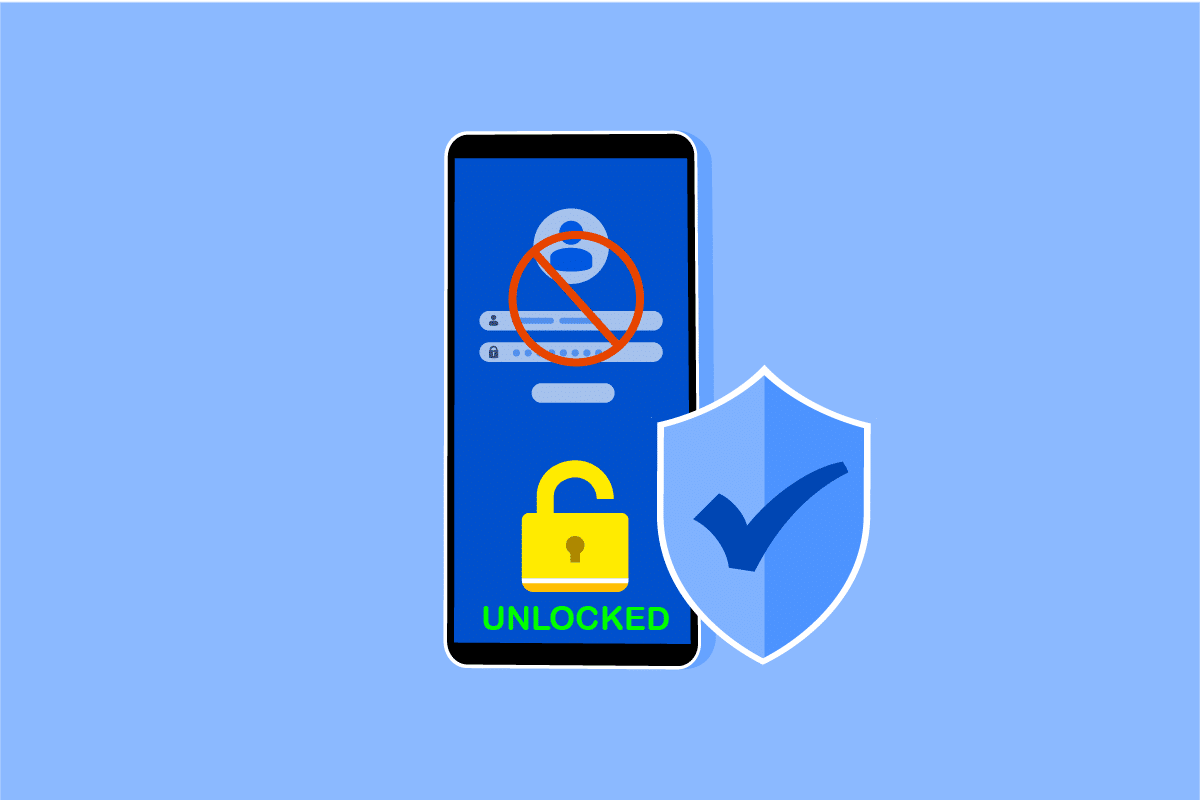
Tabla de contenido
Cómo desbloquear un teléfono Android sin contraseña
Primero veamos algunas de las razones responsables de no poder desbloquear su teléfono inteligente Android.
- Cambió su contraseña recientemente y no recuerda la nueva contraseña.
- Un error de configuración de fábrica puede generar un error de contraseña no válida en su teléfono inteligente.
- Además, una actualización de software puede provocar una falla técnica en el sistema operativo, lo que hace que su teléfono Android no acepte la contraseña para desbloquearse.
Estas son algunas de las razones comunes que conducen a la aparición de dicho error en su dispositivo Android. Ahora, pasemos a los métodos que lo ayudarán a desbloquear un teléfono Android sin contraseña.
Nota: dado que los teléfonos inteligentes no tienen las mismas opciones de configuración, varían de un fabricante a otro. Por lo tanto, asegúrese de la configuración correcta antes de cambiar cualquiera en su dispositivo. Los próximos pasos se realizaron en Samsung Galaxy M31 con fines ilustrativos.
Método 1: usar un escáner de huellas dactilares
Puede desbloquear su teléfono Android sin contraseña fácilmente con el escáner de huellas dactilares incorporado de su teléfono inteligente Android. Siga los pasos a continuación para hacer lo mismo:
1. Abra la aplicación Configuración en su teléfono Android.
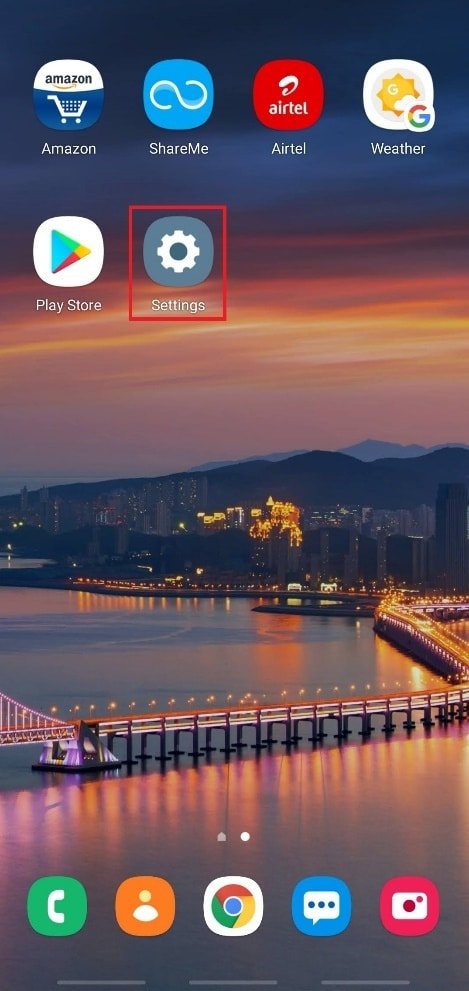
2. Desplácese hacia abajo y toque la opción Biometría y seguridad de la lista.
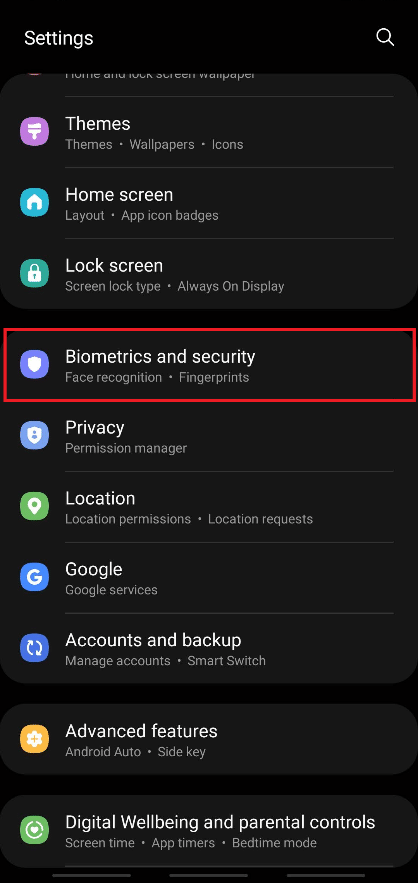
3. Toque la opción Huellas digitales, como se muestra a continuación.
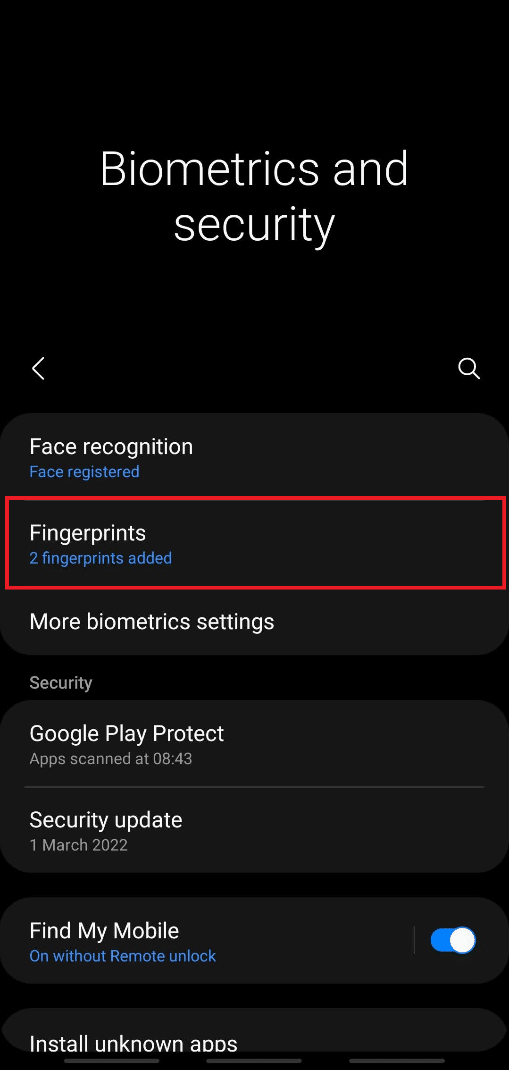
4. Ingrese su contraseña actual para continuar.
5. Pulse sobre la opción Agregar huella digital.
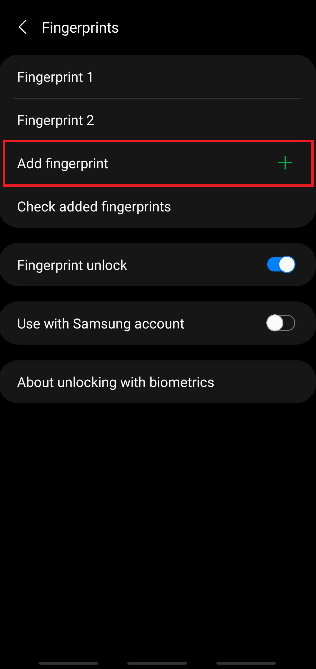
6. Ahora, escanee su huella digital como se indica en la pantalla.
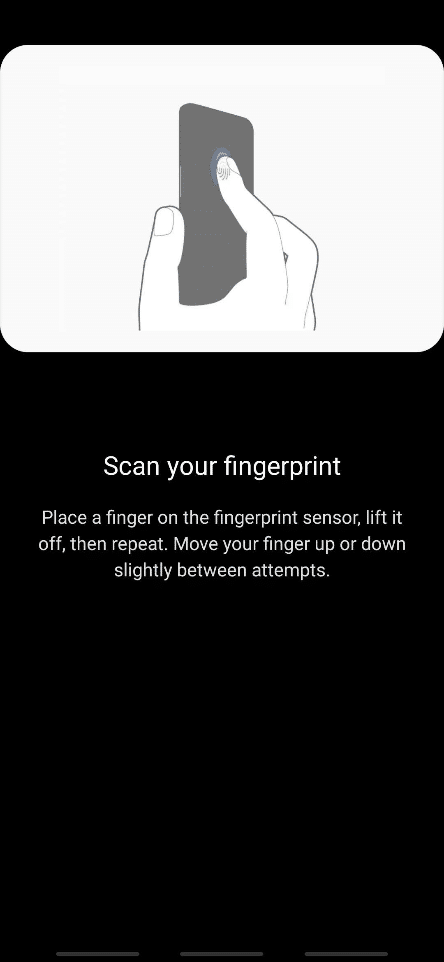
7. Asegúrese de que su dedo cubra todo el sensor mientras agrega la huella digital a su dispositivo.
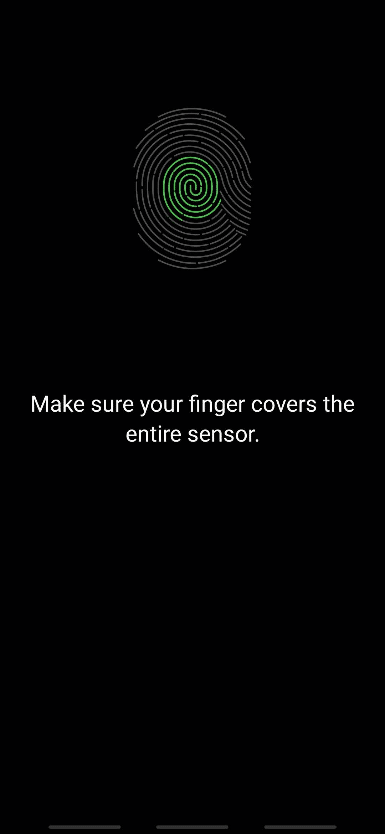
8. Una vez que haya terminado, verá el mensaje Huella digital añadida en la pantalla. Toque Listo para salir.
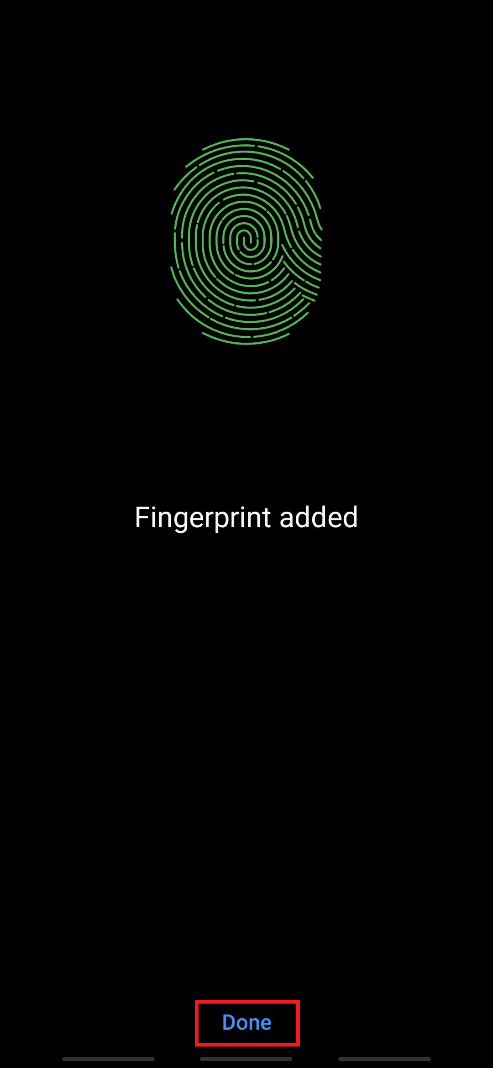
Ahora puede desbloquear su teléfono usando el sensor de huellas digitales y la huella digital agregada en su teléfono Android.
Método 2: Usar desbloqueo facial
Junto con el escáner de huellas dactilares, los teléfonos inteligentes más recientes tienen la función de desbloqueo facial para desbloquear. También aumenta el nivel de seguridad y reduce las posibilidades de violar la seguridad de su teléfono inteligente. Su teléfono recopila e implementa sus datos faciales únicos para activar esta función. Si su dispositivo admite el desbloqueo facial, siga los próximos pasos para activar esta función para desbloquear el teléfono Android sin contraseña.
1. Abra la aplicación Configuración y acceda al menú Biometría y seguridad.
2. Pulse sobre la opción Reconocimiento facial.
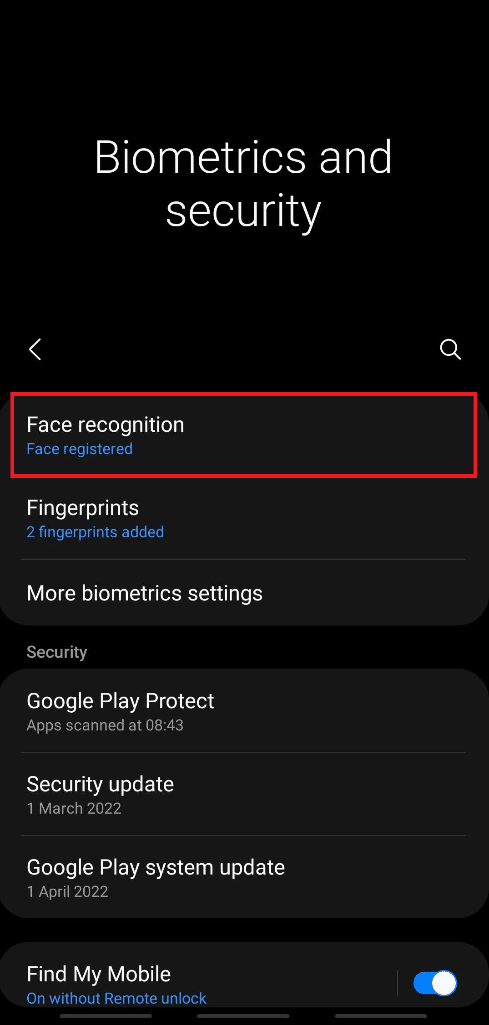
3. Ingrese su contraseña actual para continuar.
4. Pulse sobre la opción Registrar cara.
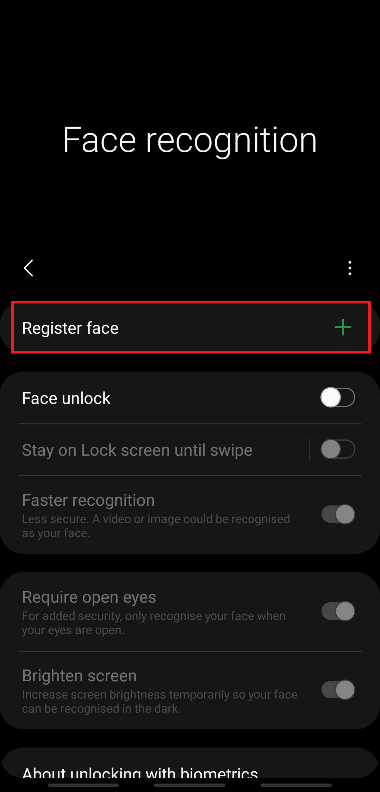
5. Pulse en Continuar.
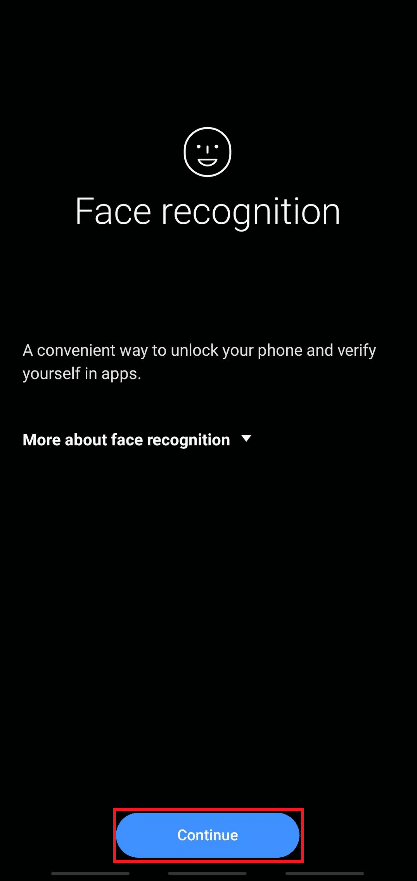
6. Siga las instrucciones en pantalla para completar la configuración del reconocimiento facial. Finalmente, los datos de su rostro se agregarán a su teléfono y podrá desbloquearlo fácilmente con la función de desbloqueo facial.
Método 3: Usar Smart Lock
La función de bloqueo inteligente está disponible en dispositivos Android con la versión 5.0 o superior. Esta función permite a los usuarios de teléfonos mantener el teléfono desbloqueado bajo condiciones específicas. Por lo general, hay tres opciones que se pueden usar para mantener su teléfono desbloqueado:
- Detección en el cuerpo
- lugares de confianza
- Dispositivos de confianza
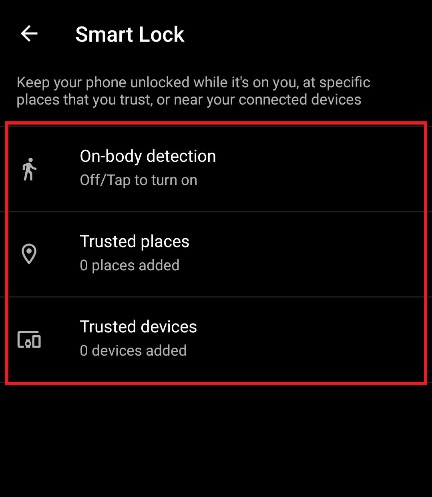
Opción I: Detección en el cuerpo
Esta característica permite que su teléfono permanezca desbloqueado hasta que esté en movimiento, como en su bolsillo mientras camina. Puede permanecer desbloqueado durante un máximo de 4 horas en movimiento o hasta que lo deje en movimiento inactivo antes de las 4 horas.
1. Abra la aplicación Configuración y toque la opción Pantalla de bloqueo.
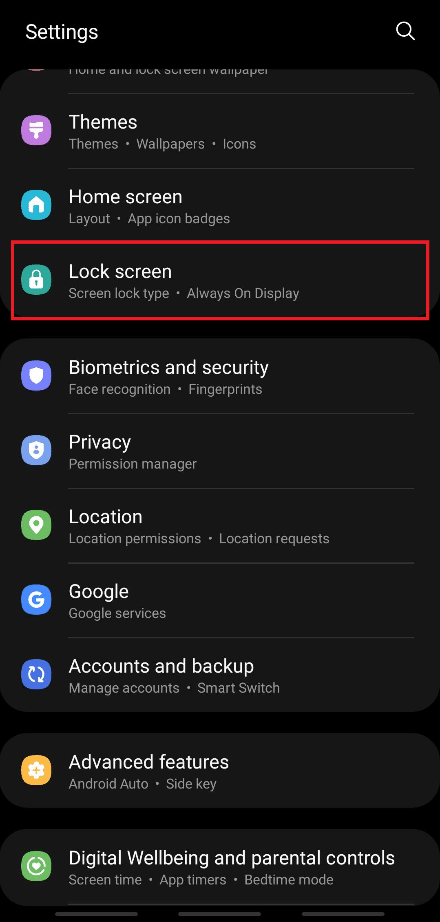
2. Toque la opción Smart Lock, como se muestra.
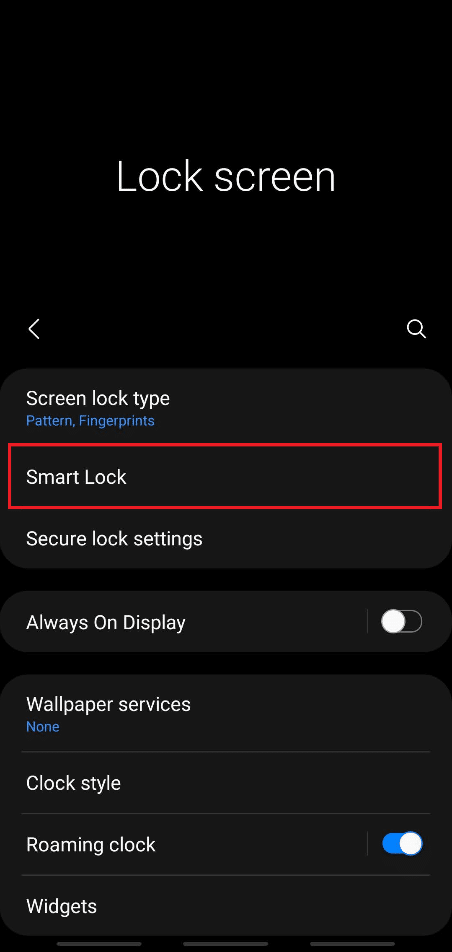
3. Ingrese su contraseña actual para continuar.
4. Ahora, toque la opción Detección corporal en la pantalla del menú de Smart Lock.
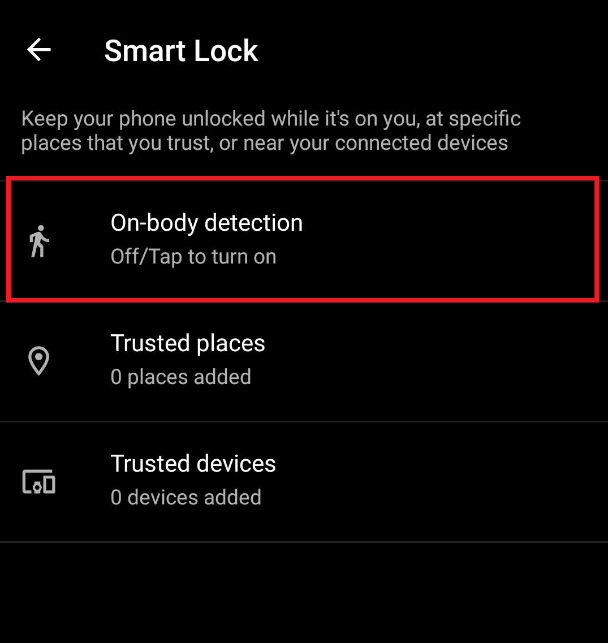
5. Toque la opción de alternar Usar detección en el cuerpo, como se muestra.
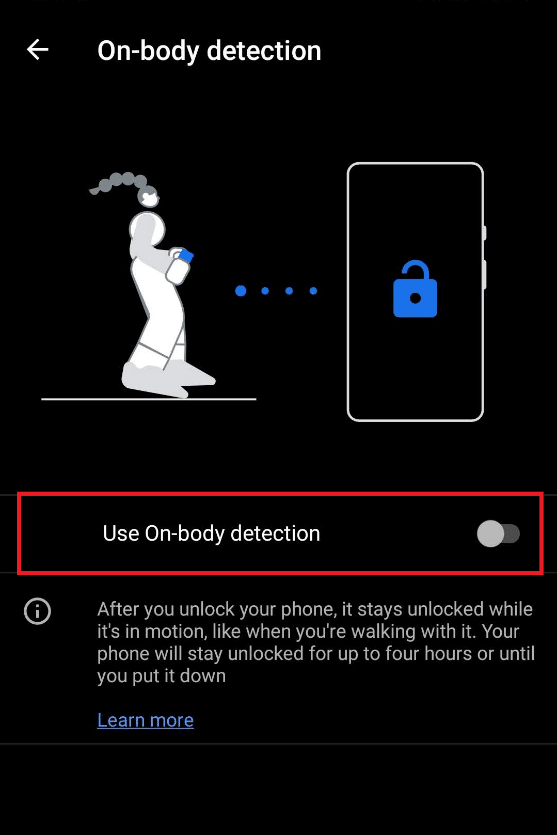
6. Toque CONTINUAR para que aparezca la ventana emergente: Tenga en cuenta el mensaje de exención de responsabilidad, como se muestra a continuación.
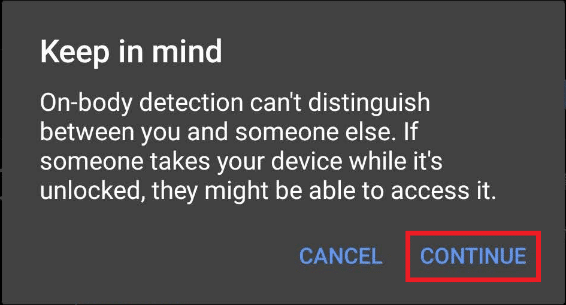
Opción II: Desde lugares de confianza
También puede agregar un lugar donde le gustaría mantener su teléfono desbloqueado para facilitar el acceso y consumir menos tiempo para el desbloqueo continuo. En su lugar de trabajo o en cualquier otro lugar que desee especificar, siga los pasos a continuación para implementar y utilizar esta función.
1. Acceda al menú de Smart Lock, como se explicó anteriormente en la Opción I.
2. Toque la opción Lugares de confianza en la pantalla del menú de Smart Lock.
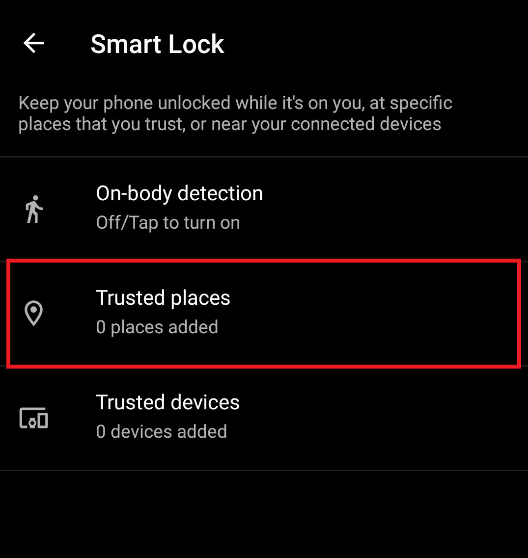
3. Pulse en Aceptar para que aparezca la ventana emergente que dice: Para una mejor experiencia, active la ubicación del dispositivo, que utiliza el servicio de ubicación de Google.
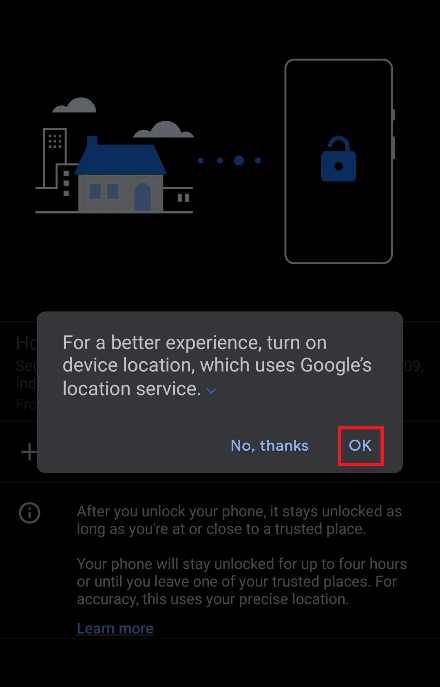
4. Toque la opción Agregar lugares de confianza, como se muestra.
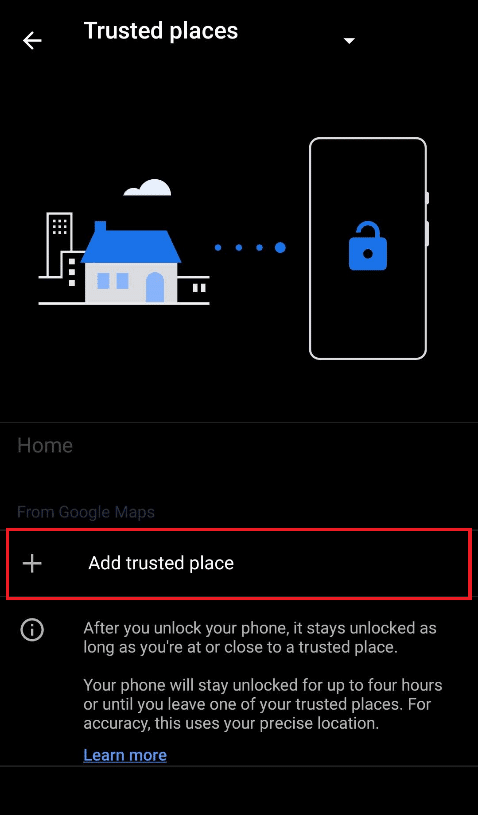
5. Se le dirigirá a la pantalla con Google Maps activado. Descubra el lugar deseado en el mapa y tóquelo.
6. Si lo desea, también puede cambiar el nombre del lugar de confianza y pulsar Aceptar.
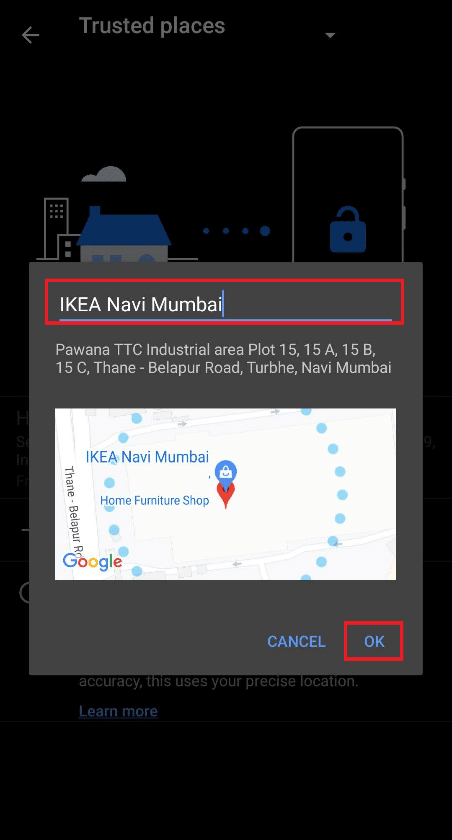
7. Se agregará el nuevo lugar de confianza donde su teléfono permanecerá desbloqueado.
Opción III: Desde Dispositivos de Confianza
Con esta función, puede mantener su teléfono desbloqueado mientras está conectado a otros dispositivos, como otros teléfonos, relojes inteligentes, auriculares o altavoces Bluetooth, etc. Una vez que desbloquee su teléfono, permanecerá desbloqueado durante 4 horas o hasta que el dispositivo conectado esté desconectado.
1. Acceda al menú de Smart Lock, como se explicó anteriormente en la Opción I.
2. Toque la opción Dispositivos de confianza en la pantalla del menú de Smart Lock.
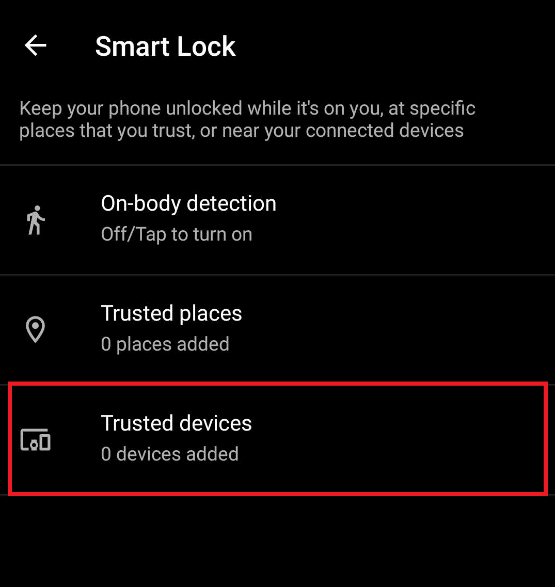
3. Toque la opción Agregar dispositivo de confianza.
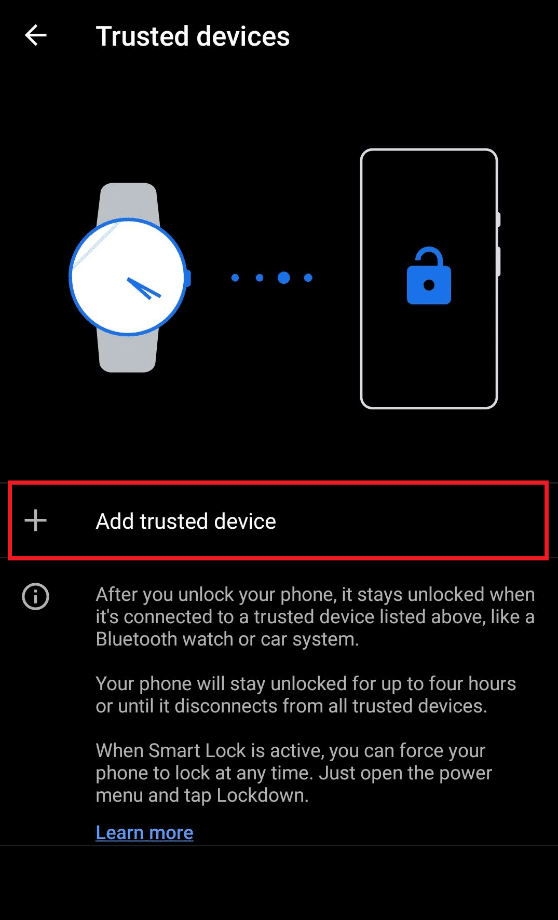
4. Pulse en Emparejar nuevo dispositivo.
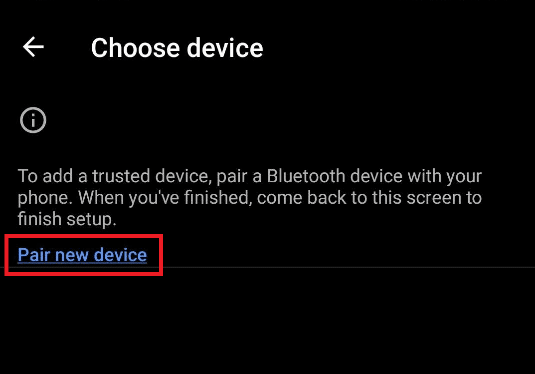
5. Toque la opción de alternar Bluetooth para Activar Bluetooth para conectarse a dispositivos cercanos.
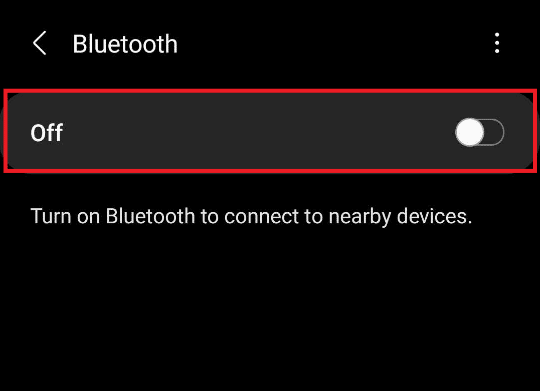
6. Conecte el dispositivo deseado.
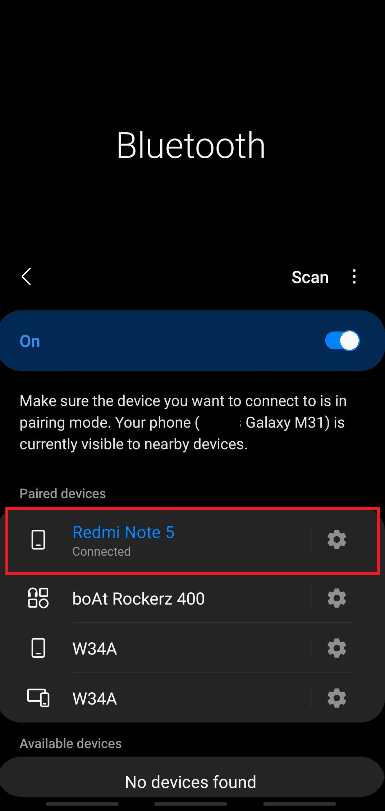
7. Toque AÑADIR para que aparezca la ventana emergente: ¿Añadir dispositivo de confianza? Como se muestra abajo.
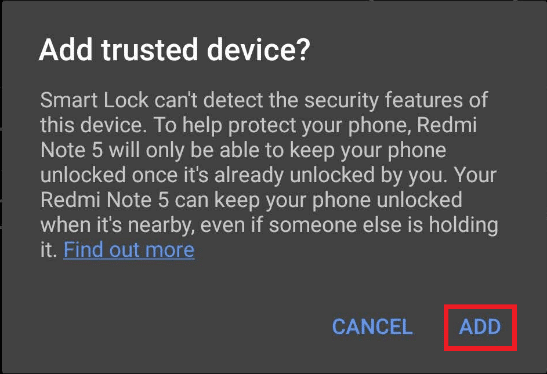
8. El nuevo dispositivo de confianza se agregará para mantener su teléfono desbloqueado cuando esté conectado a él.
Método 4: use la función Samsung Find My Mobile (para dispositivos Samsung)
Si usa un teléfono inteligente Samsung y desea desbloquear un teléfono Android sin contraseña, tiene suerte. Samsung proporciona una función llamada Find My Mobile a la que se puede acceder desde su cuenta de Samsung. Le ayuda a acceder y realizar varias acciones en su dispositivo de forma remota desde una computadora. Siga los próximos pasos para aprender exactamente cómo hacer esto.
1. Abra la aplicación Configuración y acceda al menú Biometría y seguridad, como se mencionó anteriormente.
2. Ahora, desplácese hacia abajo y toque la opción de alternar Find My Mobile, como se muestra a continuación.
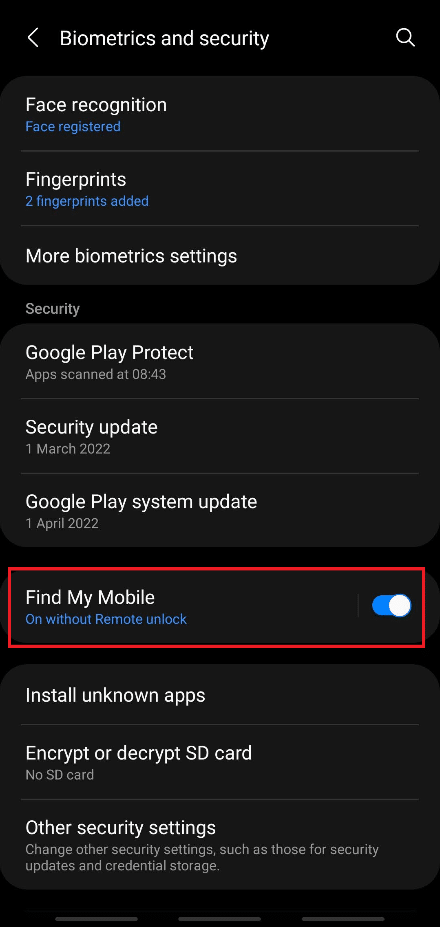
3. Toque el interruptor para Desbloqueo remoto.
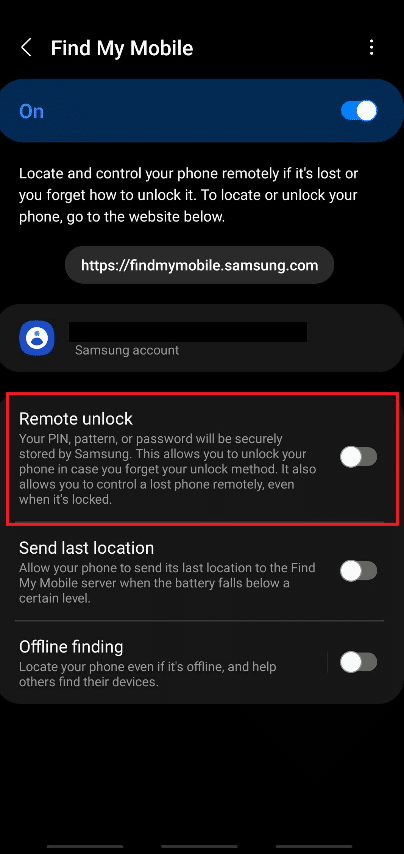
4. Pulse Acepto para que aparezca la ventana emergente: ¿Hacer una copia de seguridad de su patrón?
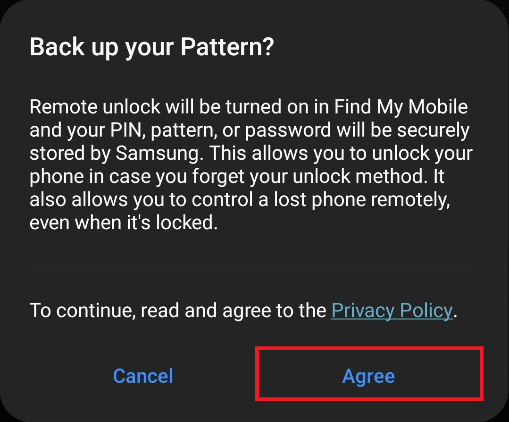
5. Se realizará una copia de seguridad de su teléfono y se activará el interruptor de desbloqueo remoto.
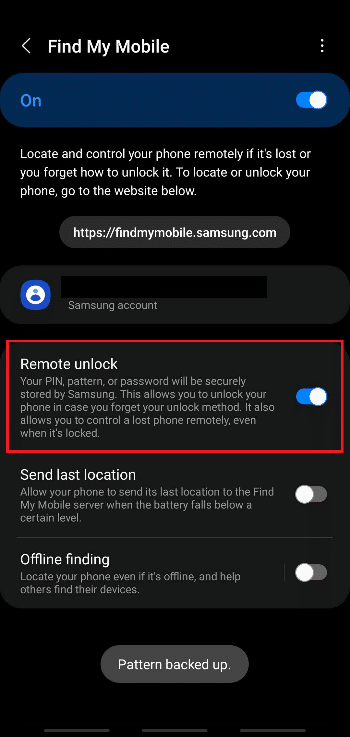
6. Ahora, abra la página de inicio de sesión de la cuenta de Samsung en su navegador de escritorio.
7. Inicie sesión en su cuenta de Samsung con su correo electrónico o número de teléfono y contraseña.
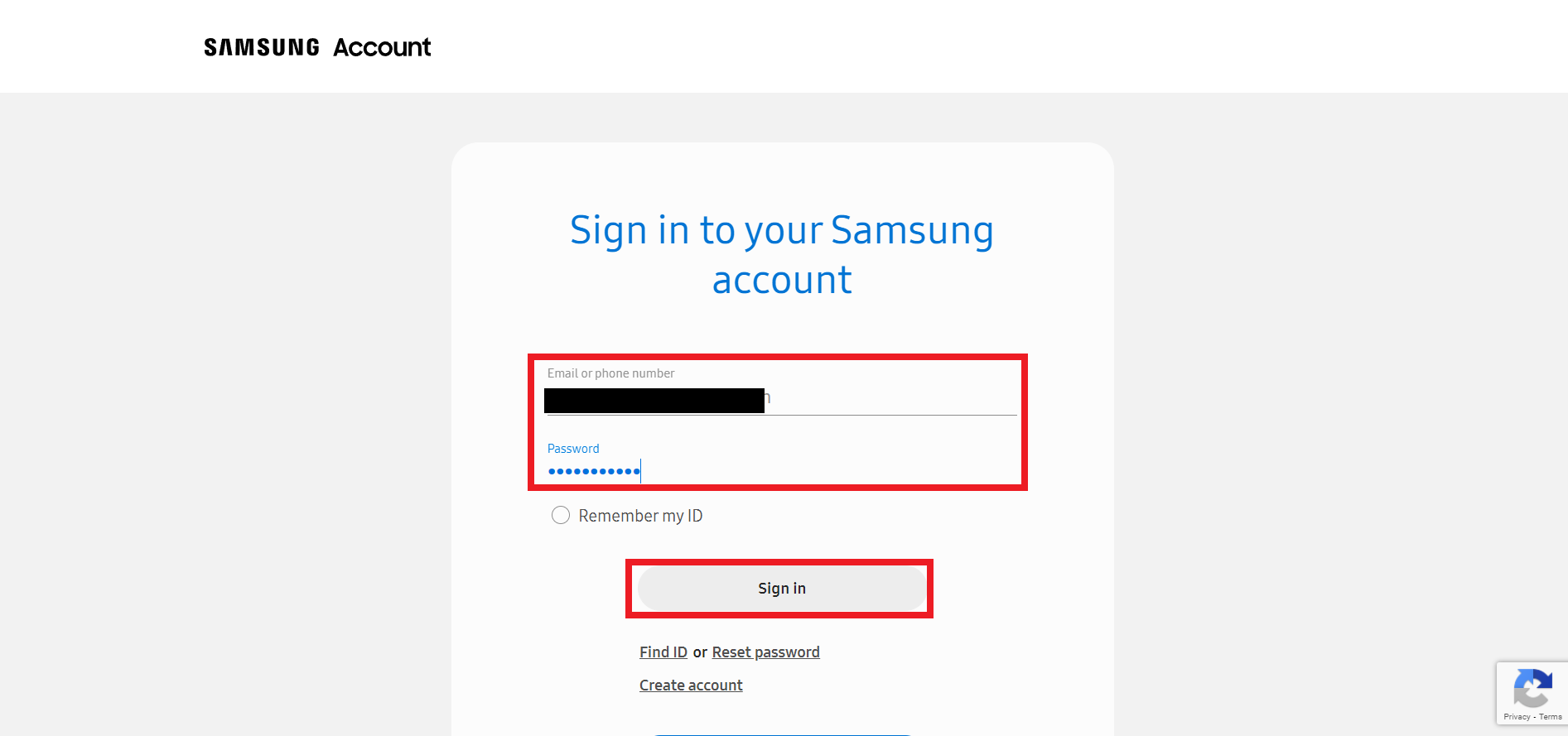
8. Su teléfono Samsung recibirá un código de verificación para confirmar el proceso de verificación de dos pasos. Ingrese el código en el campo resaltado, como se muestra a continuación, y haga clic en Verificar.
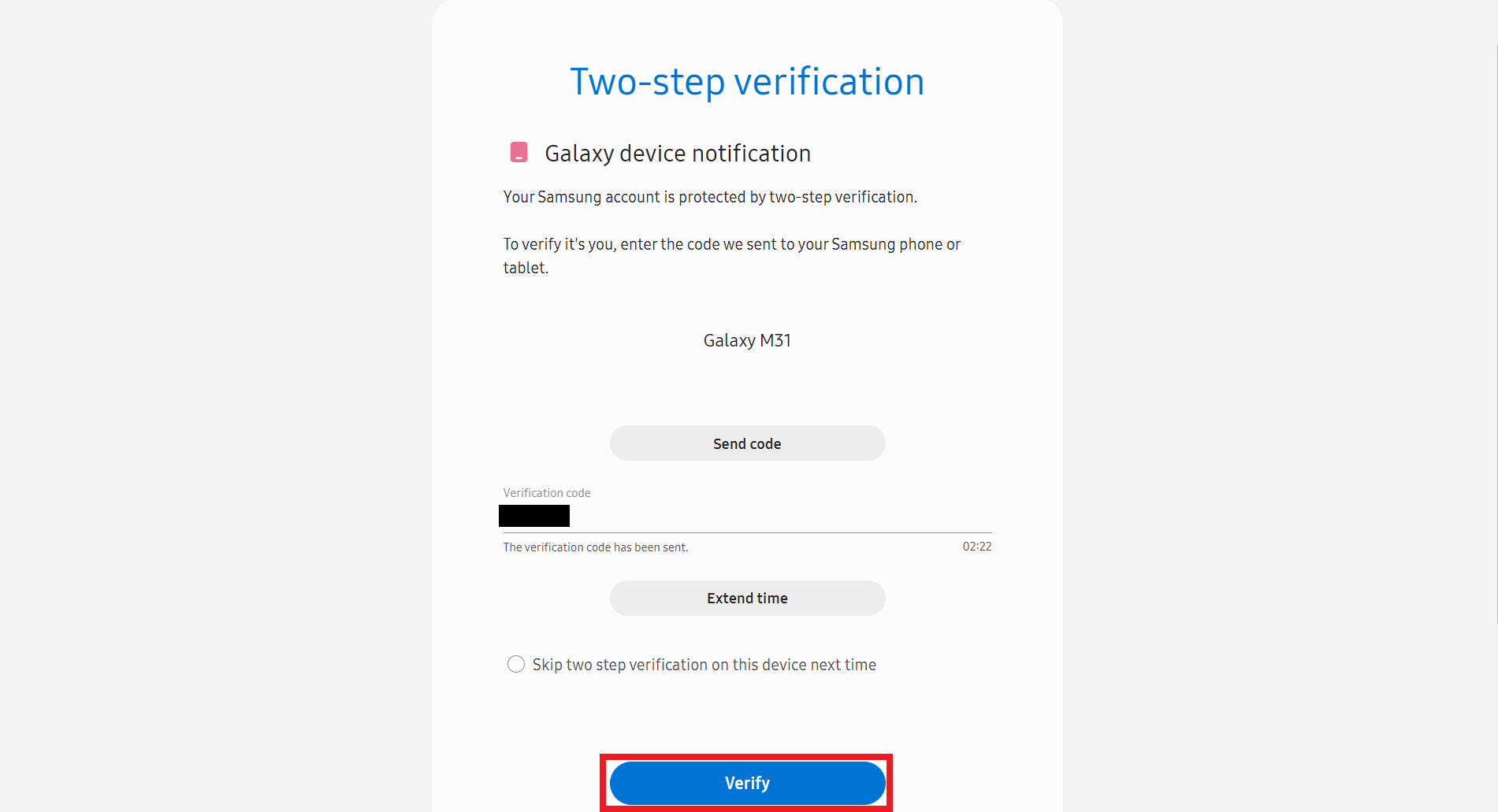
9. Se le redirigirá a la página Mi cuenta de Samsung.
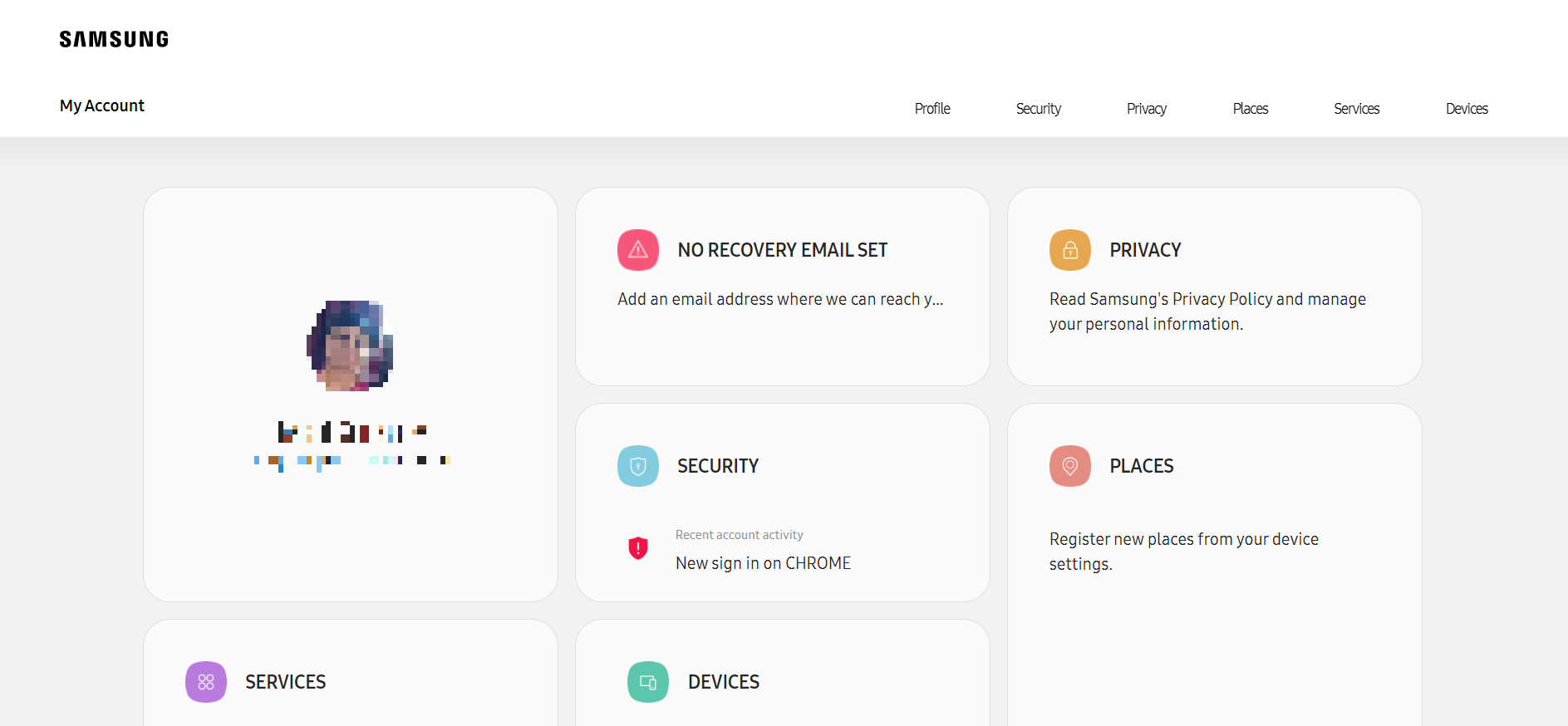
10. Desplácese hacia abajo y haga clic en el mosaico DISPOSITIVOS, como se muestra a continuación.
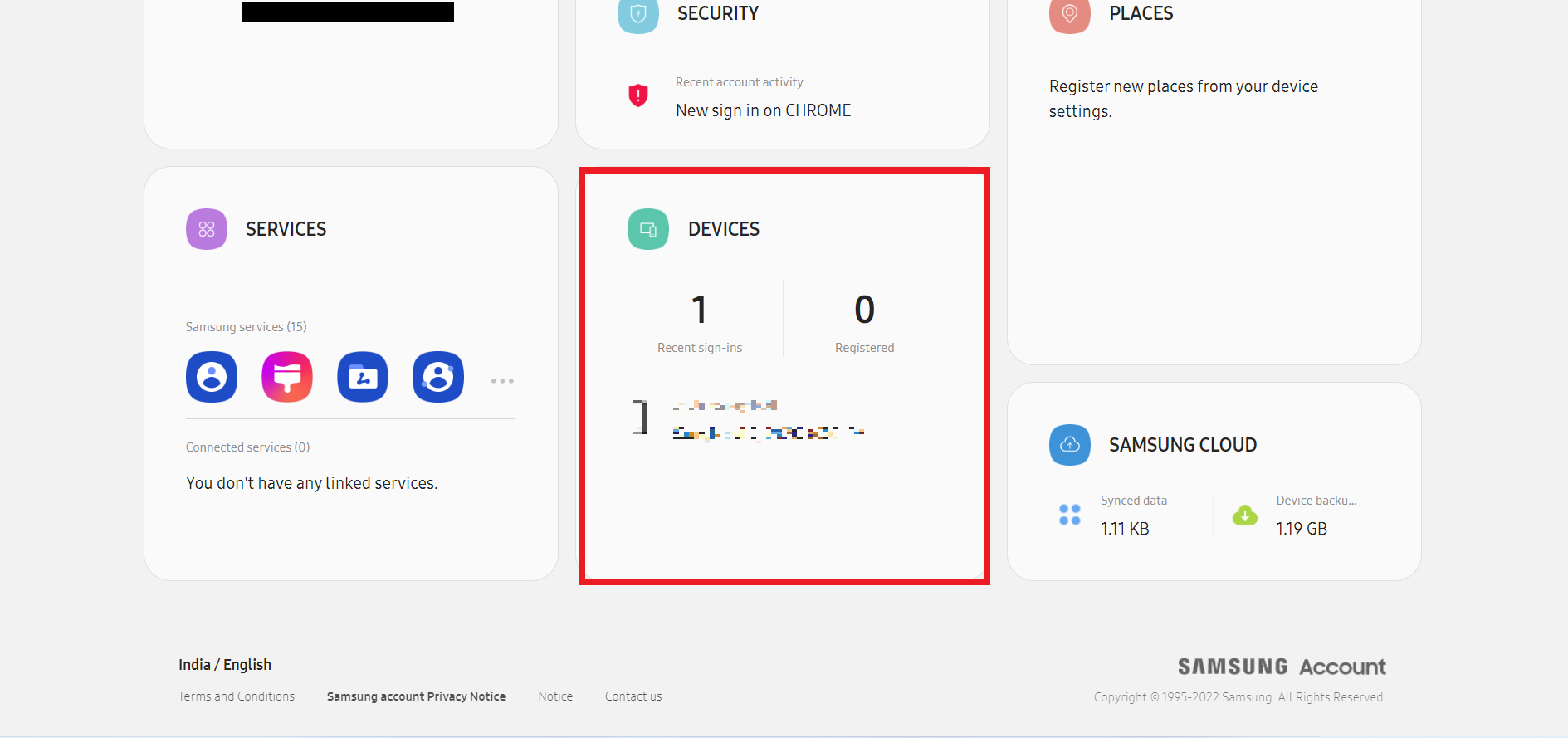
11. Ahora, haga clic en la opción Buscar mi móvil en Buscar sus dispositivos.
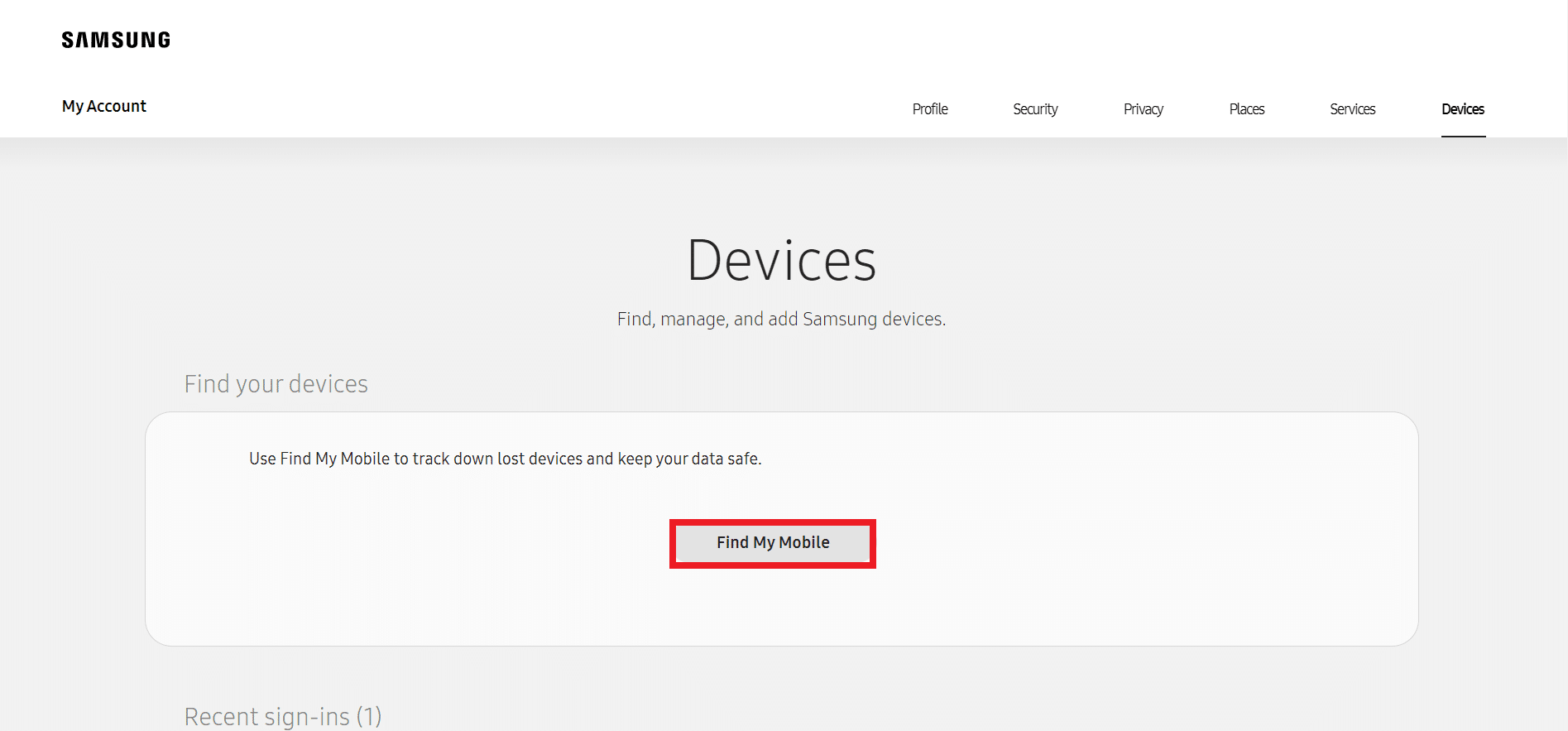
12. Marque He leído y acepto todos los campos anteriores para la ventana emergente Información legal y haga clic en Acepto, como se muestra a continuación.
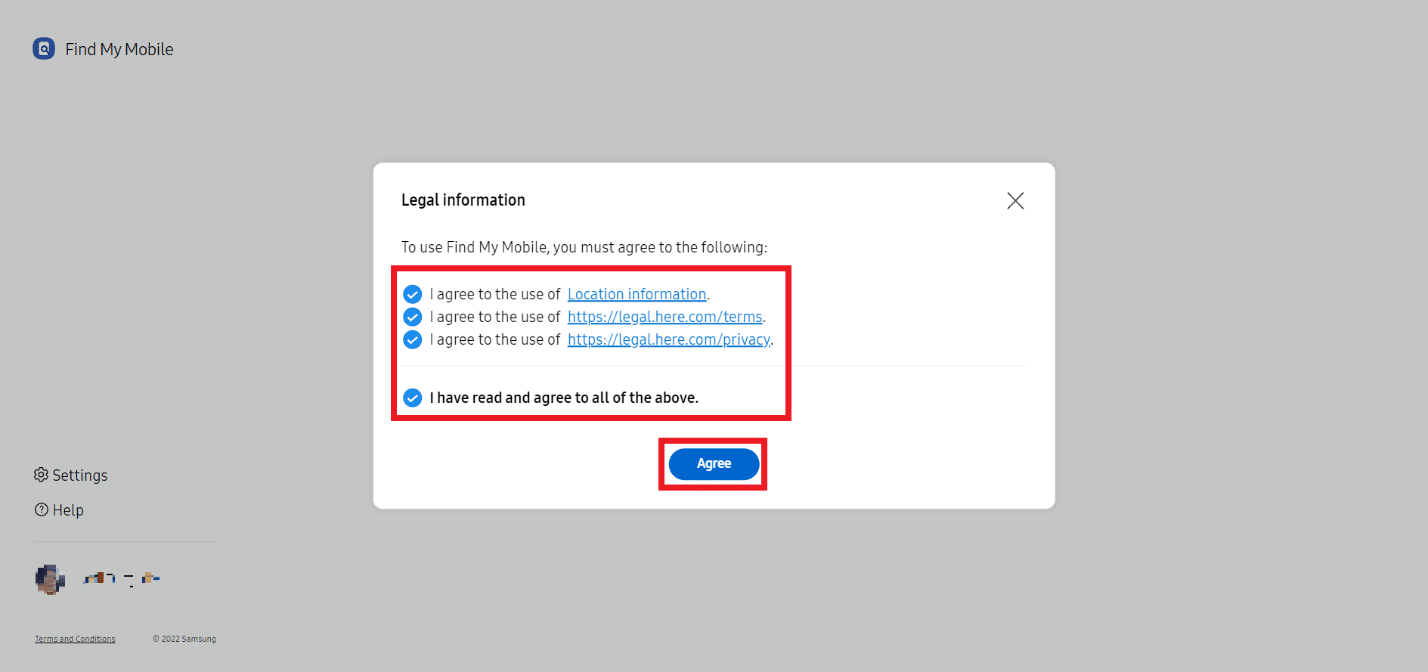
13. Ahora, la página de inicio de Find My Mobile aparecerá en la pestaña de su navegador. Haga clic en la opción Desbloquear del panel derecho, como se resalta.
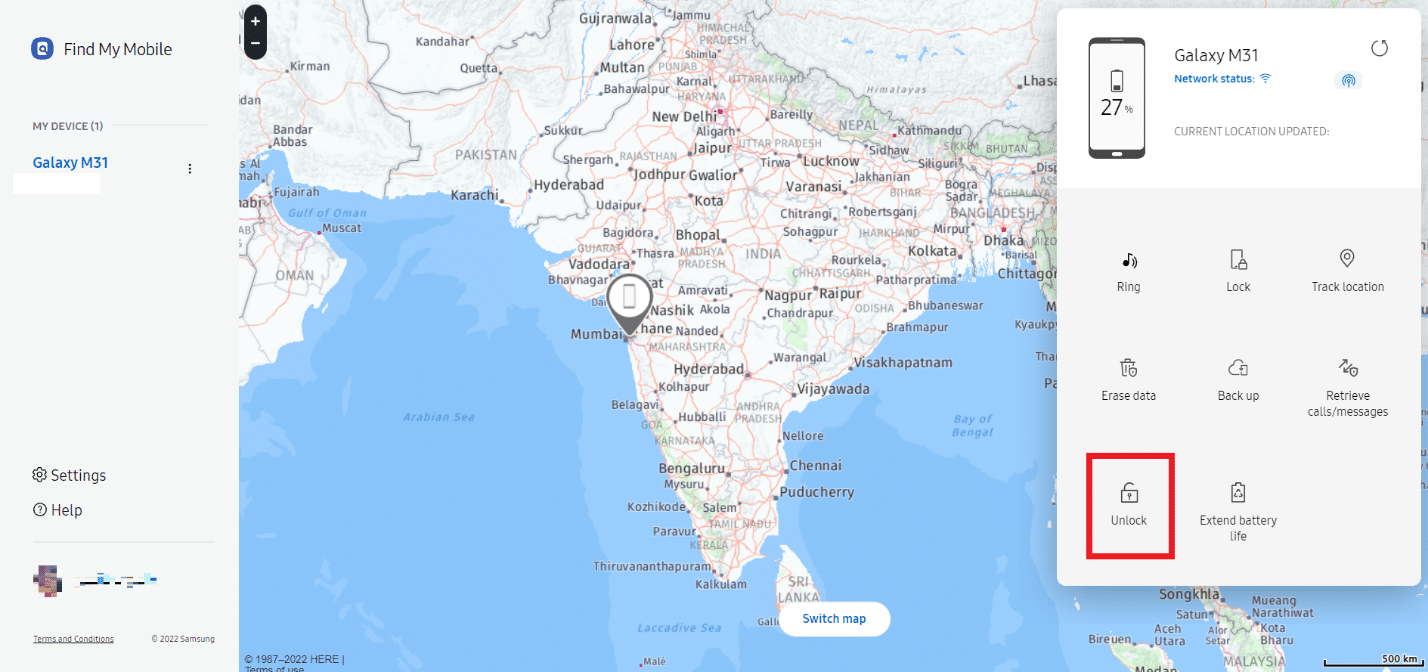
14. Haga clic en la opción Desbloquear para la ventana emergente Desbloquear mi teléfono.
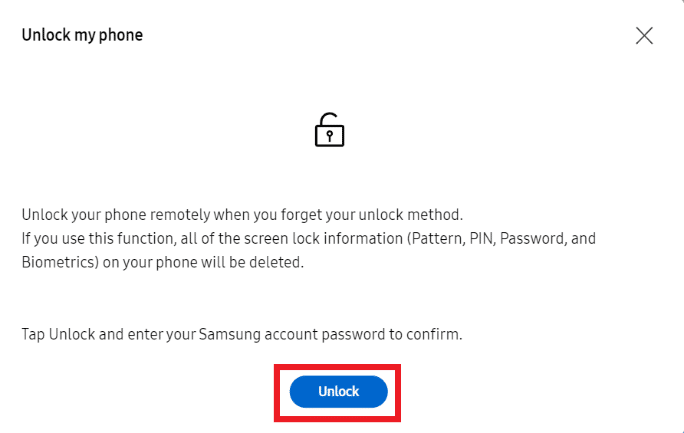
15. Vuelva a ingresar la contraseña de su cuenta de Samsung para confirmar el proceso de desbloqueo y haga clic en Siguiente.
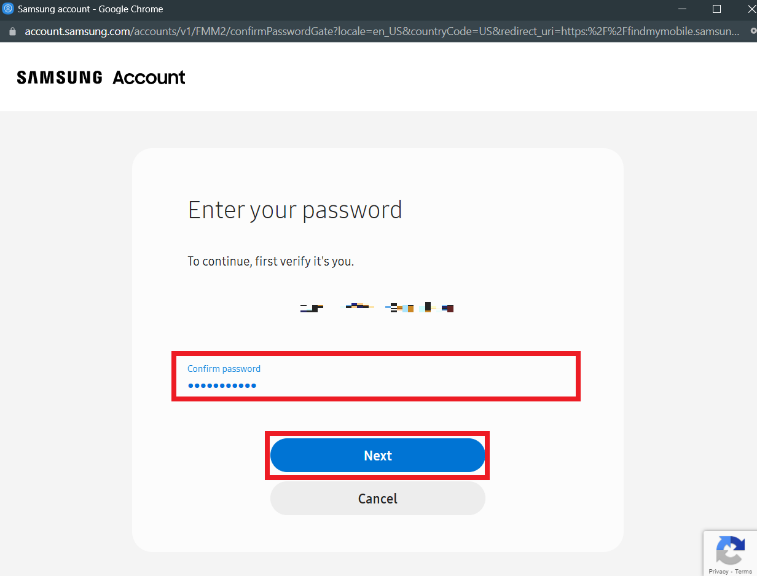
16. Espere unos segundos para terminar de desbloquear su teléfono.
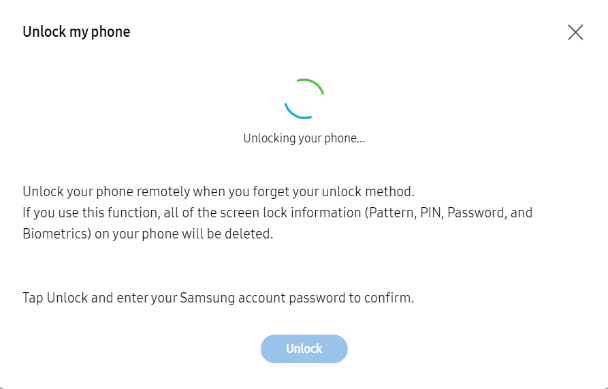
17. Recibirá el mensaje Su teléfono está desbloqueado tan pronto como su teléfono Samsung se desbloquee de forma remota.
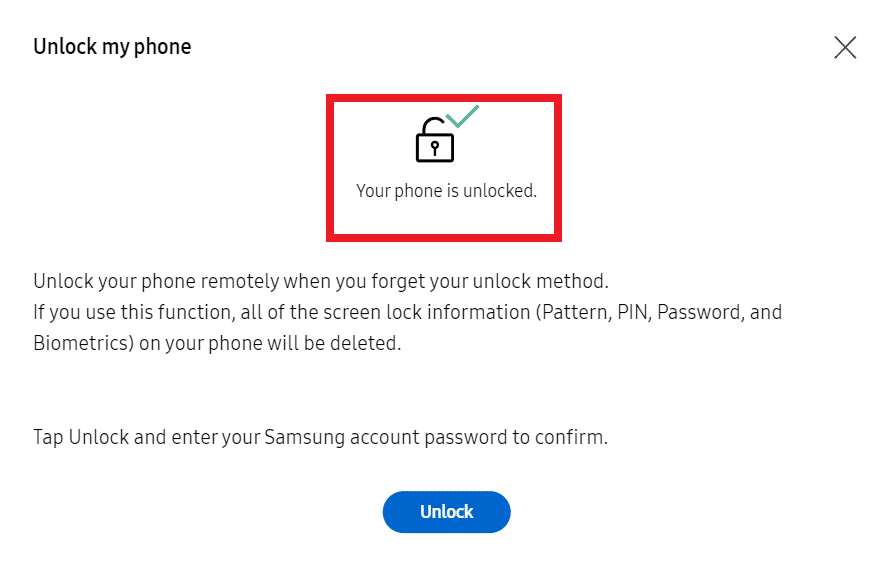
Método 5: arranque en modo seguro
Con este método, puede deshabilitar las aplicaciones descargadas temporalmente para solucionar el problema de no poder desbloquear su teléfono inteligente Android en su dispositivo.
1. Mantenga presionado el botón de encendido/bloqueo desde el costado de su teléfono.
2. Ahora, mantenga presionada la opción Apagar de la pantalla, como se muestra a continuación.
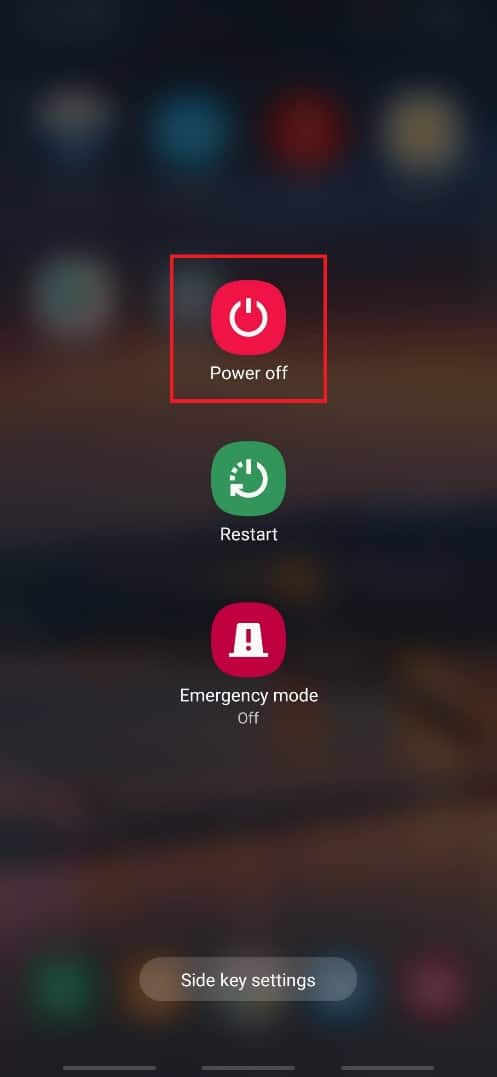
3. Por último, toque la opción Modo seguro para reiniciar el teléfono en modo seguro.
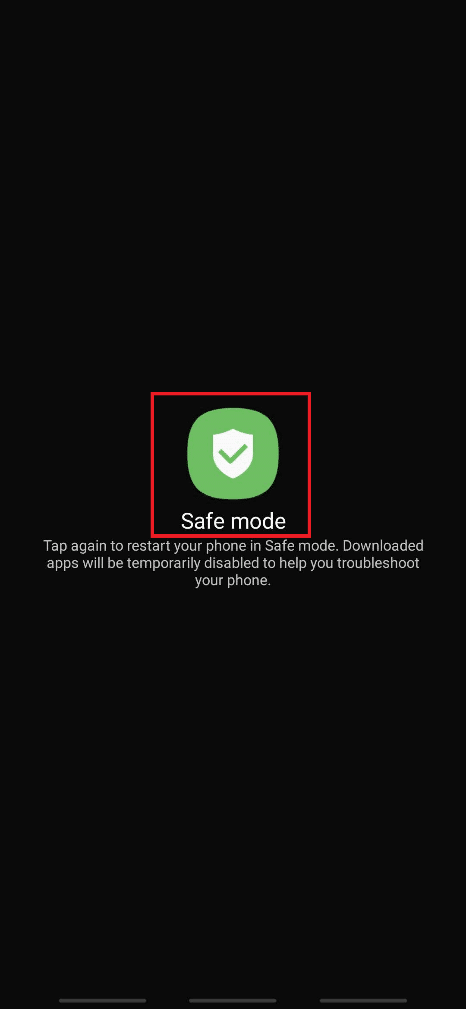
Método 6: interfaz de usuario de la pantalla de bloqueo de bloqueo
Este método solo se aplica a los dispositivos de teléfonos inteligentes que se ejecutan en las versiones de Android 5.0 a 5.11. Al seguir este método, podrá bloquear la interfaz de usuario de la pantalla de bloqueo e ingresar a la interfaz del teléfono inteligente sin comprometer ninguno de los datos de su teléfono.
Nota: Los pasos a continuación se realizan en la versión 11 de Android con fines ilustrativos. Como este método solo funciona para los dispositivos que se ejecutan en las versiones de Android 5.0 a 5.11, si no tiene ninguna de dichas versiones, puede omitir este método y pasar al siguiente.
1. En la pantalla de bloqueo, toque la opción Llamada de emergencia, como se muestra.
2. Ahora, escriba el signo de asterisco
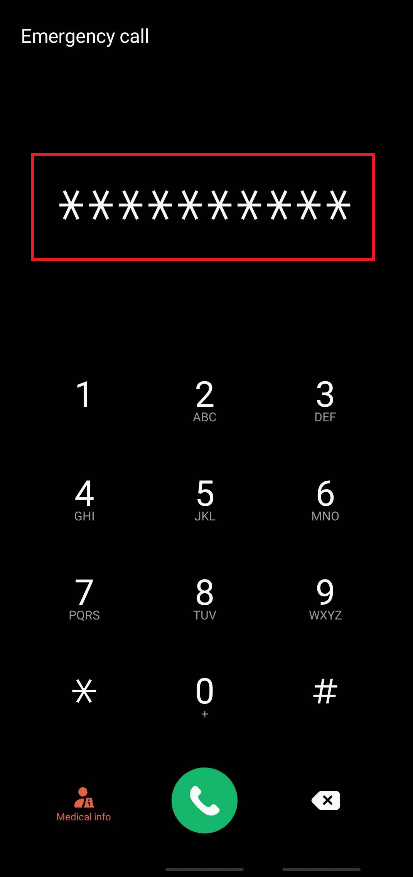
10 veces en el campo del marcador, como se muestra a continuación.
3. Toque dos veces los signos de asterisco escritos y cópielos.
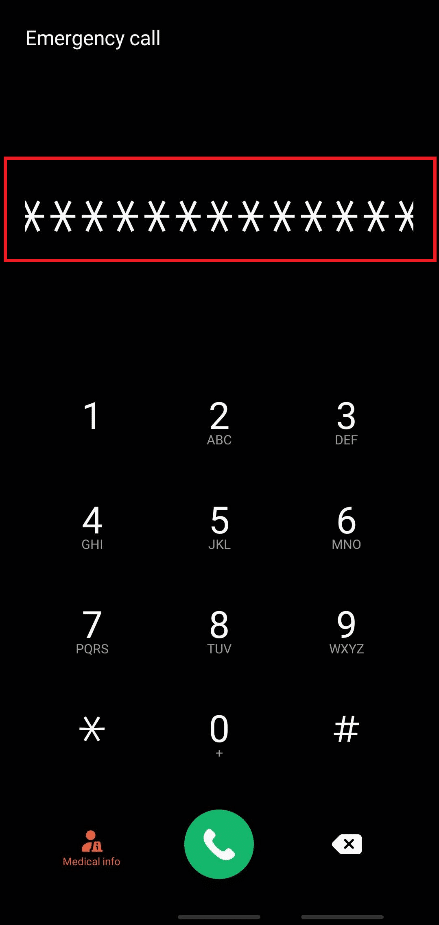
4. Ahora, pegue los signos copiados repetidamente en el mismo campo del marcador para aumentar la cantidad hasta que se deshabilite la opción de copiar y resaltar con doble toque.
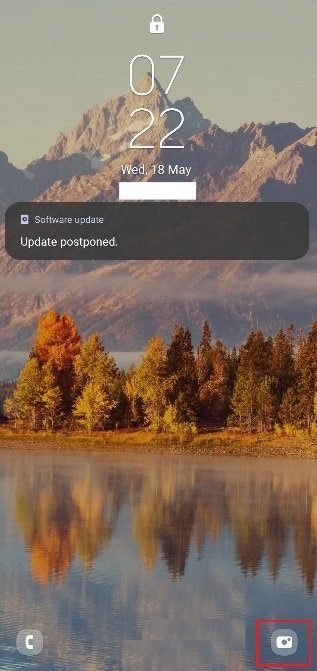
5. Después de esto, vuelve a la pantalla de bloqueo. Toque y deslice el ícono de la cámara hacia el lado izquierdo desde la esquina inferior derecha, como se muestra a continuación.
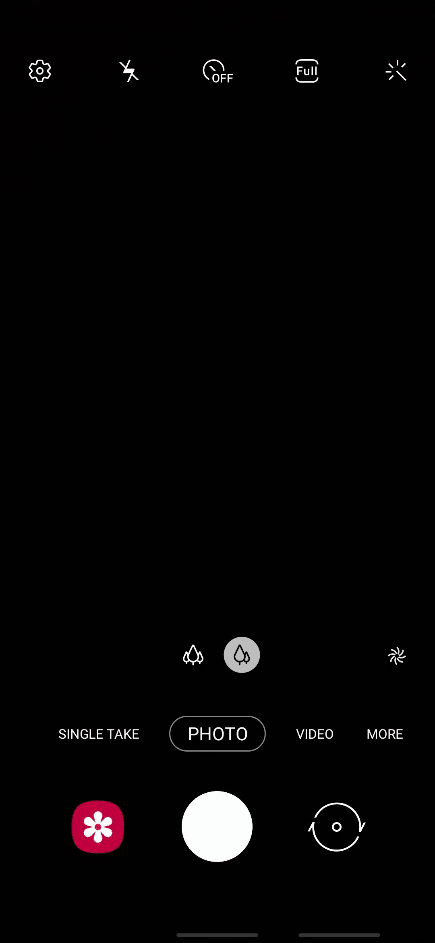
6. Ahora, desde la interfaz de la cámara, despliegue el panel de notificaciones.
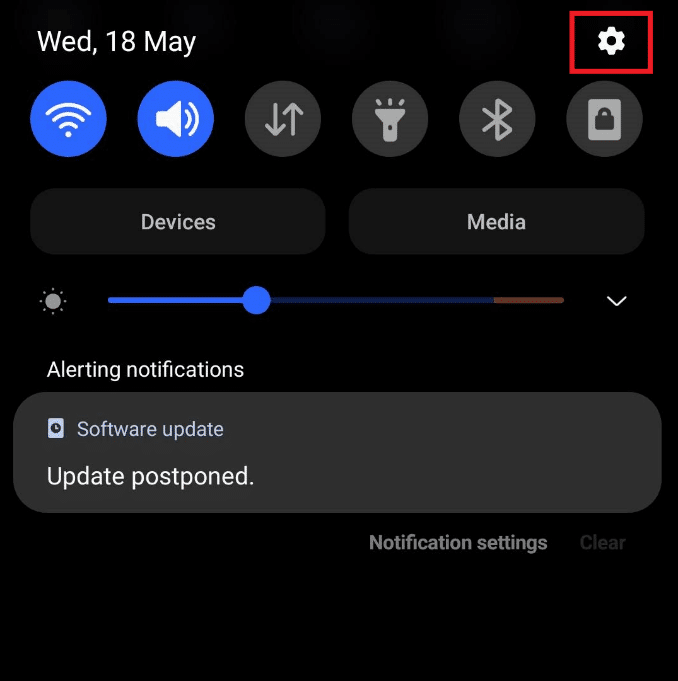
7. Toque el icono de engranaje de Configuración en la esquina superior derecha.
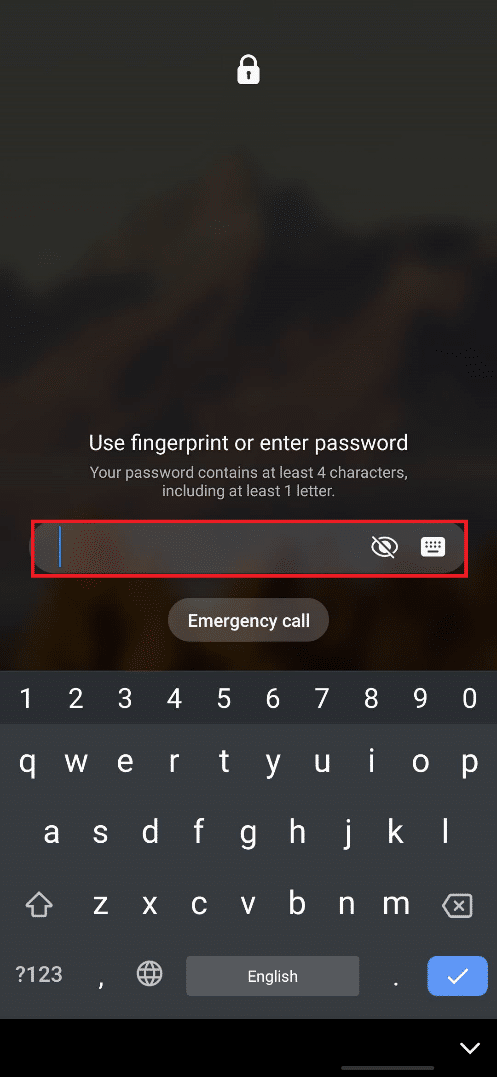
8. Ahora, en el campo Contraseña, pegue los asteriscos copiados continuamente hasta que la interfaz de usuario de la pantalla de bloqueo se bloquee.
9. Finalmente, ha logrado desbloquear el teléfono Android sin contraseña. Este método no elimina ninguno de los datos de su teléfono.
Método 7: use el puente de depuración de Android (ADB)
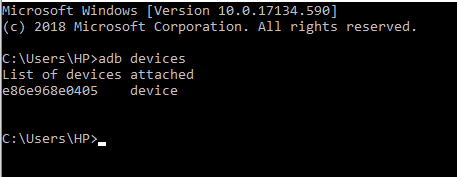
Puede usar Android Debug Bridge (ADB) y los comandos ADB para desbloquear un teléfono Android sin contraseña desde su PC con Windows. Antes de seguir los próximos pasos, debe tener ADB instalado en su PC con Windows para acceder a su teléfono Android desde su computadora. Y para eso, debe habilitar la depuración USB en su teléfono Android. Para hacerlo, siga nuestra guía sobre Cómo instalar ADB (Android Debug Bridge) en Windows 10.
Después de realizar los métodos mencionados en el artículo mencionado anteriormente, habrá habilitado la depuración USB en su teléfono y habrá instalado ADB en su PC.
Ahora, puede usar ADB para saber cómo desbloquear un teléfono Android en un teléfono rooteado y no rooteado. A continuación se muestran los pasos mencionados para ambos tipos de dispositivos.
Opción I: para dispositivos no rooteados
Siga los pasos a continuación para desbloquear un teléfono Android sin contraseña usando los comandos ADB:
1. Conecte su teléfono Android a la PC con un cable USB después de habilitar la depuración USB en su teléfono.
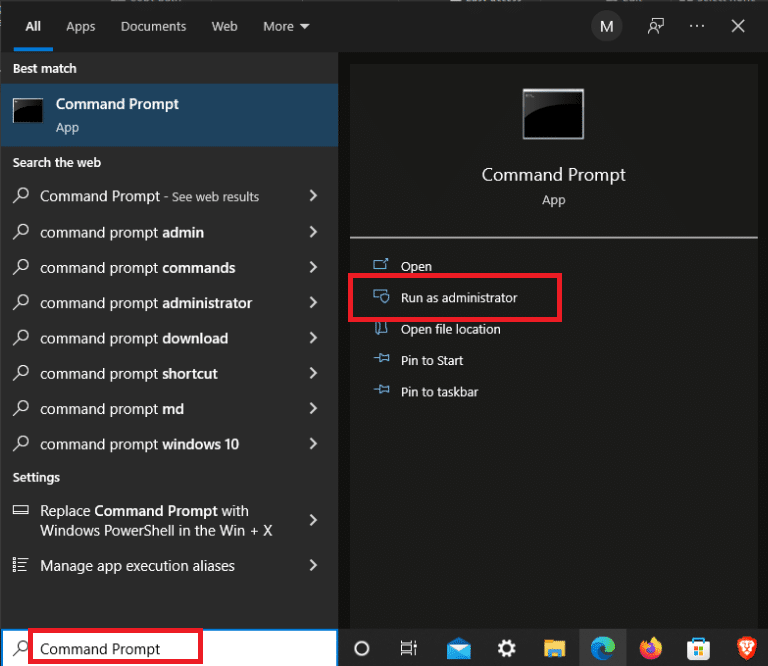
2. Presione la tecla de Windows, escriba Símbolo del sistema y haga clic en Ejecutar como administrador.
adb shell cd/data/data.com.android.providers.settings/databases sqlite3 settings.db update system set value=0 where name="lock_pattern_autoblock"; update system set value=0 where name="lockscreen.lockedoutpermanently"; quit
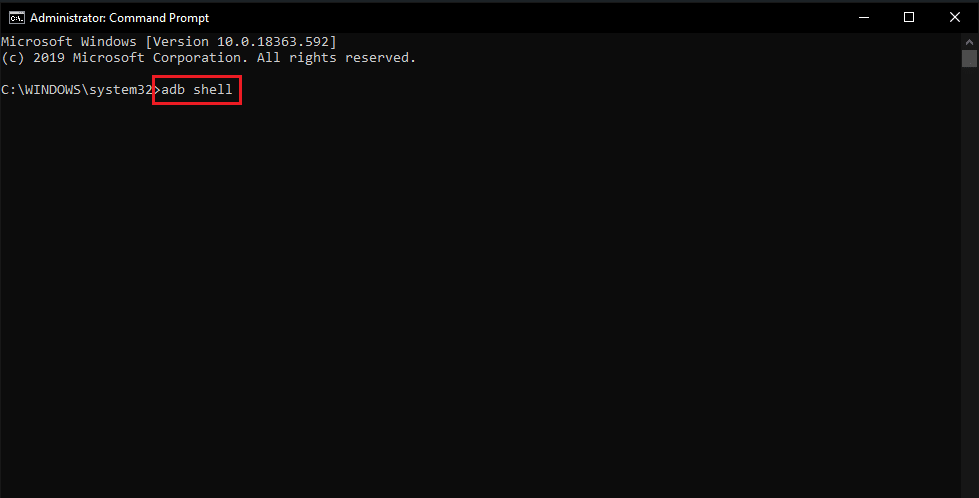
3. Ejecute los siguientes comandos uno por uno: 4. Después de ejecutar los comandos anteriores, reiniciar
su dispositivo Android.
5A. La pantalla de bloqueo de su teléfono Android se restablecerá.
abd shell rm/data/system/gesture.key

5B. Si la pantalla de bloqueo de su teléfono Android aún no se ha restablecido, escriba el siguiente comando y presione la tecla Intro.
6. Finalmente, reinicie su teléfono nuevamente para desbloquear el teléfono Android sin contraseña.
Opción II: Para Dispositivos Rooteados
Los próximos pasos se enumeran para solucionar el problema de no poder desbloquear su teléfono inteligente Android usando los comandos ADB.
1. Conecte su teléfono Android a la PC con un cable USB después de habilitar la depuración USB en su teléfono.
2. Inicie el símbolo del sistema como administrador.
adb shell su rm/data/system/locksettings.db rm/data/system/locksettings.db-wal rm/data/system/locksettings.db-shm reboot

3. Escriba los siguientes comandos y presione la tecla Intro después de cada comando.
Ahora, podrá desbloquear su teléfono Android sin ingresar ninguna contraseña.
Método 8: Usar el Administrador de dispositivos Android (ADM)
Si usa el Administrador de dispositivos Android, también conocido como Google Find My Device, podrá realizar un restablecimiento de fábrica remoto en su teléfono Android. Asegúrese de iniciar sesión con la misma cuenta de Google en su teléfono inteligente Android y dispositivo de computadora.
Nota: este método eliminará la contraseña de bloqueo del teléfono existente y también todos los datos del teléfono. Si está al tanto de esto y aún desea continuar, siga los siguientes pasos cuidadosamente. Después del inicio, este proceso es irreversible y no se puede detener en absoluto.
1. Abra la página Buscar mi dispositivo en su navegador.
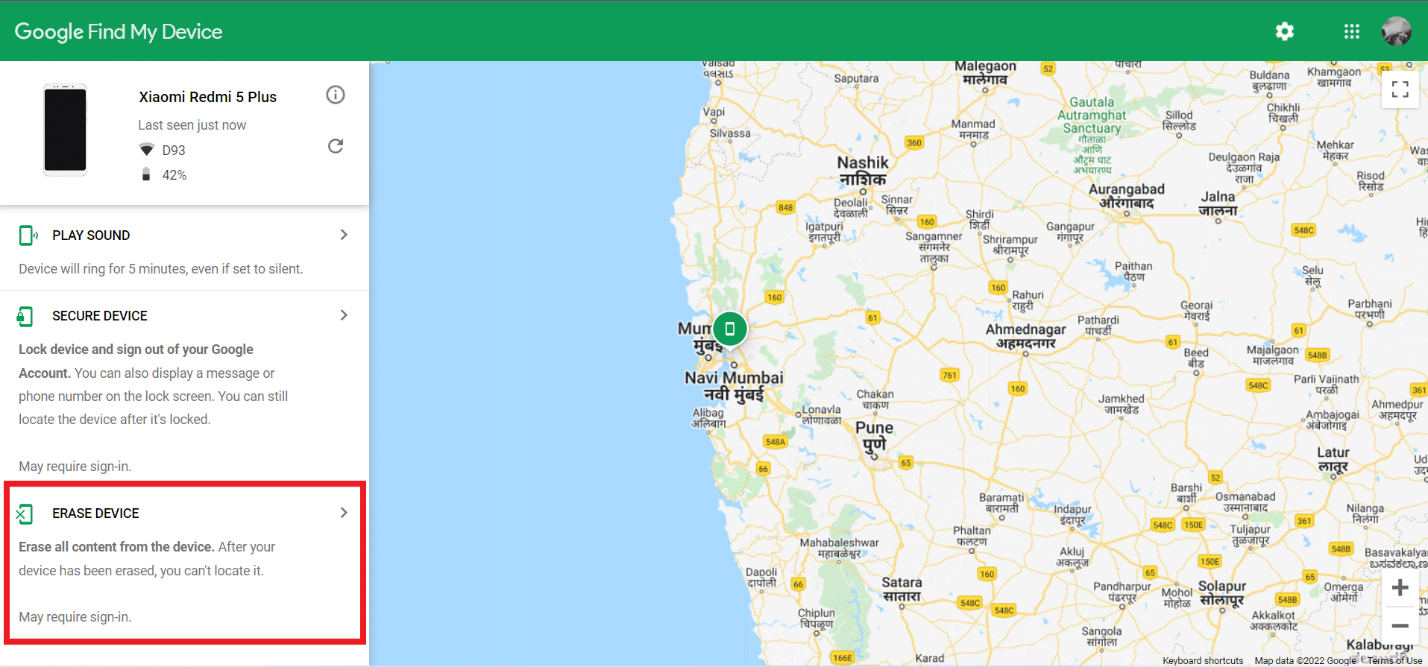
2. Haga clic en la pestaña BORRAR DISPOSITIVO en el panel izquierdo, como se muestra a continuación.
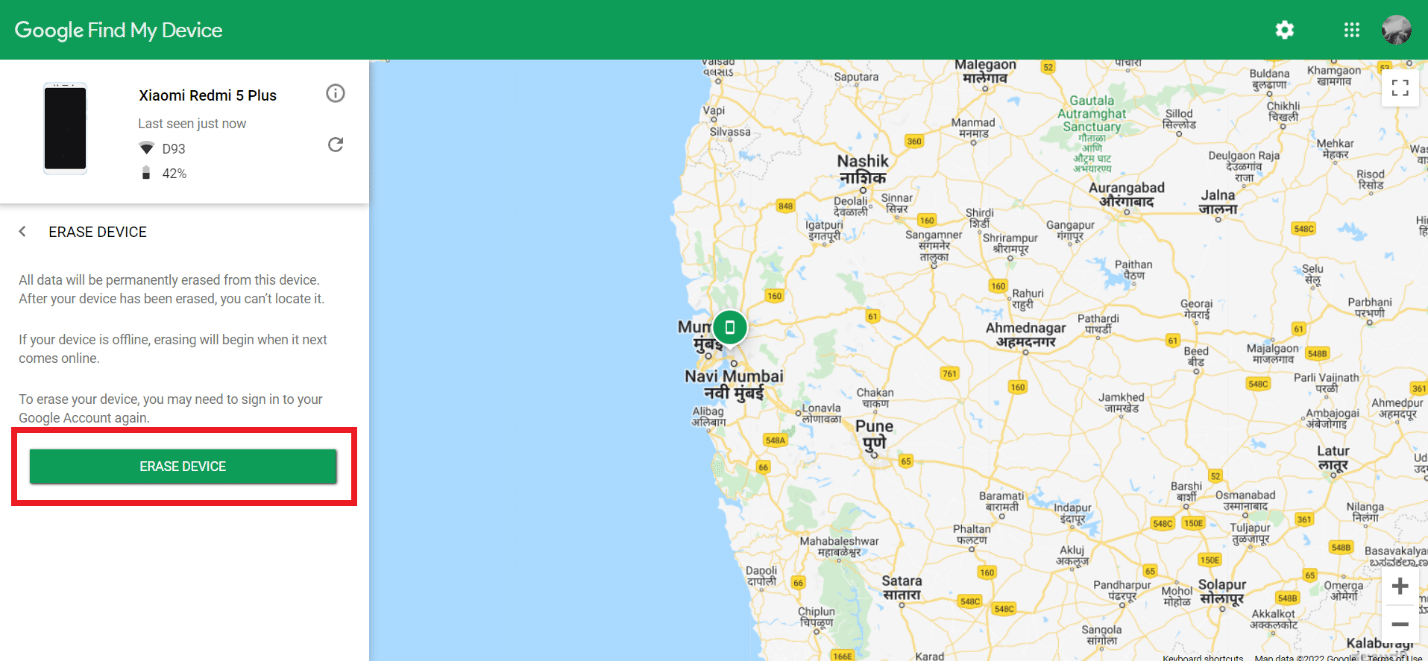
3. Haga clic en la opción BORRAR DISPOSITIVO una vez más para confirmar el proceso.
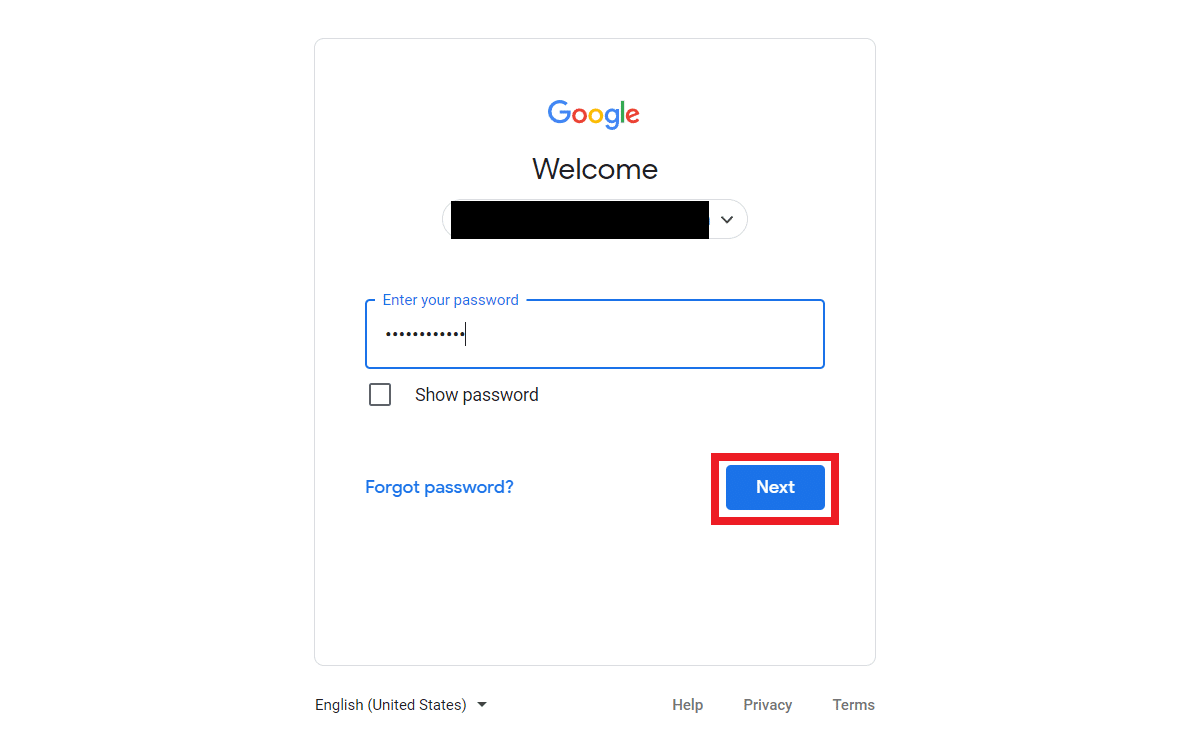
4. Después de esto, vuelva a iniciar sesión con el correo electrónico y la contraseña de su cuenta de Google y haga clic en Siguiente para iniciar la eliminación de datos del teléfono.
Método 9: Realice el restablecimiento de fábrica
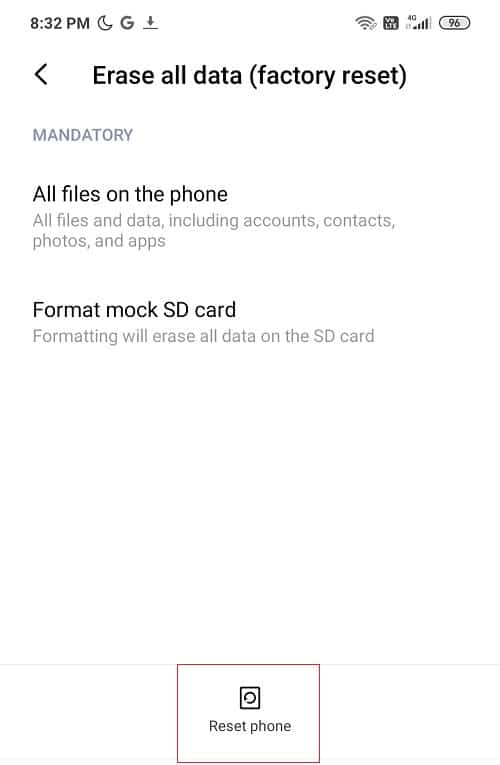
Si ha probado todos los métodos mencionados anteriormente y aún no puede desbloquear el teléfono Android sin contraseña, puede recurrir a realizar un restablecimiento de fábrica en su dispositivo Android para siempre. Este método borrará todos los datos de su dispositivo y lo restablecerá a la versión de fábrica. Por lo tanto, si desea evitar que los datos se borren, le recomendamos encarecidamente que haga una copia de seguridad de sus datos de antemano. Puede leer nuestra guía sobre 10 formas de hacer una copia de seguridad de los datos de su teléfono Android. Después de hacer una copia de seguridad de sus datos, puede realizar con seguridad el restablecimiento de fábrica en su dispositivo Android.
***
Estos fueron los métodos que recopilamos para ayudarlo a desbloquear un teléfono Android sin contraseña. Si tiene alguna consulta sobre este artículo o sugerencias para cualquier otro tema, menciónelas en la sección de comentarios a continuación para que las leamos.