A medida que avanza la tecnología, los televisores inteligentes se vuelven más inteligentes. Para adaptarse a las diferentes y distintas demandas de los usuarios, Samsung Smart TV combina entretenimiento, configuraciones audiovisuales, datos y otros aspectos útiles. Cuando se conecta a Internet, puede ver televisión por Internet, películas, música digital, leer noticias en línea y jugar juegos en línea, entre otras cosas. Sin embargo, es posible que se requieran algunos programas de terceros, como Netflix, Hulu y YouTube, para acceder a varios servicios basados en aplicaciones. Las aplicaciones de terceros son programas de software desarrollados por desarrolladores que no son el fabricante del dispositivo. Puede instalarlos en su Smart TV de varias maneras. En este artículo, lo guiaremos para descargar aplicaciones en Samsung Smart TV usando una PC con Windows 10. Entonces, continúe leyendo para instalar aplicaciones de terceros en Samsung Smart TV.
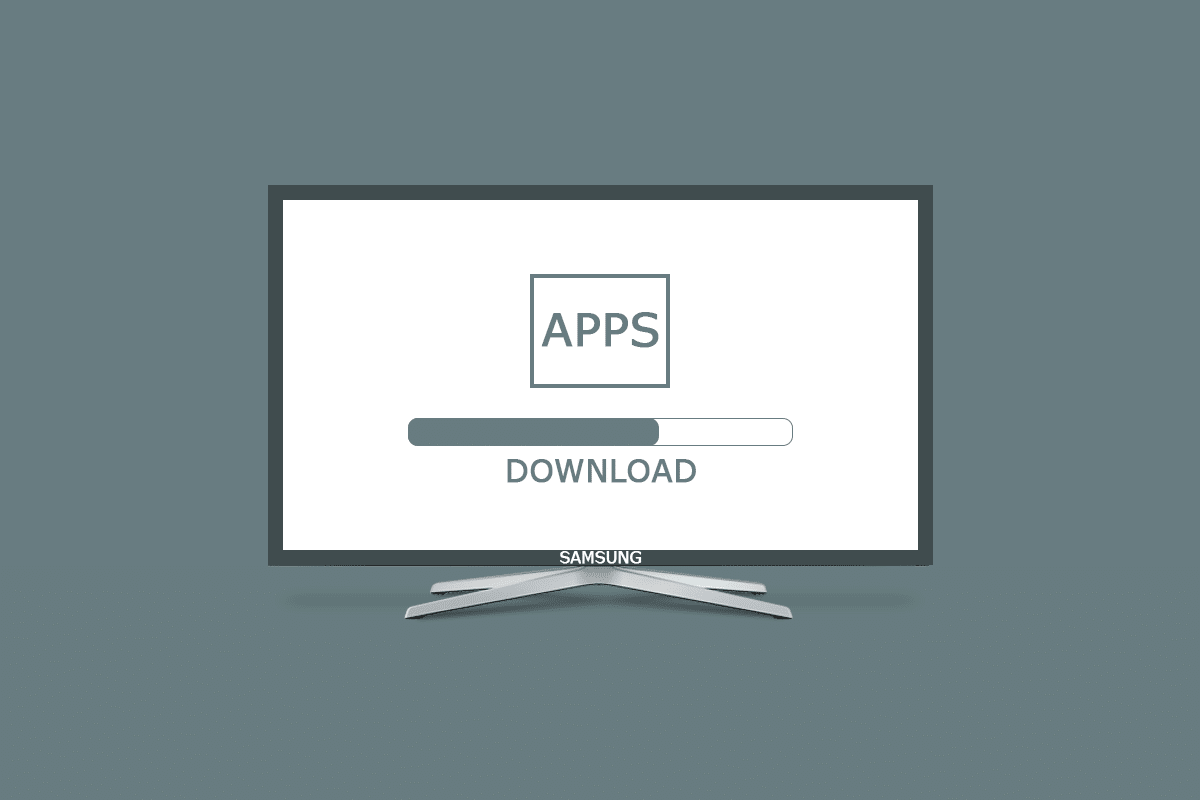
Tabla de contenido
Cómo descargar aplicaciones en Samsung Smart TV
Los programas de terceros pueden ser incompatibles con su sistema operativo o con el fabricante de su dispositivo cuando se trata de la instalación. Debido a que se basa en el sistema operativo Tizen, Samsung Smart TV tiene la aparente desventaja de no poder instalar libremente programas de terceros.
Método 1: Descarga e instalación manual de APK
Primero, explicaremos cómo descargar aplicaciones en Samsung Smart TV desde un archivo APK. Siga los pasos que se indican a continuación para instalar aplicaciones de terceros en Samsung Smart TV.
1. Vaya al navegador de su Samsung Smart TV como se muestra.
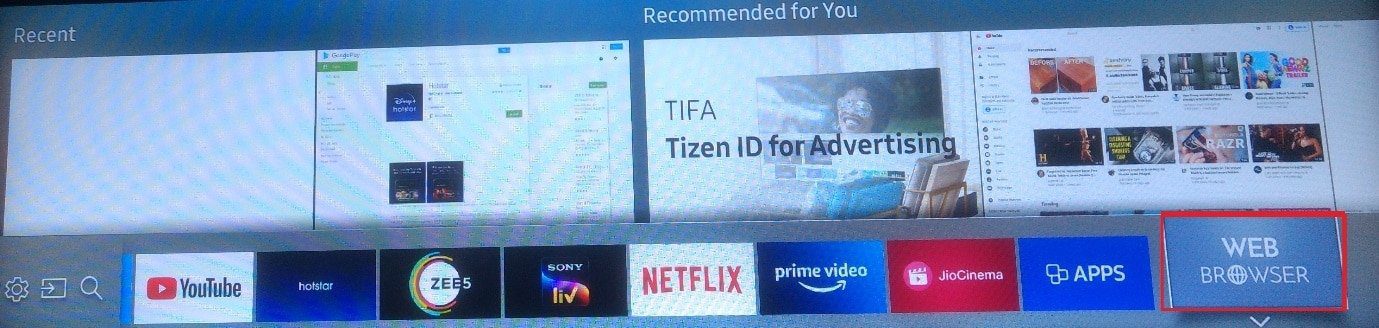
Nota: La siguiente pantalla mostrará cómo desplazarse por las páginas web con el control remoto de TV en su Samsung Smart TV. Seleccione Cerrar.
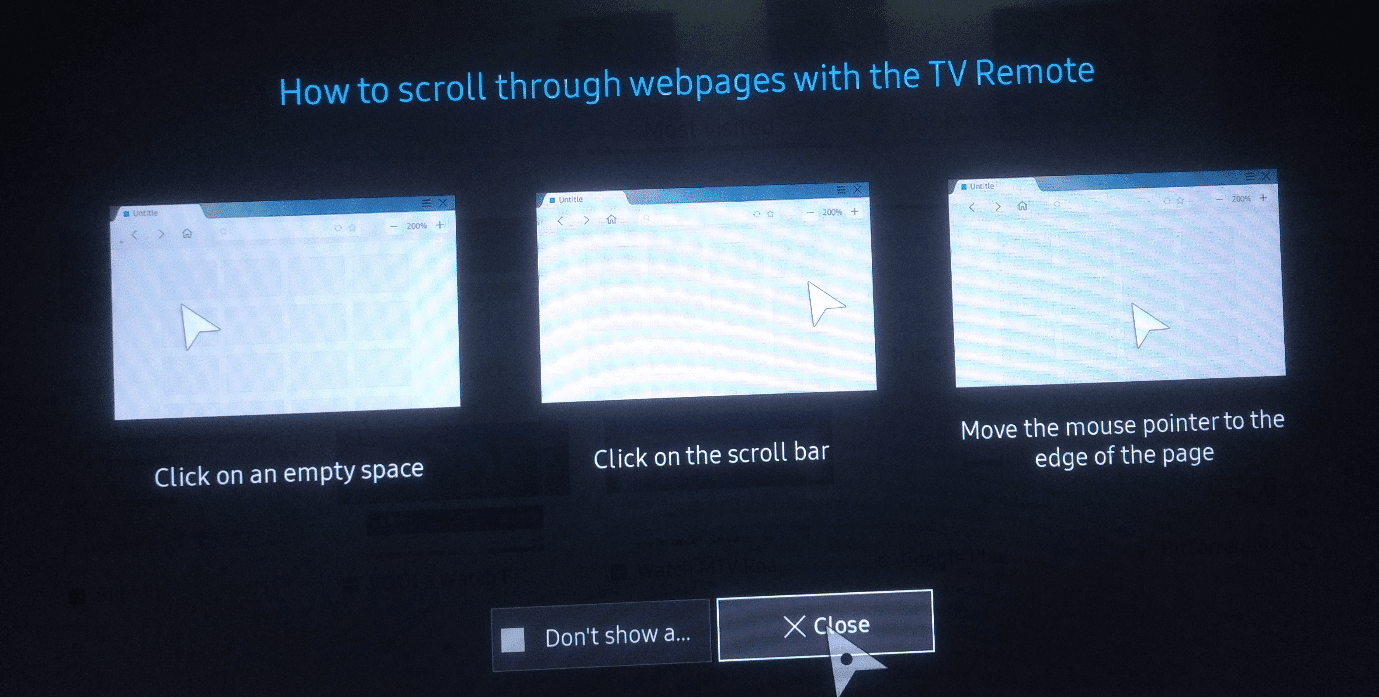
2. Escriba y busque el sitio web de Apksure.
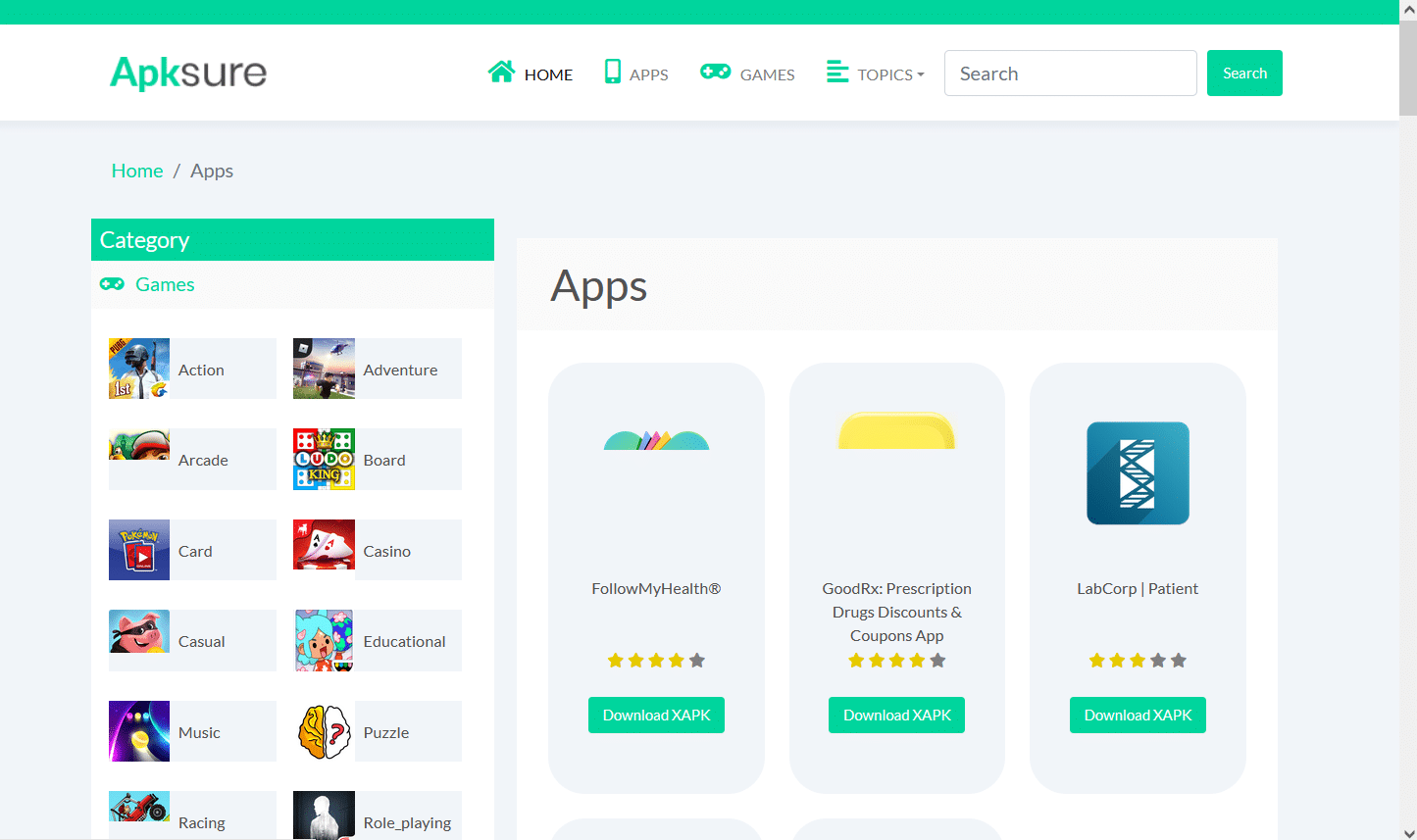
3. Busque una aplicación de terceros que desee instalar.
4. Para obtener el archivo APK, simplemente haga clic en él.
5. Luego, elija Instalar.
6. Vuelva a seleccionar Instalar una vez más para confirmar.
7. Siga las instrucciones en pantalla para instalar el archivo APK en su Smart TV.
Nota: Puede eliminar el archivo APK cuando se complete la instalación. Después de eso, simplemente regrese a la aplicación Downloader. Aparecerá un mensaje que indica que la instalación se realizó correctamente. Instalar, Eliminar y Listo son las tres posibilidades. Simplemente elija Eliminar.
Método 2: a través del símbolo del sistema
Esta es una de las formas más fáciles de obtener aplicaciones de terceros en su Samsung Smart TV. Utilizará la línea de comando en su computadora para ejecutar algunos comandos y tener el programa instalado en su televisor. Sin embargo, primero debe descubrir la dirección IP de su televisor de la siguiente manera:
Paso I: Determinar la dirección IP de Samsung Smart TV
1. Seleccione la opción Configuración en su televisor.
2. Elija Red > Estado de la red como se muestra a continuación.
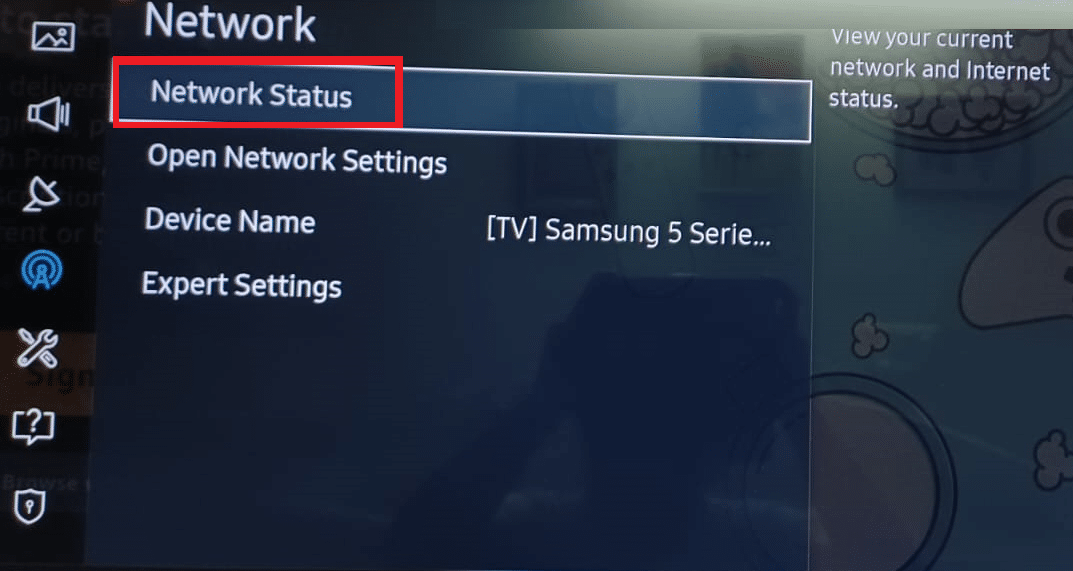
3. Seleccione Configuración de IP en la siguiente pantalla.
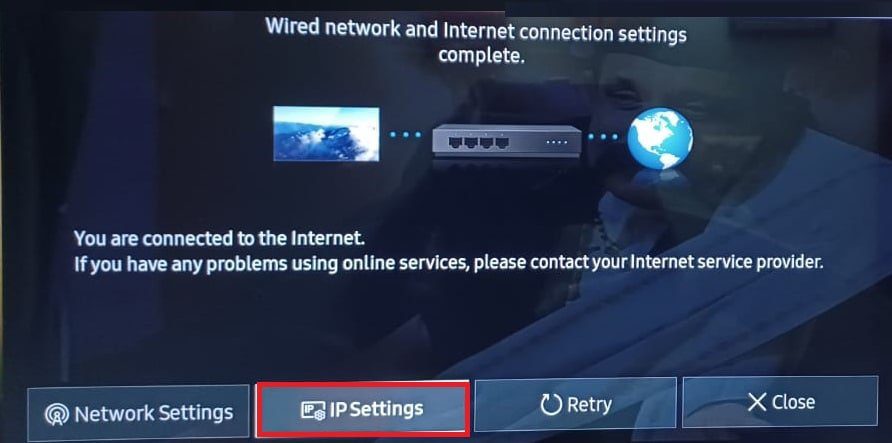
Aquí podrá ver todos los detalles de la conexión a Internet:
- Dirección MAC
- Dirección IP
- Máscara de subred
- Puerta
- Servidor DNS
4. Tome nota de la dirección IP de su televisor para el siguiente paso.
Paso II: Descargar a través del símbolo del sistema
Estos son los pasos para instalar aplicaciones de terceros en Samsung Smart TV.
1. En su computadora, presione la tecla de Windows, escriba cmd y haga clic en Ejecutar como administrador.
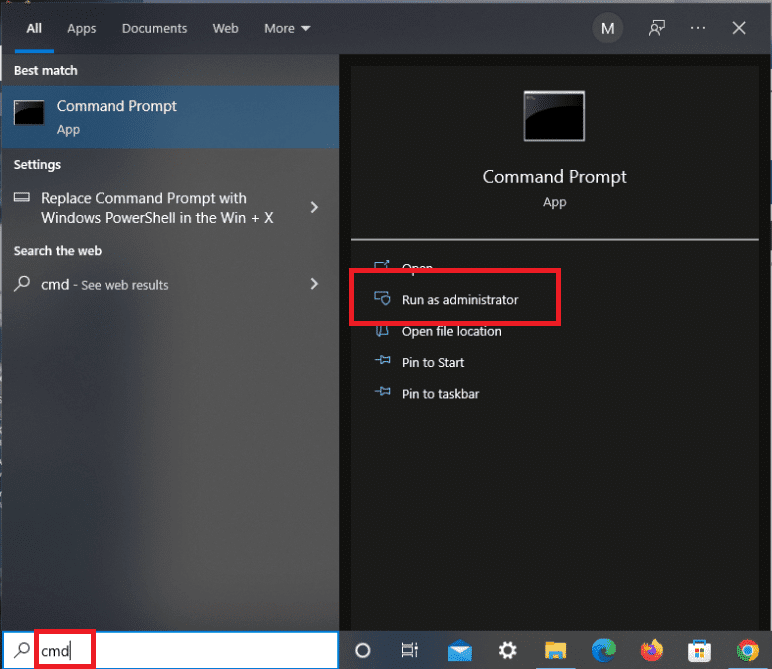
2. Escriba lo siguiente y presione el botón Enter para ejecutar
adb connect 192.168.2.201 (your TV IP)
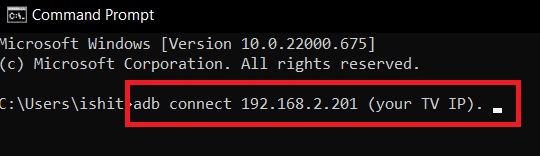
Verás que tu dirección IP coincide con la de tu televisor.
3. A continuación, ejecute el comando install Dinstall.apk como se muestra.
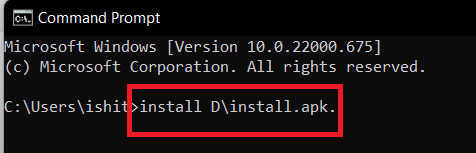
Nota: mientras se procesa la descarga, tenga paciencia.
4. Una vez que el mensaje muestre una instalación exitosa, desconecte su televisor de su PC.
5. Ahora, escriba el comando dado y presione la tecla Intro:
adb disconnect 192.168.2.201 (Your TV IP)
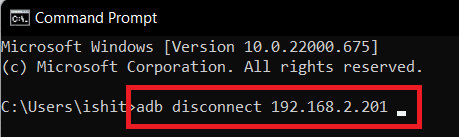
La aplicación de terceros deseada ahora se instaló con éxito en su Samsung Smart TV. Lo encontrarás en TV Smart hub > Aplicaciones.
Método 3: a través de dispositivos de almacenamiento externo
Esto implica descargar software de una fuente confiable en Internet. Esto se hace mediante el uso de su navegador web para descargar el programa a su computadora. Copie el archivo de su computadora a su Samsung Smart TV usando dispositivos de almacenamiento como una unidad flash. En consecuencia, deberás completar los siguientes pasos para completar este proceso de cómo descargar aplicaciones en Samsung Smart TV:
1. Abra el navegador web en su computadora de escritorio o portátil.
2. Busque y descargue el archivo .apk del programa que desea instalar en su Samsung Smart TV desde fuentes confiables como apksure o apkpure.
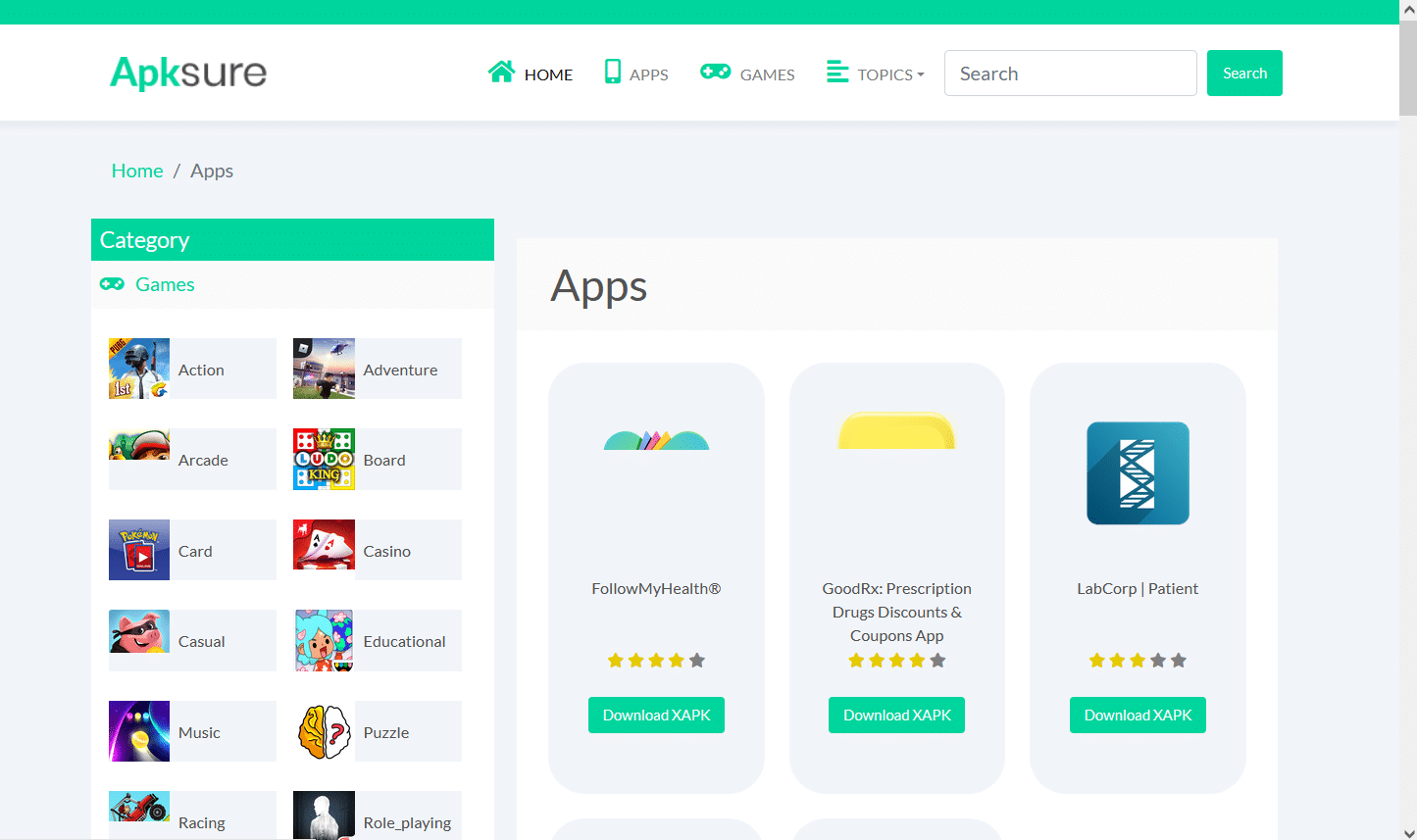
3. Conecte la unidad flash/memoria USB a su PC y copie el archivo .apk en ella.
4. Después de copiar el archivo, inserte la unidad USB en Samsung Smart TV.
5. Elija el archivo de Dispositivo de almacenamiento masivo y seleccione Instalar.
A continuación, puede abrir y disfrutar de la aplicación que acaba de instalar en su Samsung Smart TV.
Método 4: A través de Fire TV Stick
Si no quiere lidiar con todos los archivos, puede comprar un dispositivo de transmisión como Amazon Firestick y tener acceso a muchas aplicaciones que no estaban incluidas con su televisor Samsung. Este es el enfoque más simple para los usuarios de Tizen OS TV. Es un gadget de streaming que se conecta a la conexión HDMI de tu televisor y ofrece las siguientes ventajas:
- Se puede acceder a muchas aplicaciones de transmisión, como Hulu y YouTube, a través de él.
- También puede permitirle descargar Netflix en un televisor que no sea inteligente.
- También puede reproducir música además de películas y programas de televisión.
- Además, puede descargar aplicaciones de terceros directamente desde su Samsung Smart TV.
1. Después de conectar FireTV Stick a su Samsung Smart TV, presione el botón Inicio en el control remoto de su Fire TV.
2. Seleccione Configuración y luego, la opción My Fire TV como se muestra.
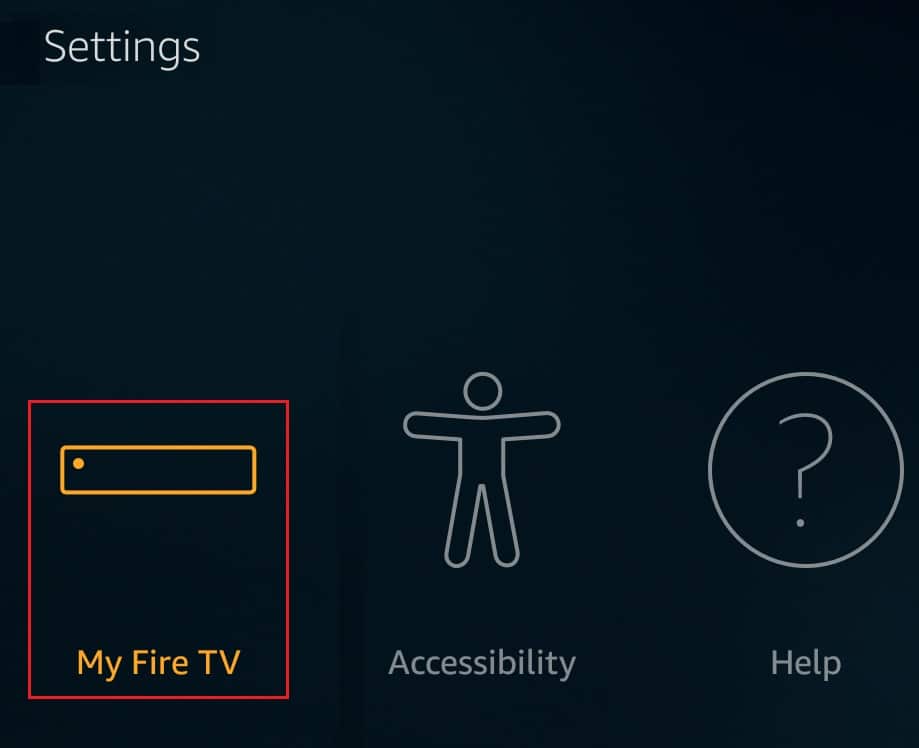
3. Aquí, las opciones de desarrollador estarán visibles. Activa las opciones tituladas:
- depuración ADB
-
Aplicaciones de fuentes desconocidas.
¿Cómo agrego aplicaciones a mi Samsung Smart TV que están en la lista?
Para las aplicaciones más reputadas y de uso común, simplemente haga lo siguiente:
1. Presione el botón Inicio en el control remoto del televisor.
2A. Presione los botones de flecha izquierda/derecha para elegir la aplicación preinstalada de su elección, como:
- Youtube
- NETFLIX
- Vídeo de Amazon Prime
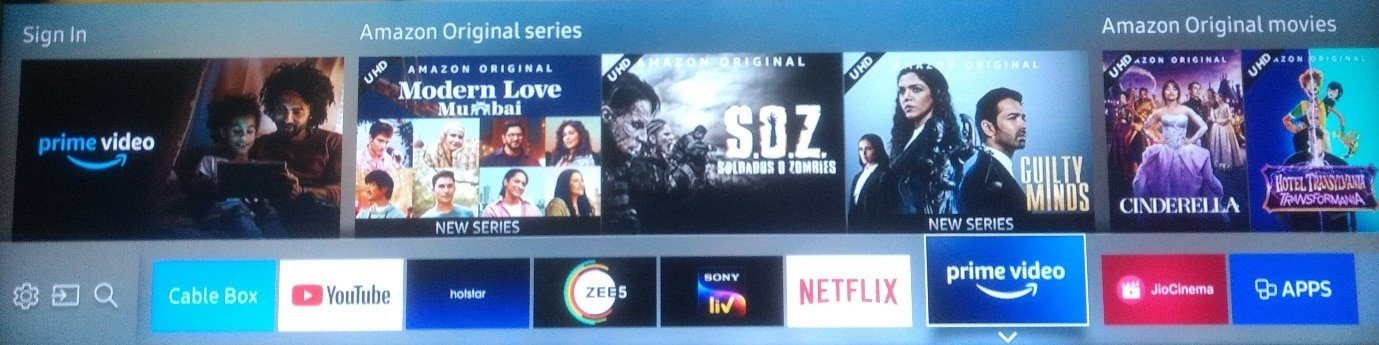
2B. Presione el botón de flecha derecha para navegar a la opción titulada APLICACIONES para ver y seleccionar de la lista de aplicaciones recomendadas.
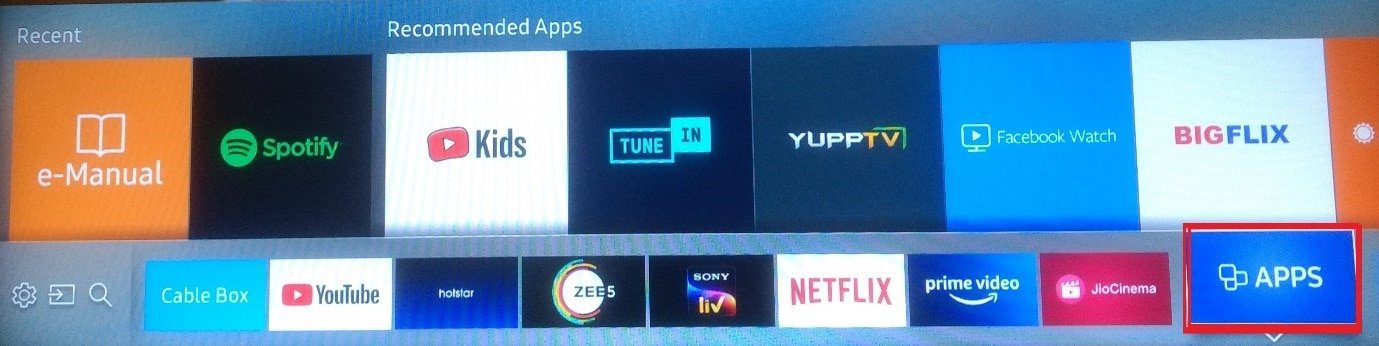
¿Cómo agrego aplicaciones a mi Samsung Smart TV que no están en la lista?
Puede usar un dispositivo de almacenamiento externo para instalar los programas, como una unidad flash USB, una tarjeta SD o un Pendrive desde su PC a la TV. Pero antes de hacerlo, deberá habilitar las siguientes funciones requeridas como se explica a continuación.
Paso I: habilite la instalación desde fuentes desconocidas
Antes de que pueda comenzar a instalar aplicaciones de terceros en su Samsung Smart TV, primero debe autorizar la instalación desde fuentes desconocidas activando la opción Fuentes desconocidas. He aquí cómo hacerlo:
Nota: asegúrese de haber iniciado sesión en su cuenta de Samsung en su Smart TV.
1. En la pantalla de inicio de su Samsung Smart TV, vaya al menú Configuración como se muestra.
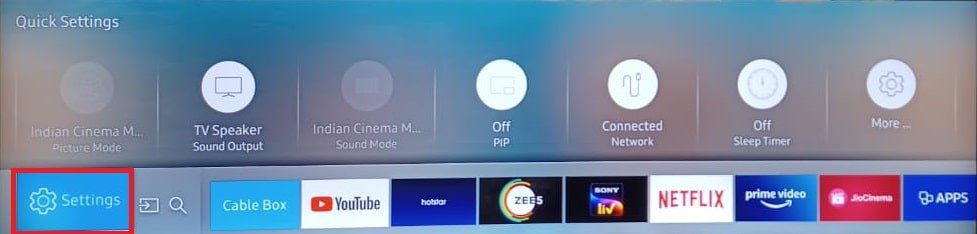
2. Abra Configuración del sistema.
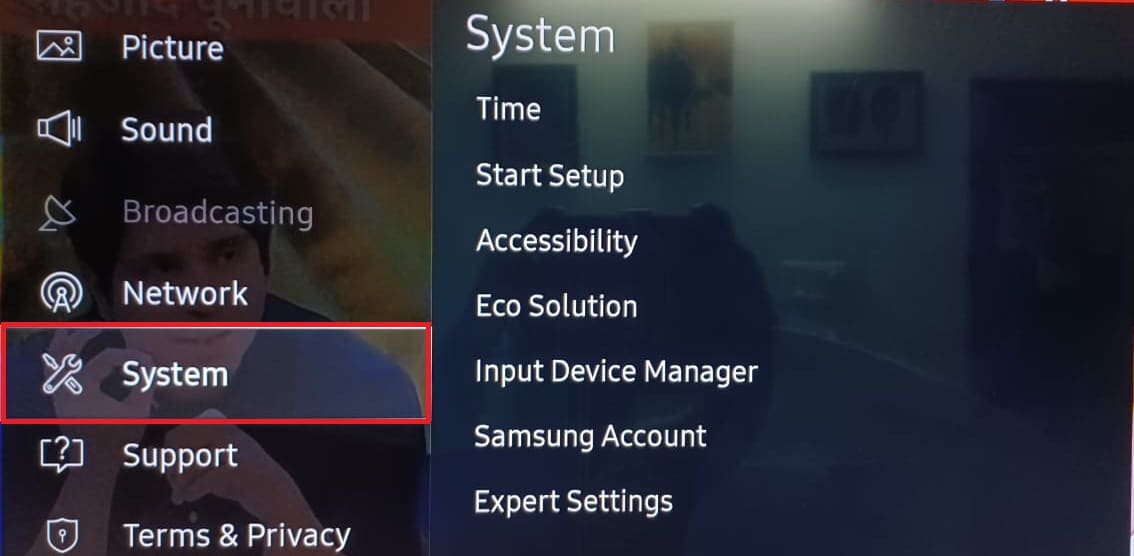
3. A continuación, vaya a Cuenta Samsung > Seguridad y restricciones
4. La opción Orígenes desconocidos ahora estará visible. Selecciónelo para Permitir la instalación de aplicaciones de otras fuentes.
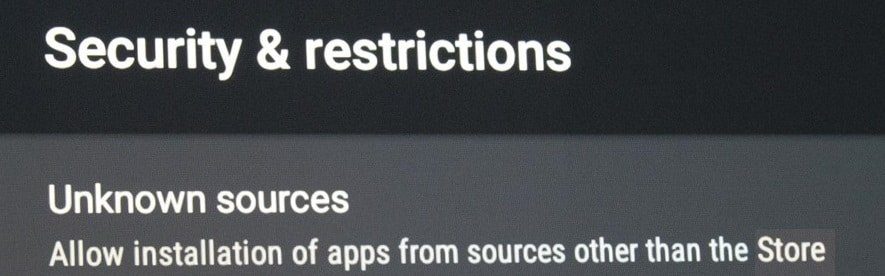
Paso II: habilitar el modo de desarrollador
Cuando habilite el modo de desarrollador en su Smart TV, tendrá acceso a una serie de herramientas y configuraciones útiles. La capacidad de descargar programas de terceros es una de las capacidades del modo desarrollador. Como consecuencia, asegúrese de activarlo de acuerdo con las siguientes pautas:
1. Vaya a Smart Hub > Configuración de aplicaciones como antes.
Nota: Después de hacer clic en la sección de aplicaciones, es posible que se le solicite que ingrese un PIN. Con su control remoto, ingrese el PIN predeterminado para todos los Smart TV de Samsung.
2. Se mostrará una ventana que contiene la configuración del modo Desarrollador. Active el modo de desarrollador y luego seleccione Aceptar como se muestra resaltado.
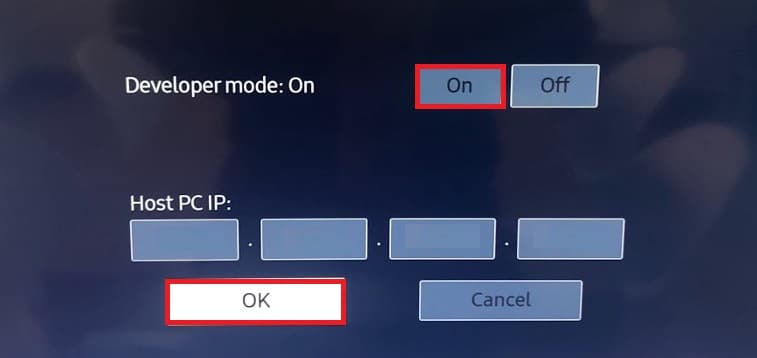
3. Después de ingresar la dirección IP de la computadora que desea conectar al televisor, haga clic en Aceptar.
4. Finalmente, reinicie su televisor y estará listo para comenzar.
Una vez que haya completado los criterios, puede comenzar a descargar aplicaciones de terceros a su Smart TV. Esto incluye utilizar el símbolo del sistema en su computadora o dispositivos de almacenamiento externo, como se explica en la siguiente sección.
Preguntas frecuentes (FAQ)
Q1. ¿Dónde está la tienda de aplicaciones en el televisor Samsung?
Respuesta: Simplemente, presione el botón Fuente/Inicio en el control remoto del televisor. Presione el botón de flecha derecha para navegar a la opción titulada APLICACIONES. Se puede acceder directamente desde aquí a las aplicaciones más populares y utilizadas.
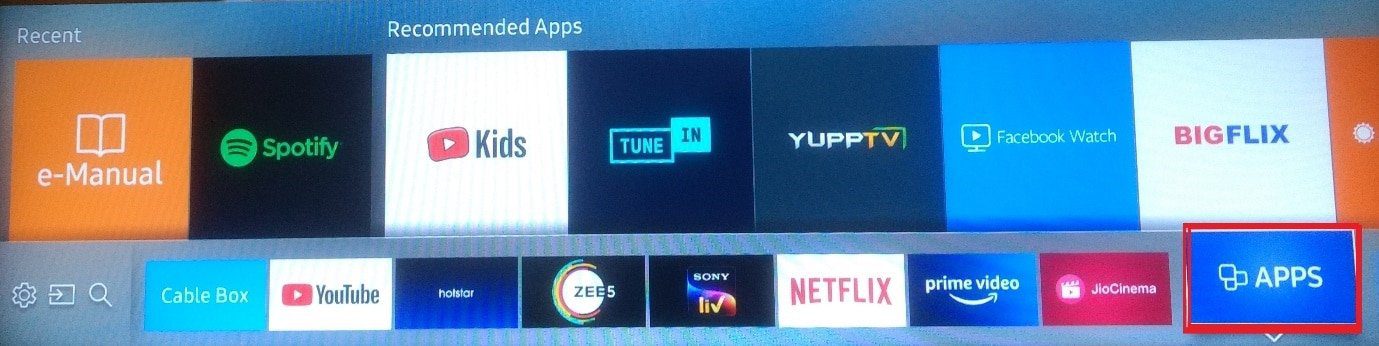
Q2. ¿Por qué no hay una tienda de aplicaciones en mi Samsung Smart TV?
Respuesta: Para usar la tienda de aplicaciones de Samsung Smart TV, necesitará que la función Smart Hub esté activada.
- Entonces, vea si está instalado en su televisor y habilitado como se muestra.
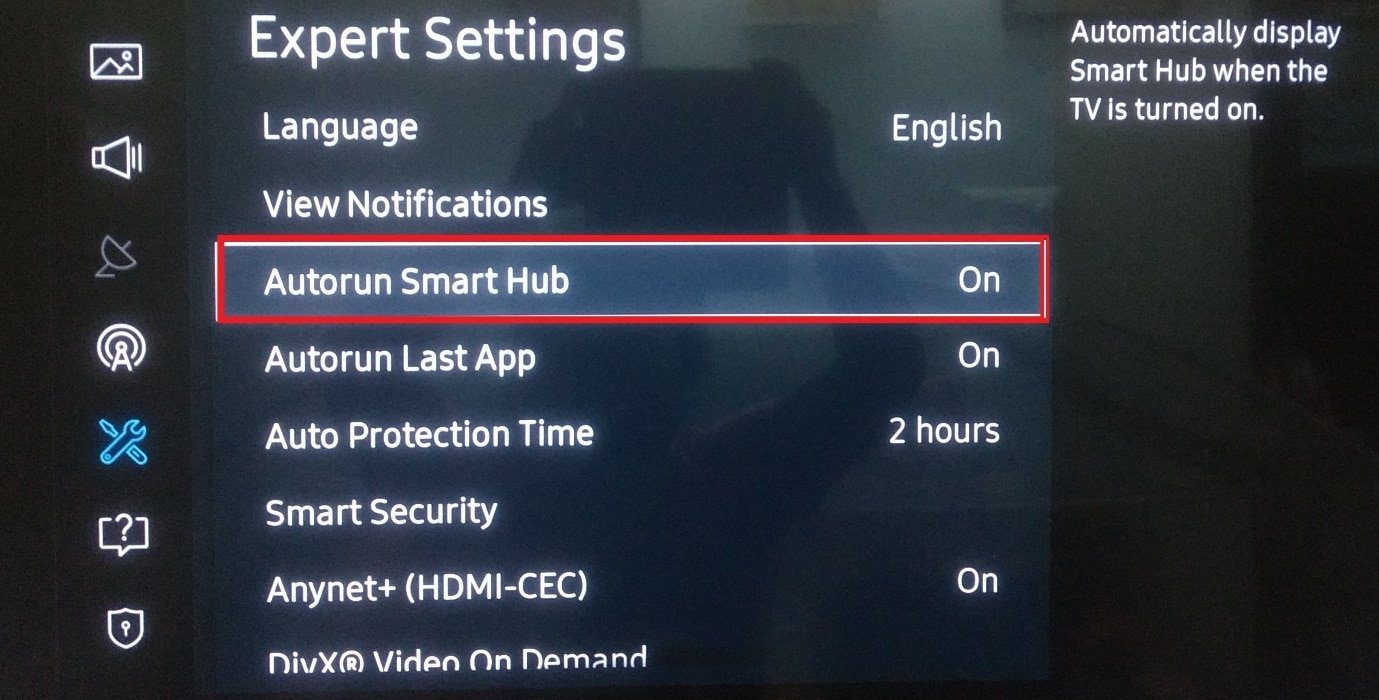
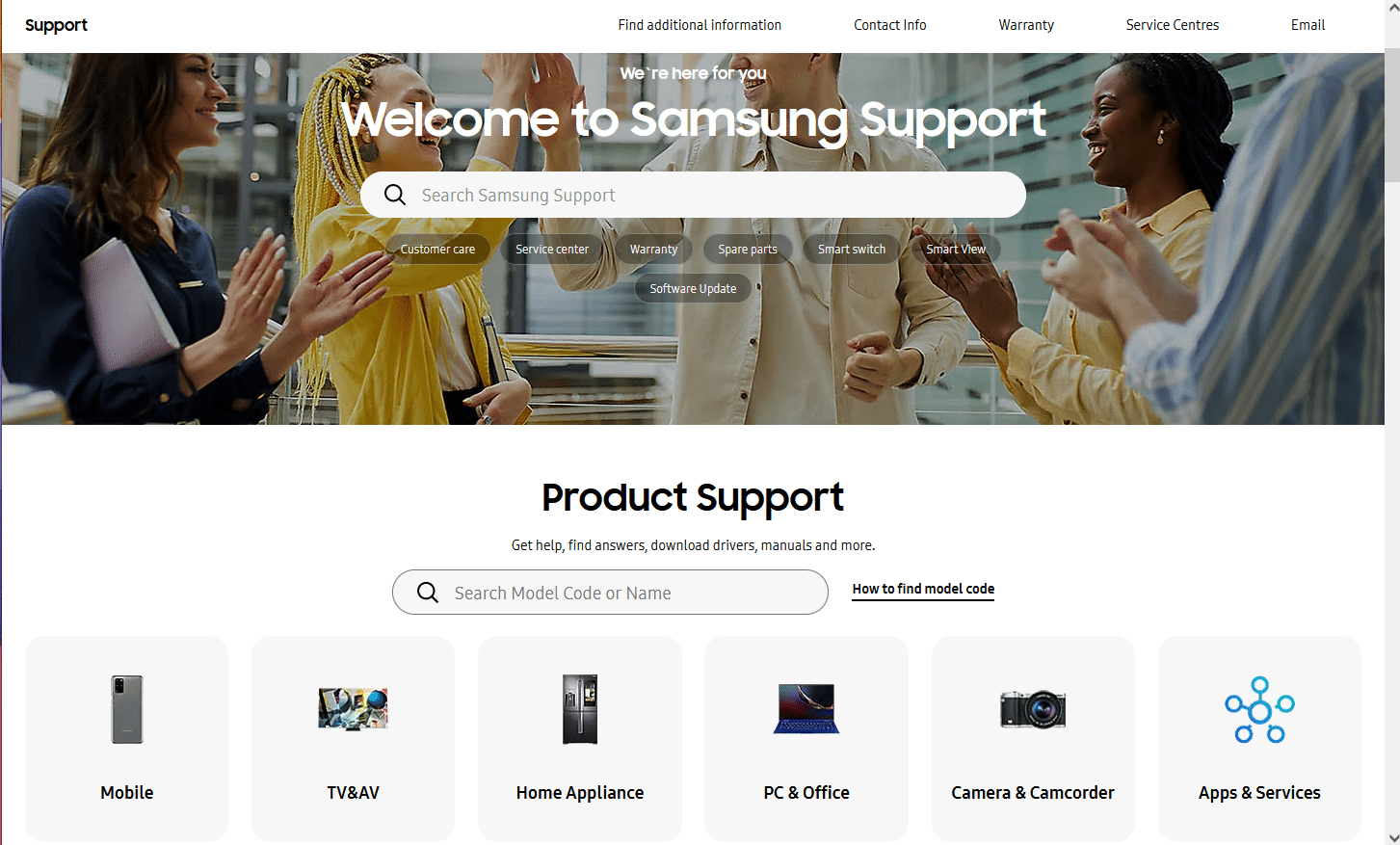
***
Esperamos que esta información le haya resultado útil y que haya aprendido a descargar aplicaciones en Samsung Smart TV. Utilice el siguiente formulario si tiene alguna consulta o sugerencia.
