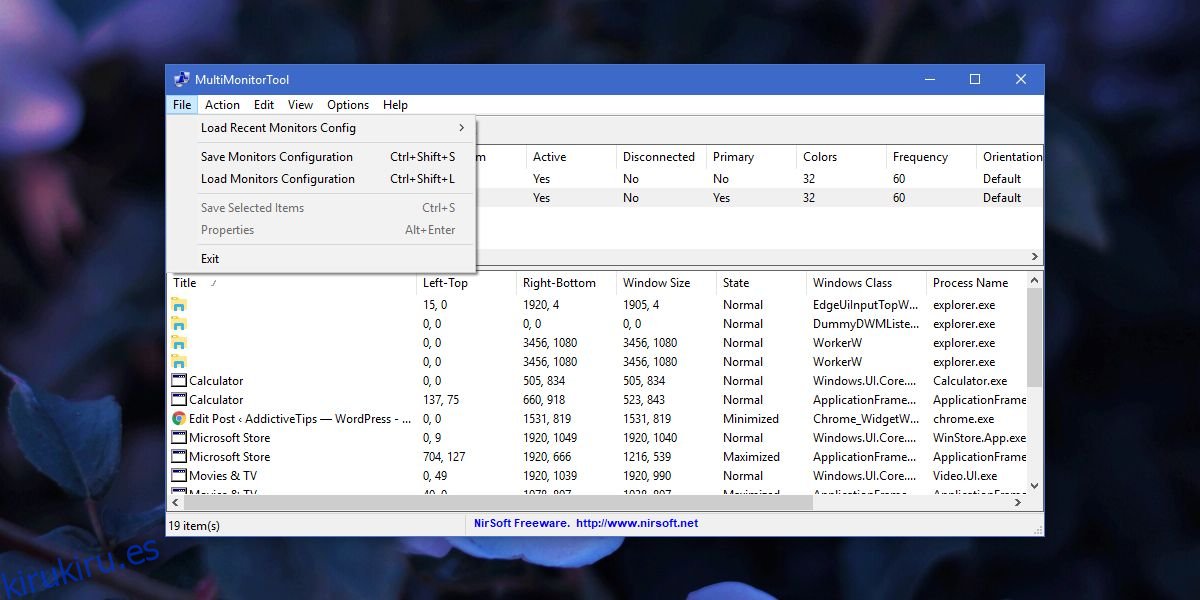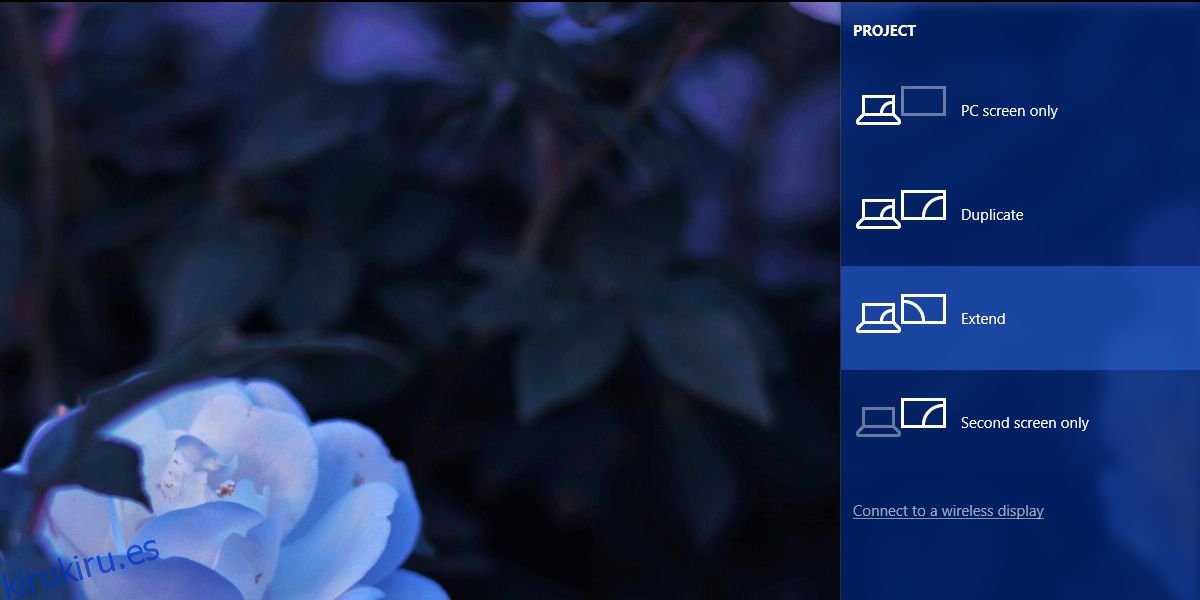Desconectar un monitor externo es fácil; simplemente saque el cable VGA o HDMI que está conectado a su computadora portátil. Es bastante simple, pero si no tiene ganas de tirar de los cables cada vez que desea desconectar un monitor, necesita una solución más simple que no lo obligue a conectar y desconectar cables repetidamente. No estamos diciendo que conectar y desconectar un cable no sea una solución viable. De hecho, es probablemente el más simple que funcionará cada vez y no tiene efectos secundarios. Lo único es que los cables y puertos pueden dañarse si los conecta y desconecta demasiado, o si no tiene cuidado al hacerlo. Aquí hay dos soluciones viables para desconectar un monitor sin desenchufarlo.
Tabla de contenido
Refleja tu pantalla
Si desea desconectar un monitor simplemente porque no necesita un escritorio extendido durante un corto período de tiempo, simplemente puede duplicar sus pantallas. Esto hará que tanto la pantalla interna como la externa le muestren exactamente lo mismo. No hay que seleccionar cuál es la pantalla principal y cuál es la pantalla secundaria. Todas las aplicaciones que abras aparecerán en ambas pantallas.
Para reflejar su pantalla, toque el atajo de teclado Win + P. En el menú que aparece, seleccione la opción Duplicar. Puede recorrer estas opciones manteniendo presionada la tecla Windows y tocando la tecla P. Esto funcionará en Windows 7 y versiones posteriores.
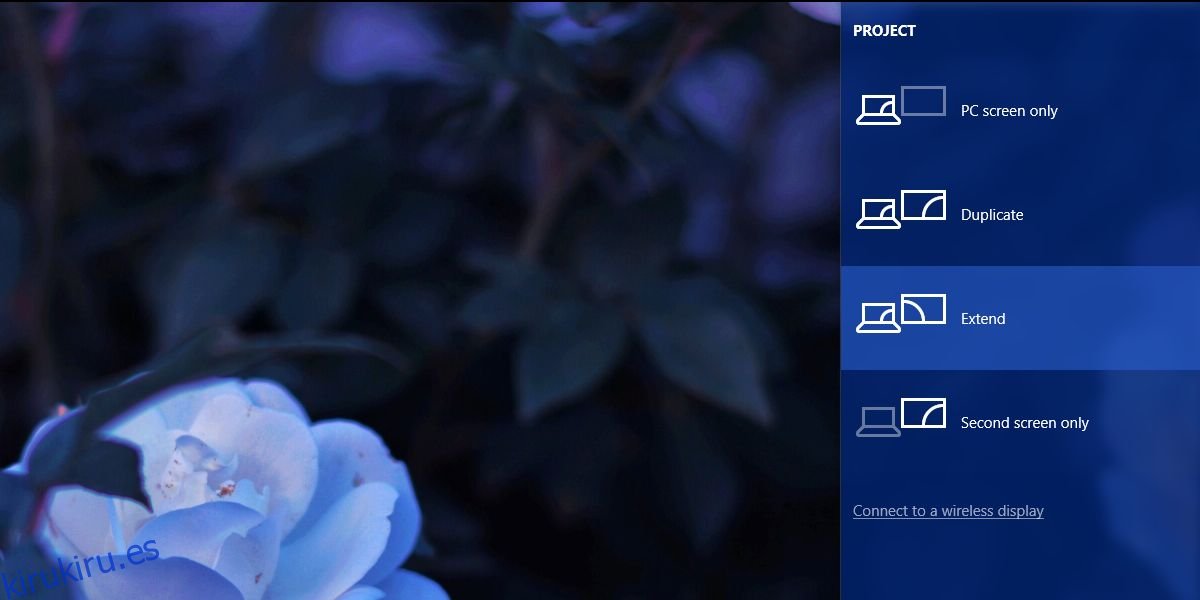
Cuando extienda su pantalla nuevamente, Windows recordará qué pantalla fue la principal y cuál fue la secundaria.
Desconectar un monitor
Si duplicar la pantalla no funciona y necesita simular que la pantalla está realmente desconectada, considere usar el Herramienta multimonitor. Es una utilidad gratuita de Nirosoft que le permite administrar múltiples pantallas. Tiene bastantes funciones, incluida una opción para apagar o deshabilitar cualquier pantalla conectada. Esta herramienta solo funciona si tiene dos o más pantallas.
Ejecute Multi Monitor Tool y de la lista de pantallas que llena, seleccione su pantalla externa. Haga clic con el botón derecho y seleccione ‘Desactivar monitores seleccionados’ o ‘Desactivar monitores’. Esto se aplicará solo al monitor que ha seleccionado. Para volver a encender el monitor, selecciónelo nuevamente y seleccione la opción Activar o Activar.
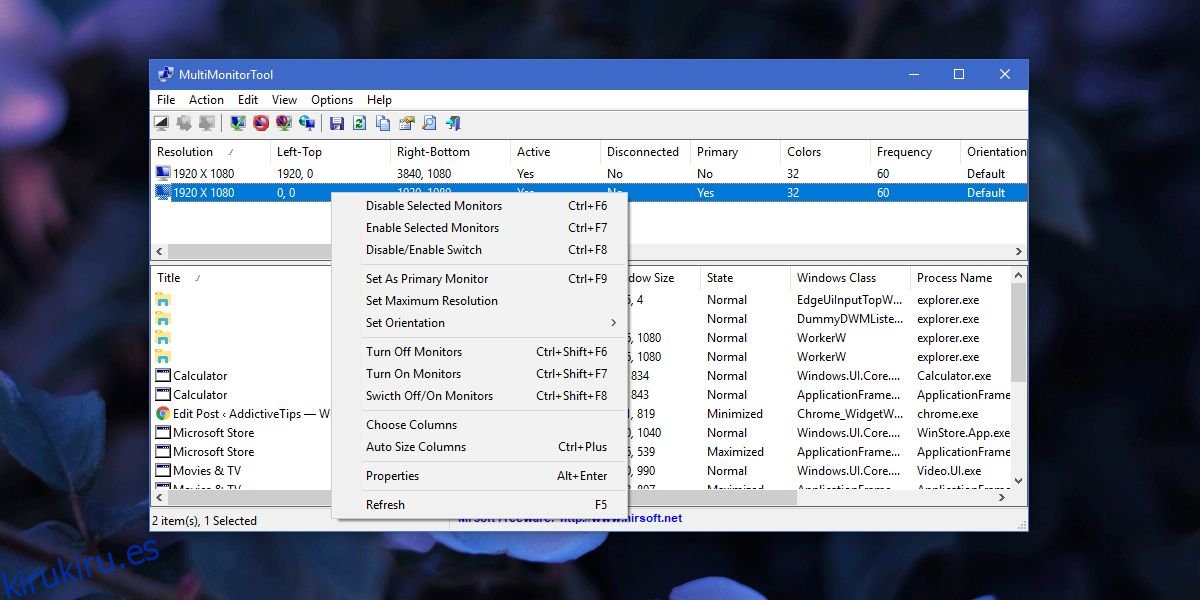
Este método tiene un pequeño problema; cuando habilita o enciende un monitor externo, Windows no recuerda cuál era su monitor principal y cuál era su secundario. El monitor que conecta siempre está configurado como monitor secundario.
Puede ir a la aplicación Configuración en Windows 10 y en Sistema> Pantalla, configure sus monitores primarios y secundarios nuevamente. Si eso es demasiado inconveniente, puede guardar la configuración actual del monitor y cargarla después de habilitar su segundo monitor. Esto hará que la configuración de la pantalla vuelva a ser la misma que tenía antes de desconectar el monitor externo.
Para guardar la configuración actual de su monitor, configure sus pantallas exactamente como le gustan. Abra la herramienta Multi Monitor y vaya a Archivo> Guardar configuración de monitores. Para cargar una configuración, vaya a Archivo> Cargar configuración de monitores.