Tabla de contenido
Conclusiones clave
- Puedes desenfocar el fondo de tus fotos en Adobe Lightroom mediante varios métodos diferentes.
- Reducir la claridad y el enmascaramiento de IA son dos de las formas más efectivas de desenfocar el fondo de tus fotos en Lightroom.
- Sin embargo, si bien puedes desenfocar el fondo en Lightroom, configurar correctamente la configuración en la cámara sigue siendo el mejor punto de partida.
Ampliar la apertura de su cámara es la mejor manera de desenfocar el fondo de su fotografía. ¿Pero sabías que también puedes agregar efectos que desenfoquen el fondo en Lightroom Classic y Creative Cloud (CC)? Sigue leyendo para descubrir algunas de las mejores formas de hacerlo.
1. Reduzca la claridad de la imagen para crear un fondo borroso
Reducir la claridad de tu foto ayudará a crear un fondo más borroso. Sin embargo, sólo debes usar esto si deseas minimizar la claridad en tu tema principal. De lo contrario, terminarás con un efecto que no se verá muy bien.
A continuación se explica cómo reducir la claridad general de sus fotografías y, posteriormente, desenfocar el fondo en Lightroom Classic y CC:
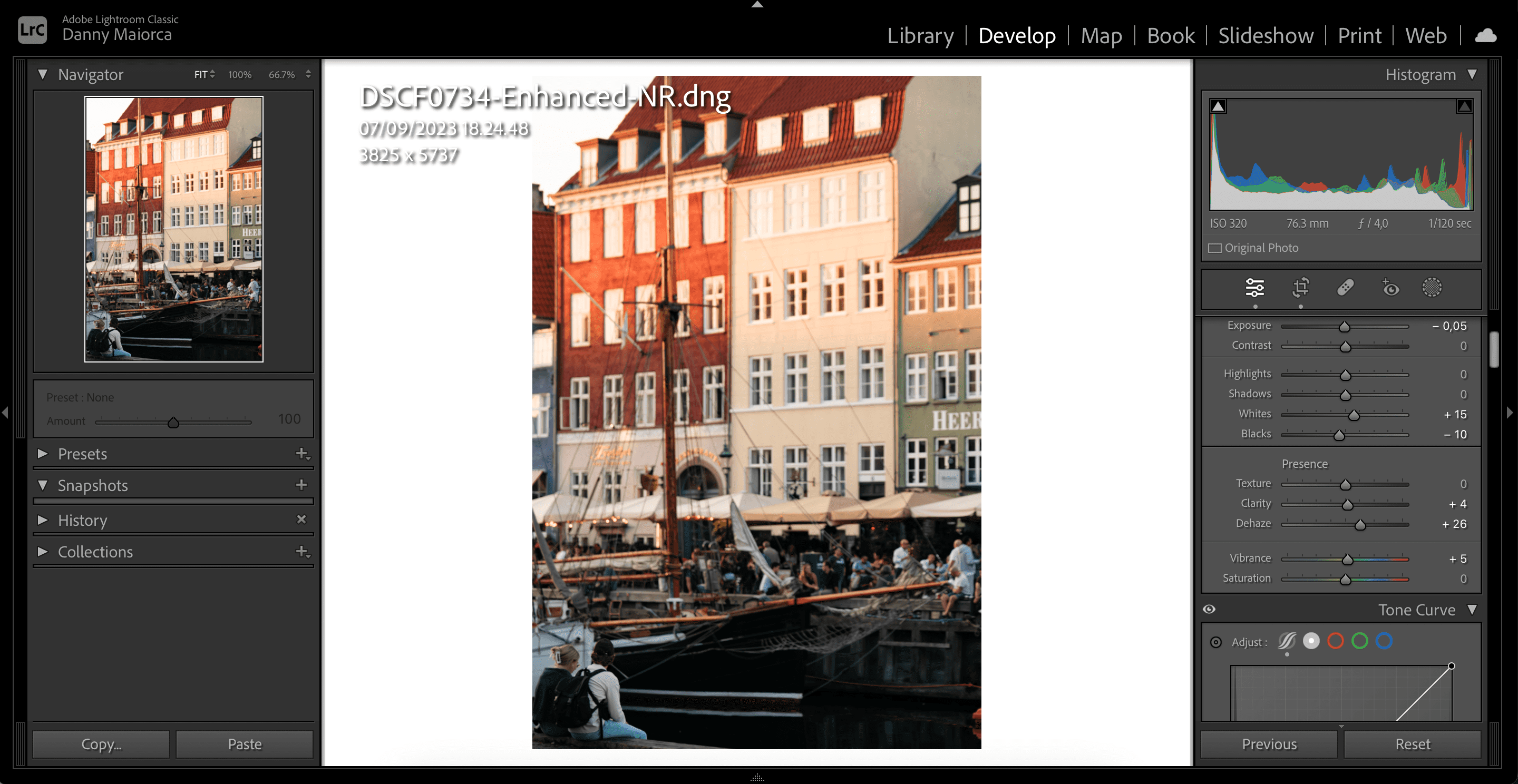
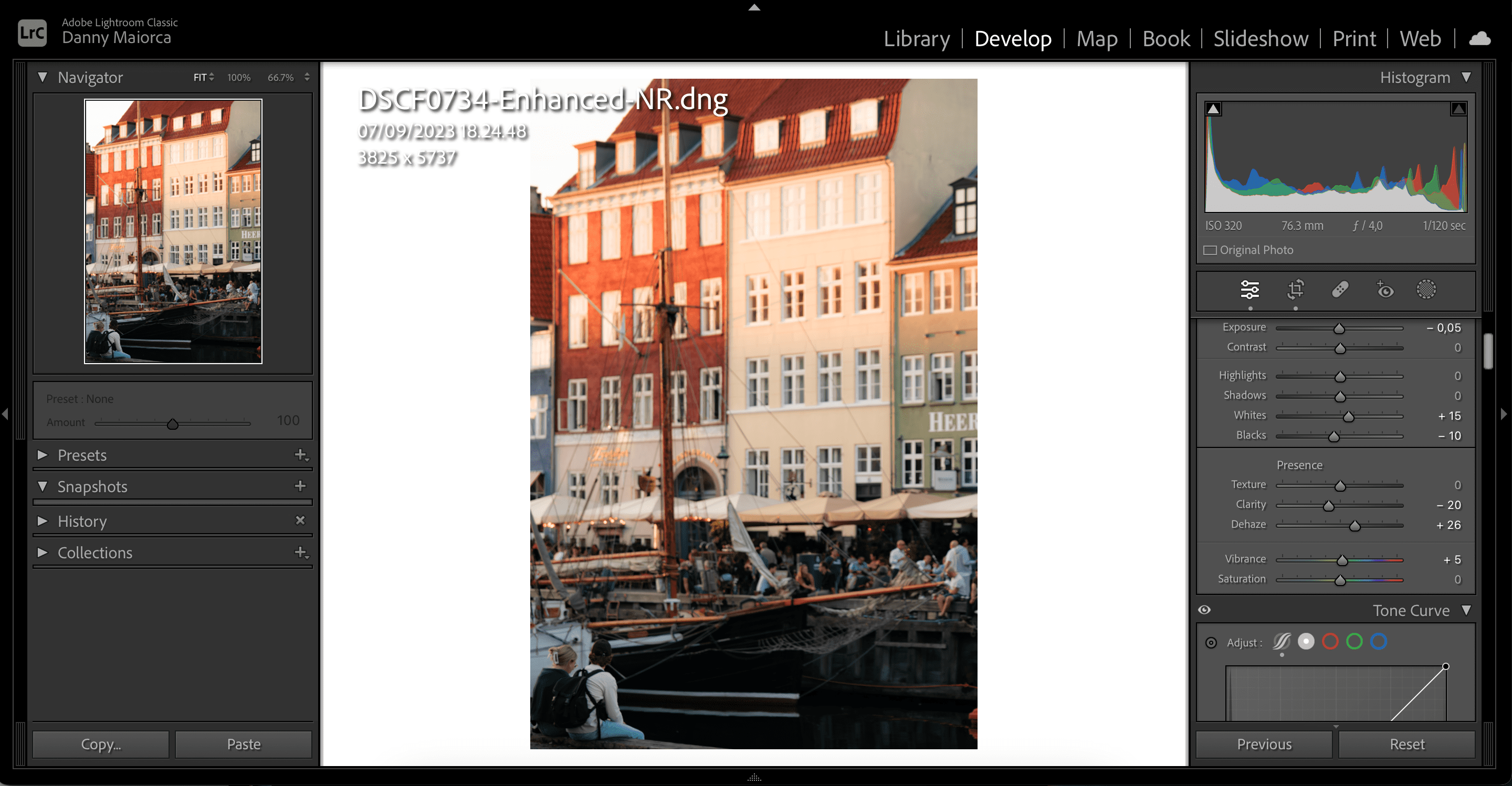
Es una buena idea ingresar un número aproximado que crea que se vería bien antes de luego ajustarlo con el control deslizante si lo considera necesario. Si desea obtener más información sobre cómo funciona Clarity en Lightroom, consulte nuestra guía sobre qué es Clarity y cuándo debe usarlo.
2. Utilice Desenfoque de lente para agregar un efecto de desenfoque al fondo
Adobe agregó Lens Blur a Lightroom en 2023 y es una excelente manera de desenfocar el fondo de sus imágenes en la aplicación. Además de agregar automáticamente desenfoque a tus fotos, puedes usar Lens Blur para crear tus propios efectos bokeh y más.
Para utilizar Lens Blur en Lightroom, siga estos pasos:
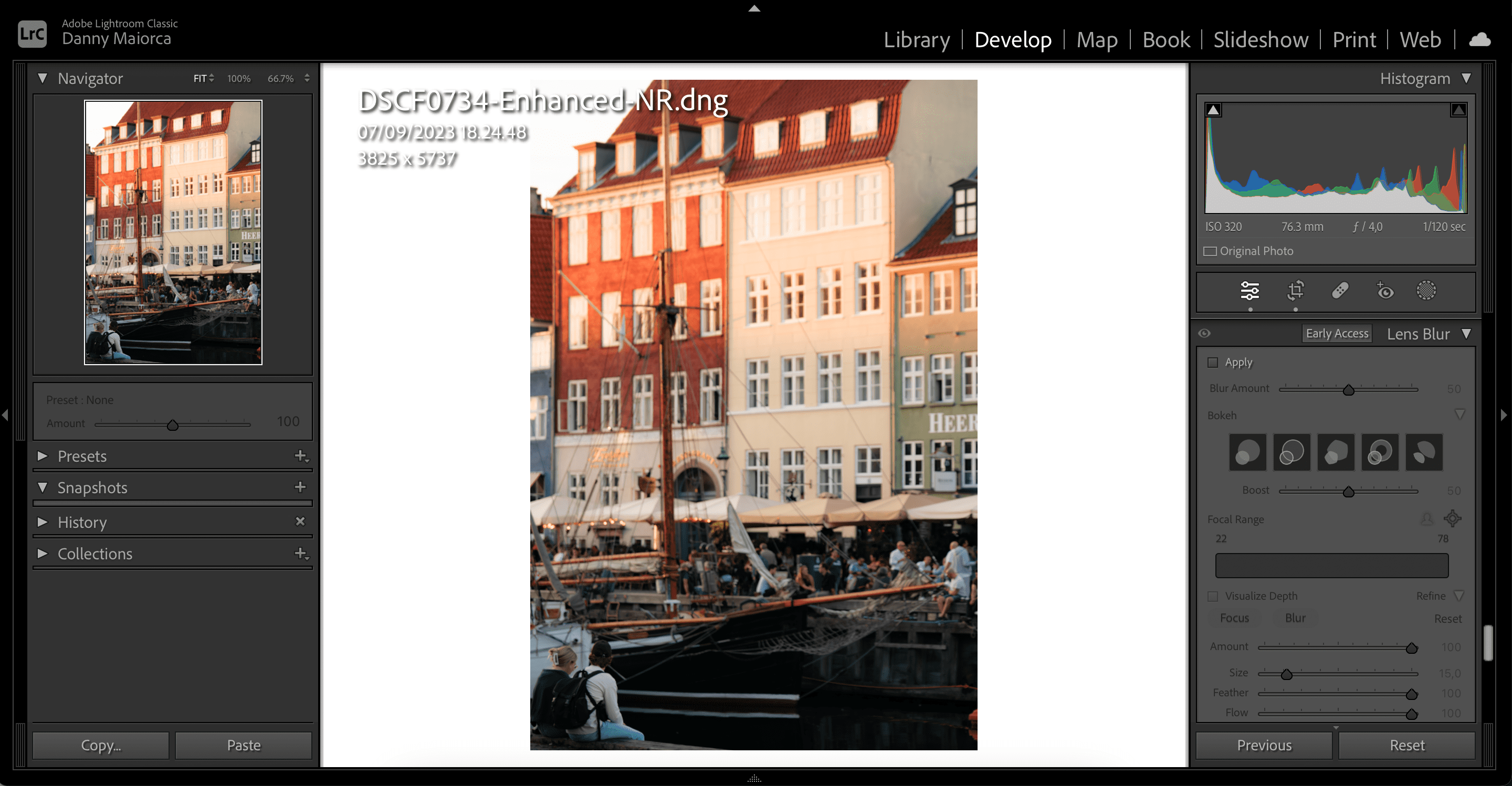
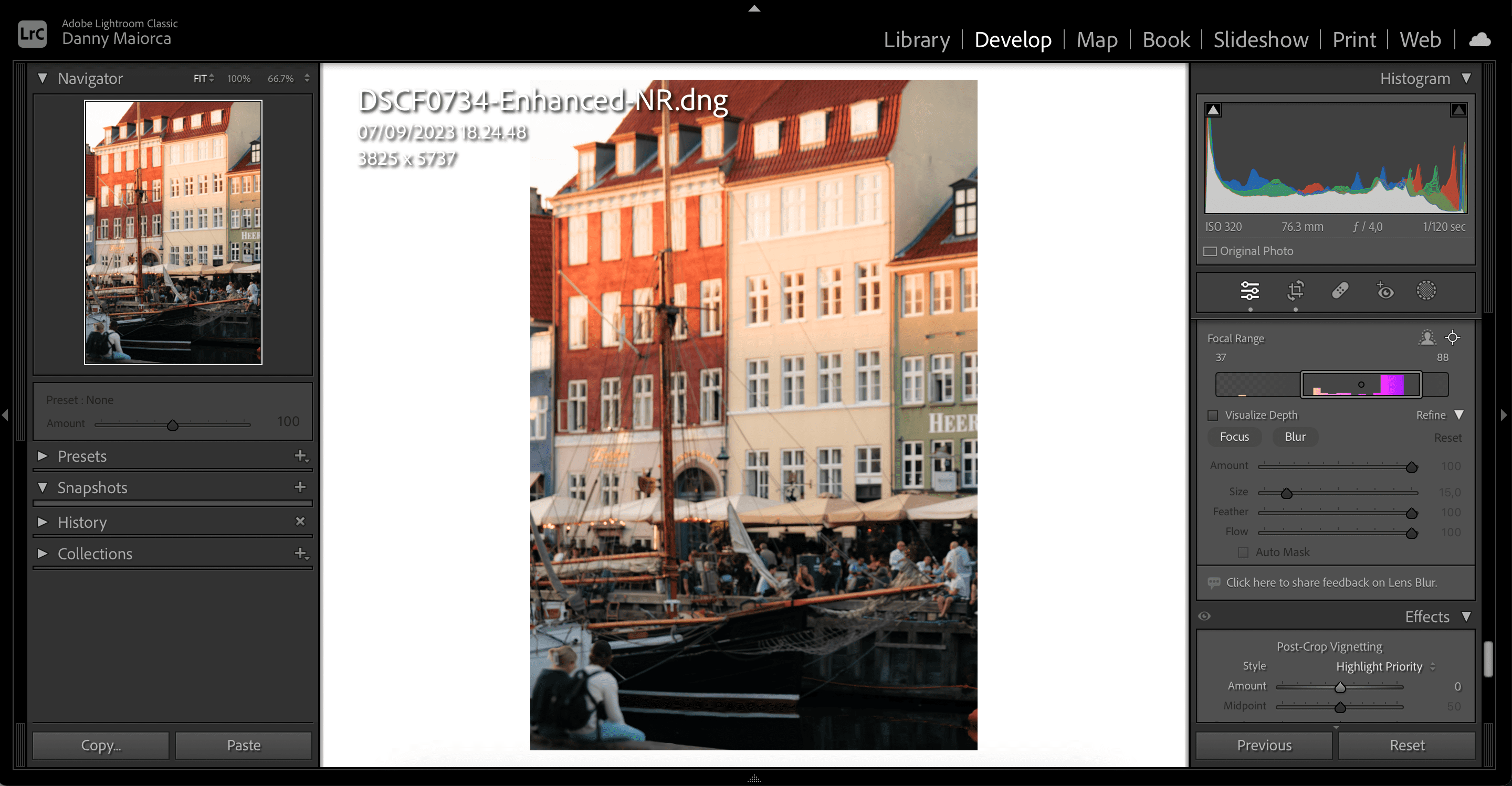
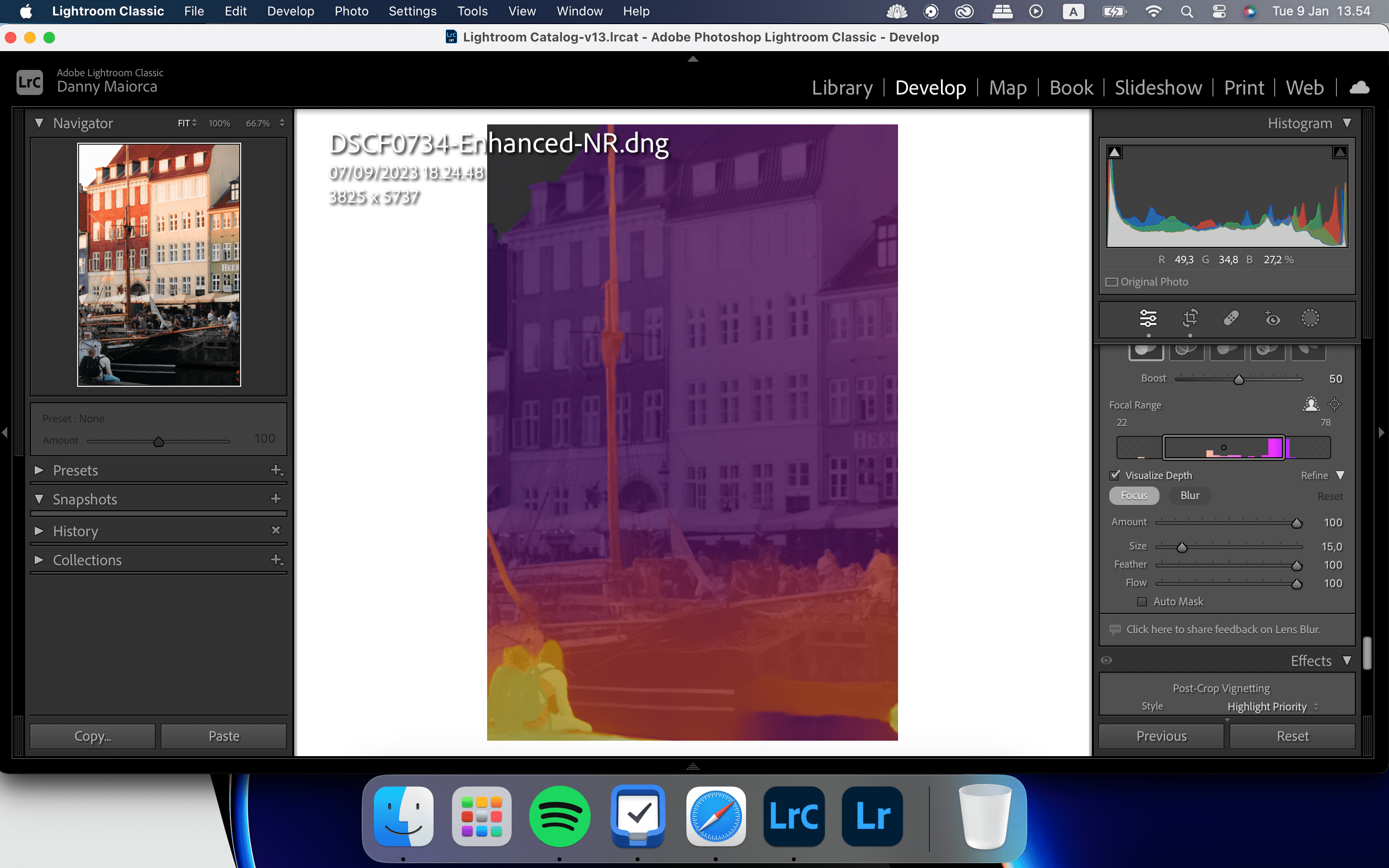
Cómo utilizar la función de visualización de profundidad de desenfoque de lente en Lightroom
Visualizar profundidad le permite ver sus cambios y determinar cuánto desenfoque hay en sus imágenes. Una vez que haya habilitado esta función, también podrá controlar las áreas que agrega desenfoque o enfoque. Como resultado, su resultado final será más preciso.
Para usar la herramienta Visualizar profundidad, simplemente desplácese hacia abajo hasta Desenfoque de lente y marque Visualizar profundidad.
3. Utilice la máscara de fondo de IA para desenfocar el fondo
Lightroom Classic y CC tienen una herramienta de enmascaramiento de IA que te ayuda a difuminar el fondo de tus fotos. No necesita seleccionar nada manualmente, lo que la convierte en una opción sencilla para enmascarar si su imagen tiene fondos muy claramente definidos.
Siga estos pasos para aprovechar al máximo la función de enmascaramiento de fondo de IA de Lightroom.
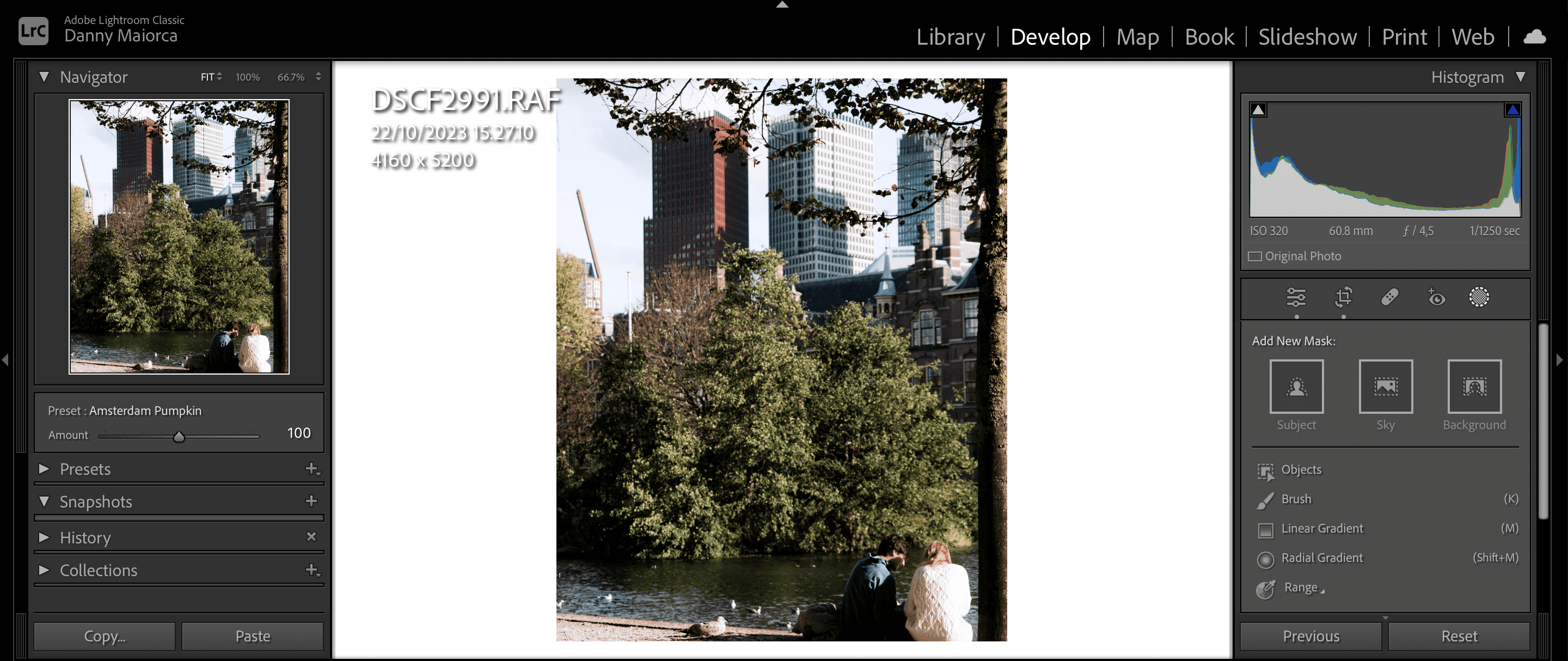
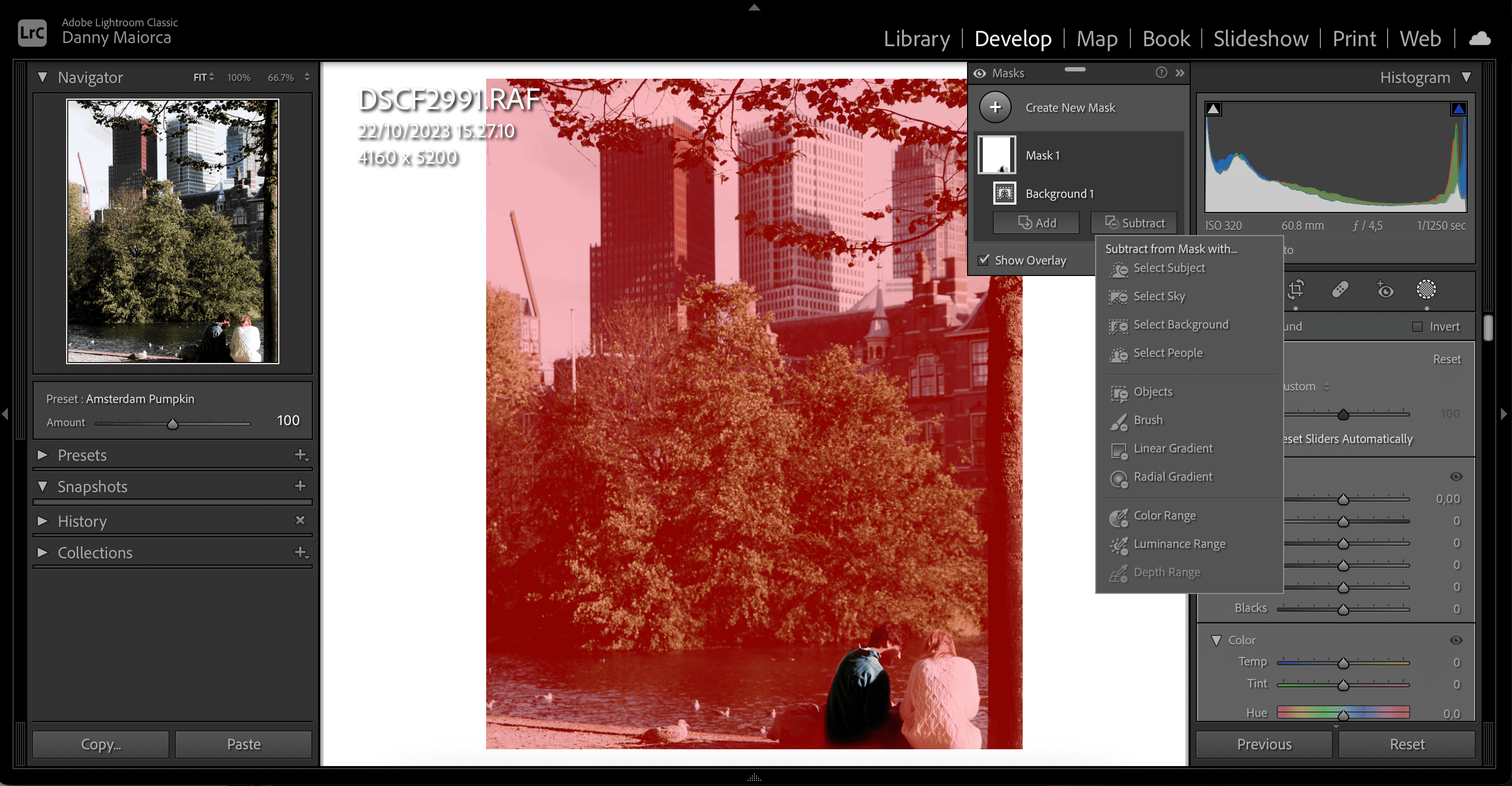
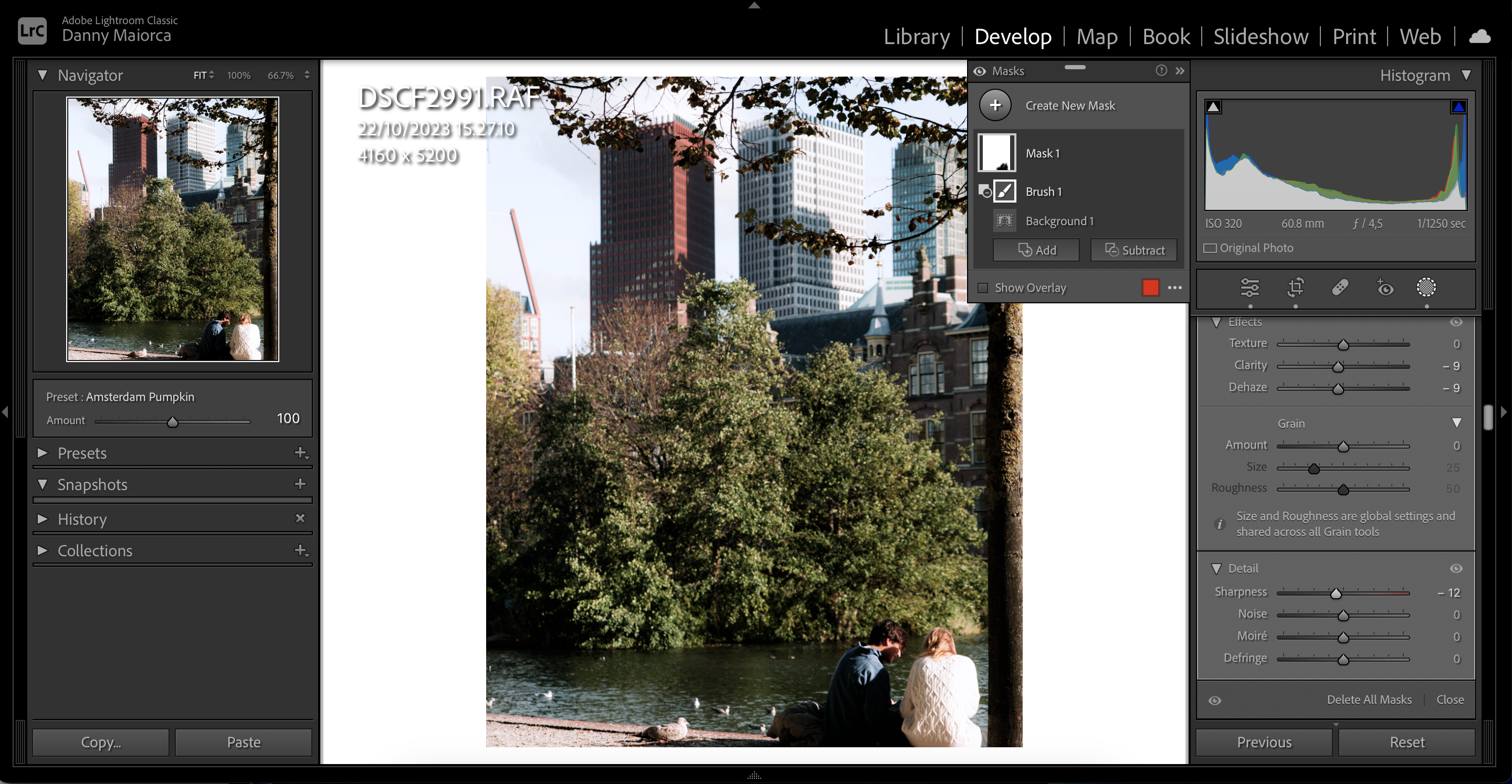
4. Utilice un degradado lineal para difuminar ciertas partes del fondo
Si solo desea desenfocar el fondo en ciertas partes de su imagen, enmascarar manualmente su fondo con Degradado lineal es una alternativa viable al enmascaramiento de fondo de IA. También es ideal si Lightroom no detecta un fondo en tu foto.
Degradado lineal te permite seleccionar un área grande de tu imagen y agregar nuevos efectos. Aquí se explica cómo usarlo:
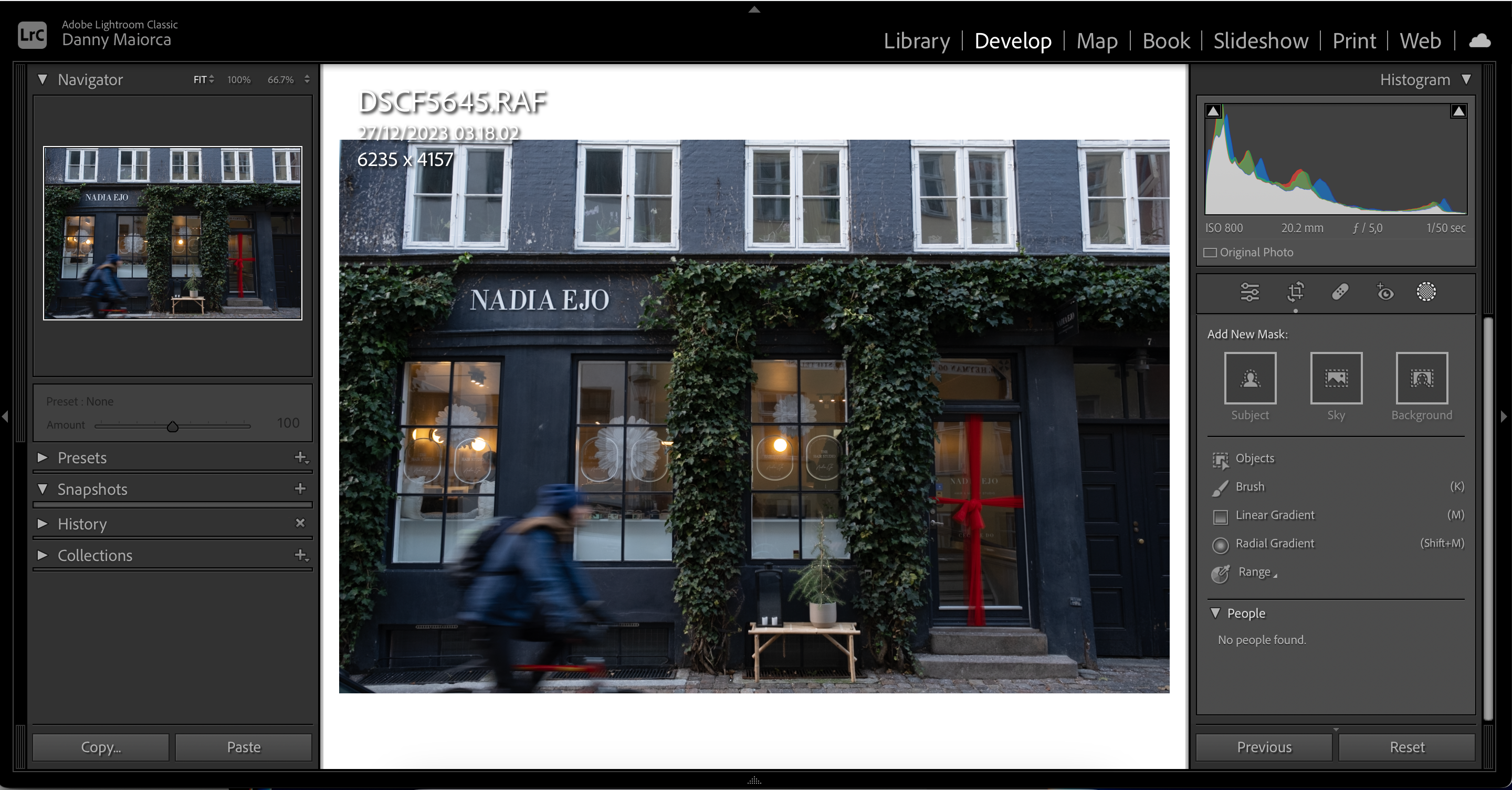
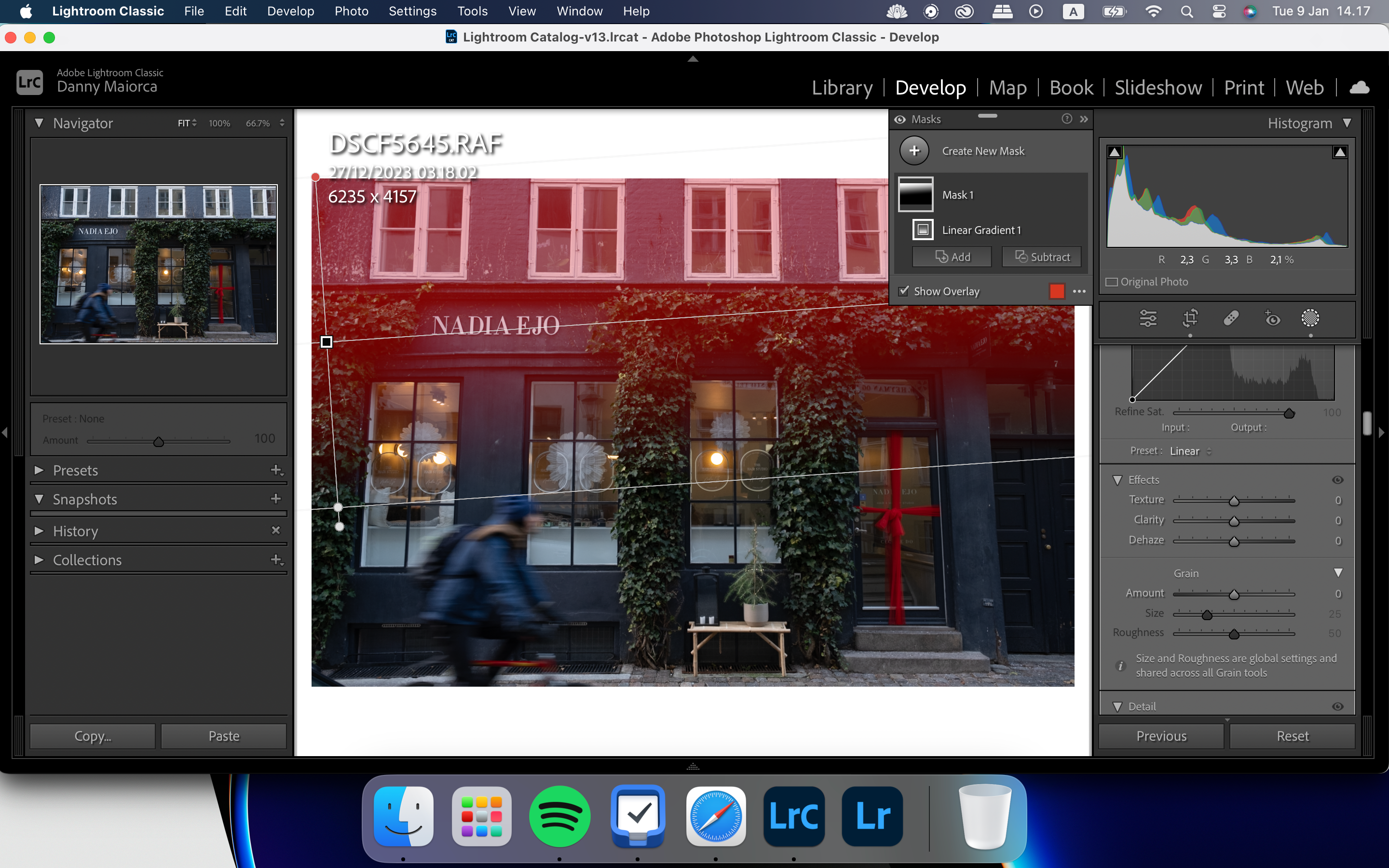
También puedes utilizar el filtro Degradado radial para agregar efectos a partes de tu imagen en Lightroom. Tenemos una guía completa sobre cómo utilizar la herramienta Degradado radial de Lightroom si desea obtener más información al respecto.
Si desea desenfocar partes específicas de su fondo que no funcionan con el degradado lineal, puede utilizar la herramienta Pincel de Lightroom.
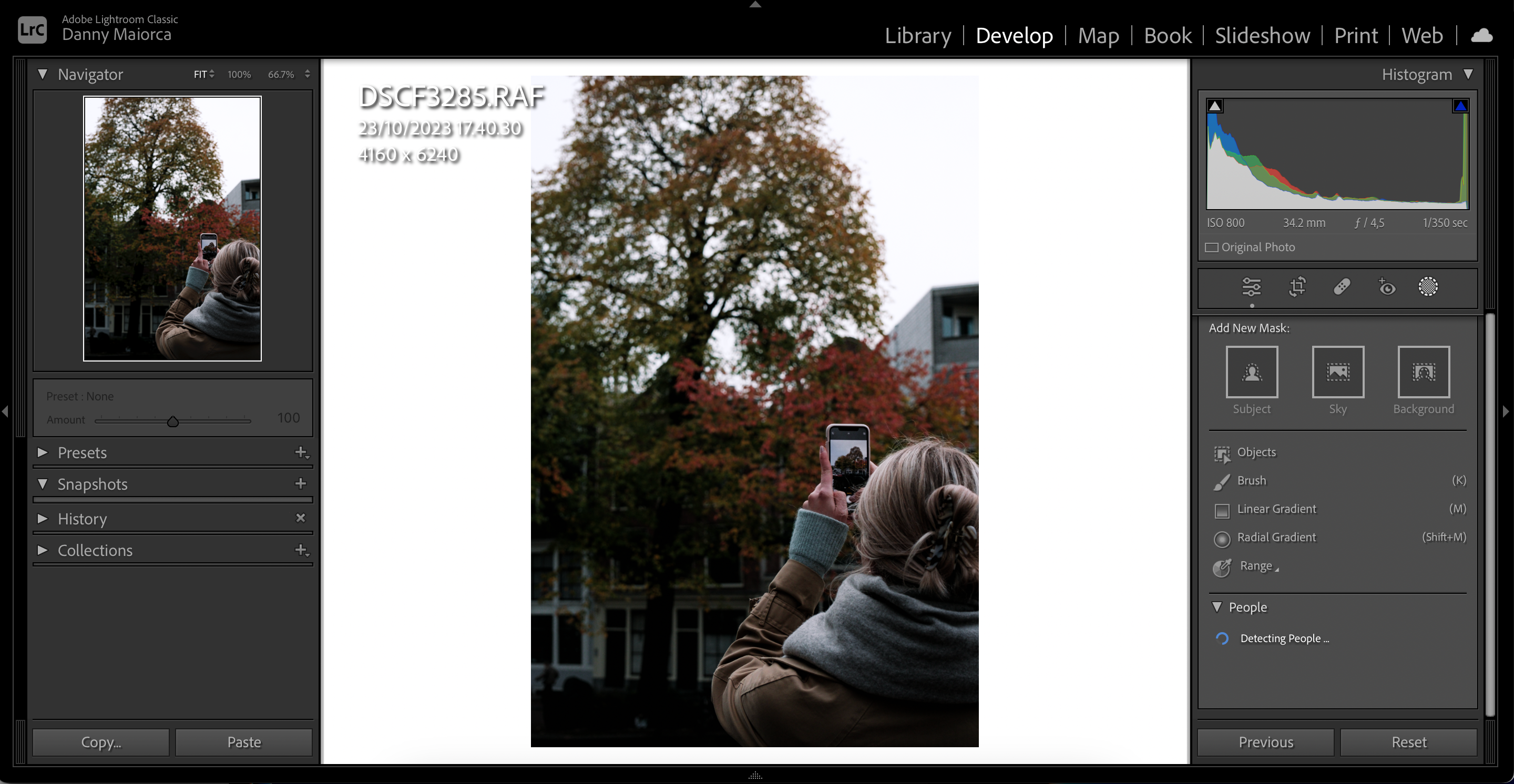
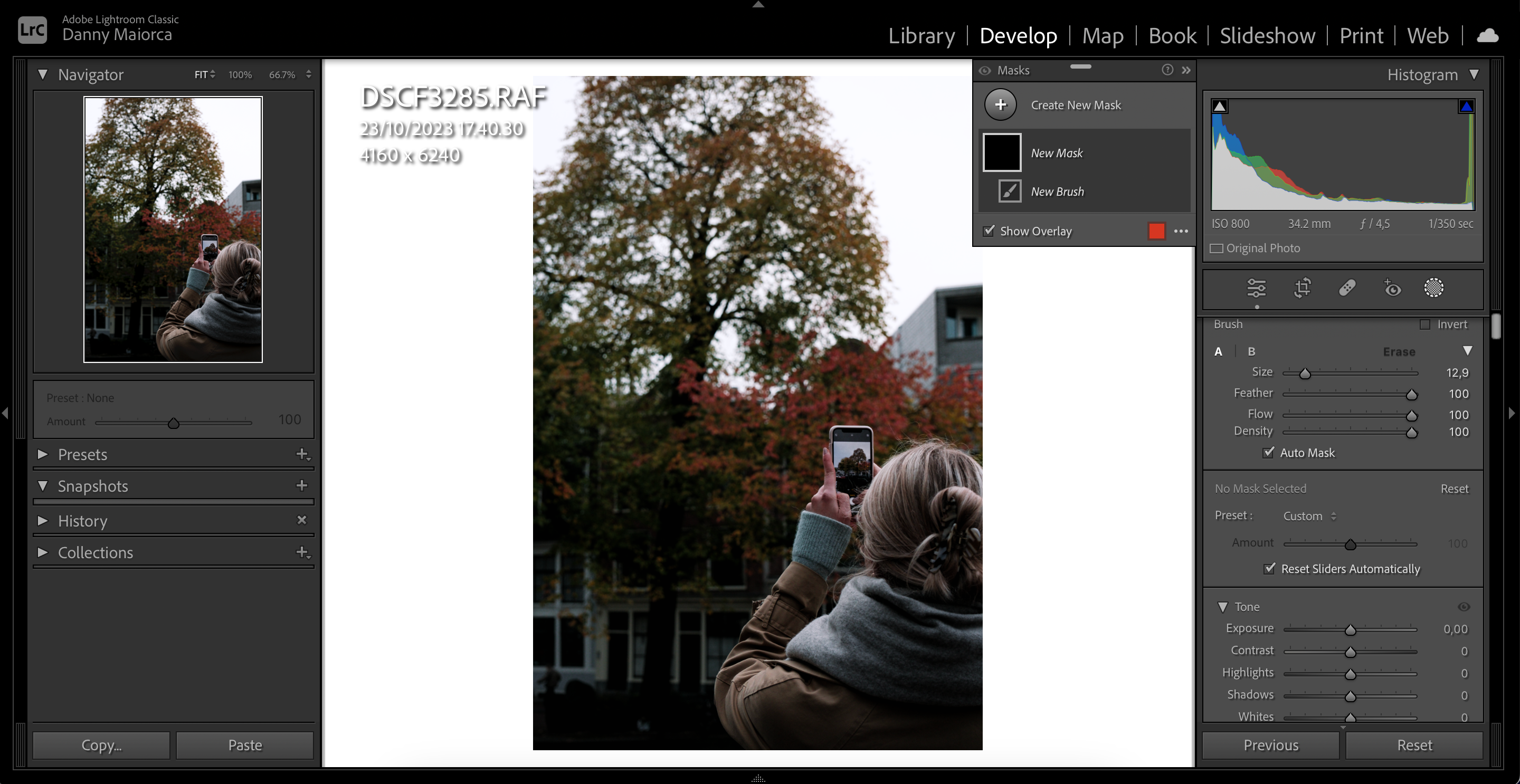
Uso de la herramienta Pincel para aumentar la claridad de los sujetos en primer plano
Una forma de hacer que el fondo se vea borroso en Lightroom es aumentar la claridad de los sujetos en primer plano. Después de seleccionar la herramienta Pincel, siga estos pasos para lograr este resultado:
Una forma de desenfocar la totalidad de la imagen es con la herramienta Dehaze. Sin embargo, debes utilizar esto con moderación; demasiado puede hacer que tus fotos parezcan poco realistas.
Para utilizar la función Dehaze en Lightroom, siga estas instrucciones.
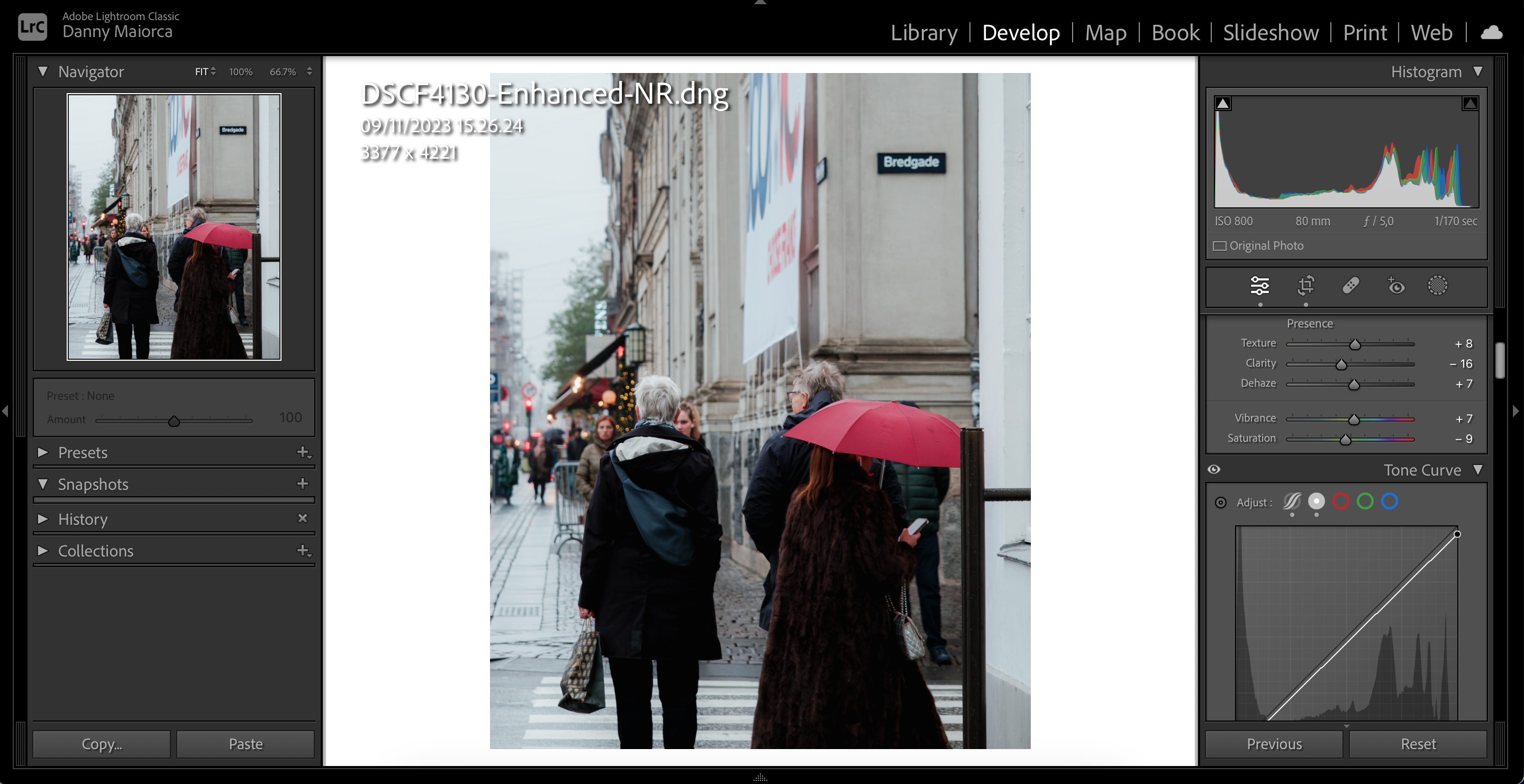
7. Utilice viñeteado posterior al recorte para difuminar las esquinas de su imagen
El viñeteado posterior al recorte difuminará partes del fondo en las esquinas de la imagen. Es una gran herramienta si tu foto tiene altos niveles de contraste y es realmente fácil de usar:
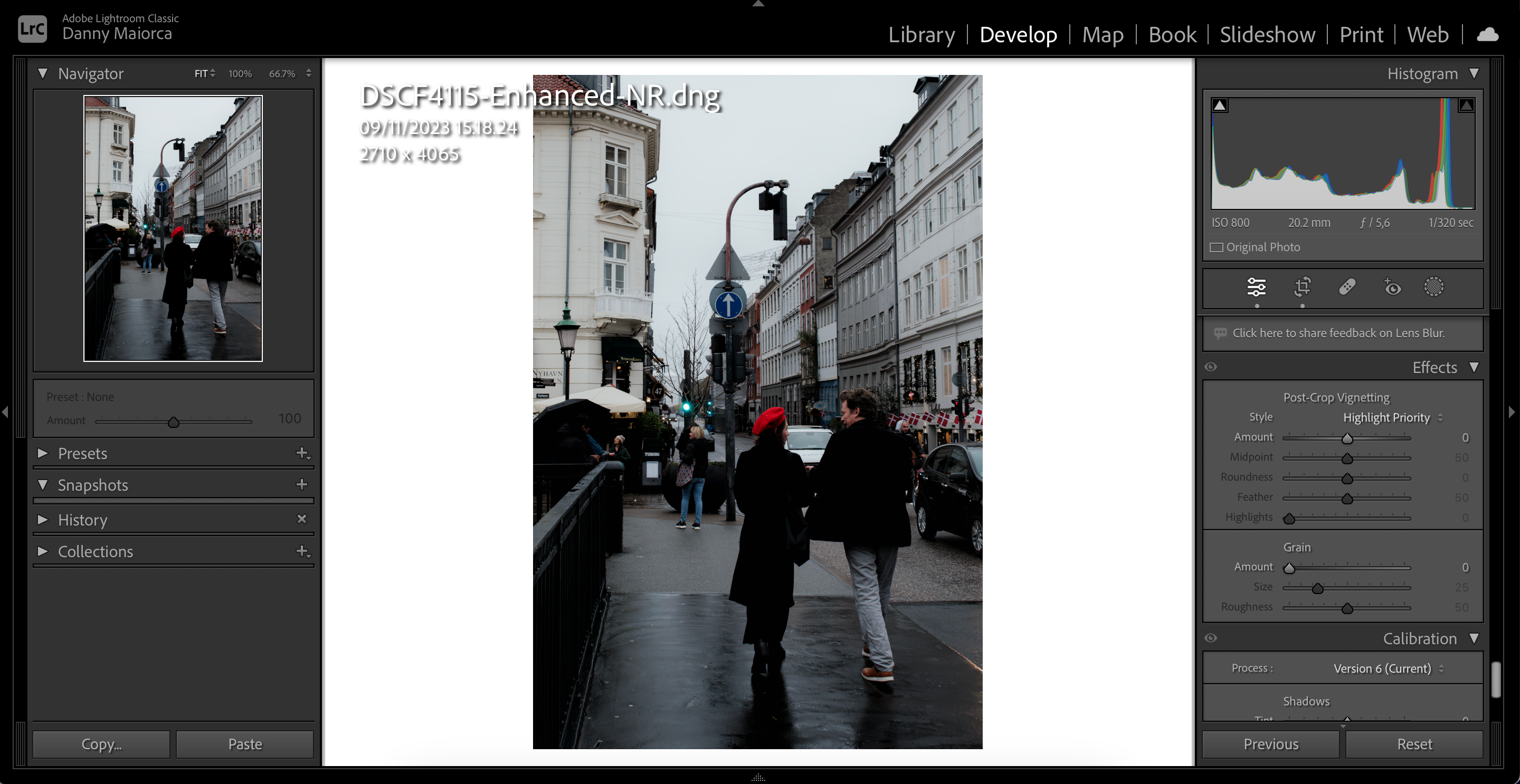
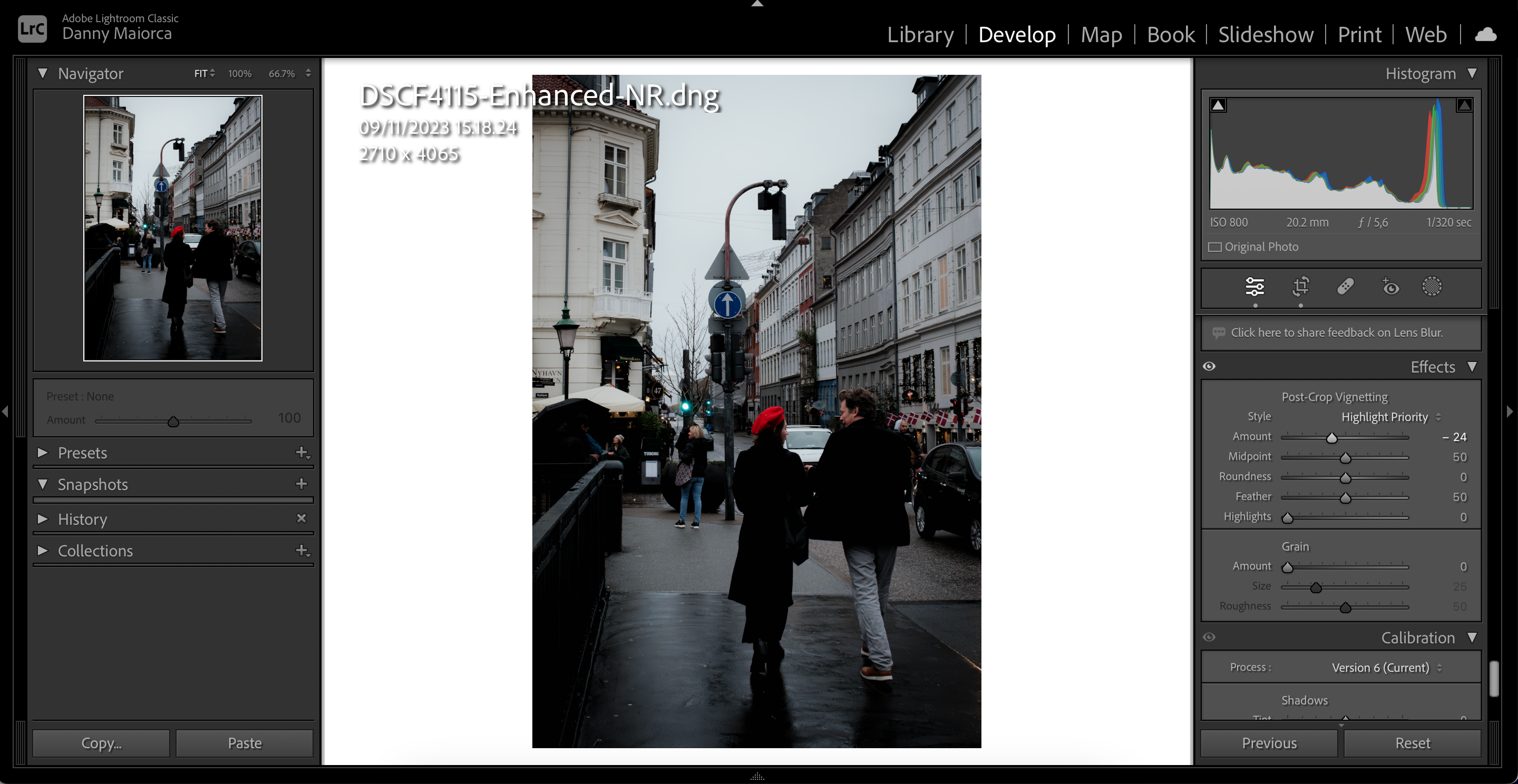
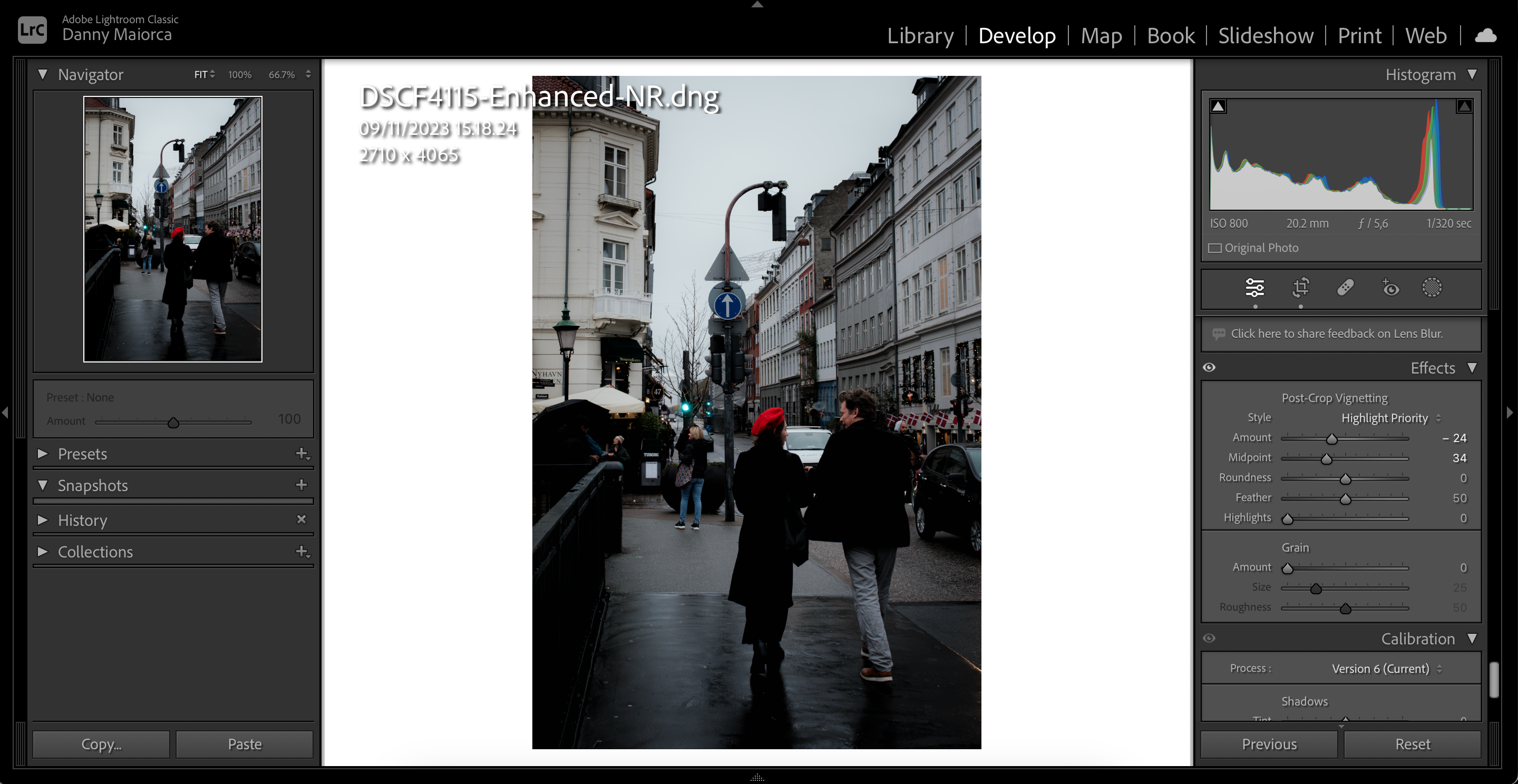
Puede utilizar cada una de estas herramientas en diferentes escenarios para lograr un mejor efecto de desenfoque en sus imágenes de Lightroom. Sin embargo, es una buena idea usarlos junto con su cámara. Debes asegurarte de haber aumentado la apertura a una cantidad razonable si te gusta tomar fotografías con fondos borrosos, especialmente para retratos y fotografías de productos.
