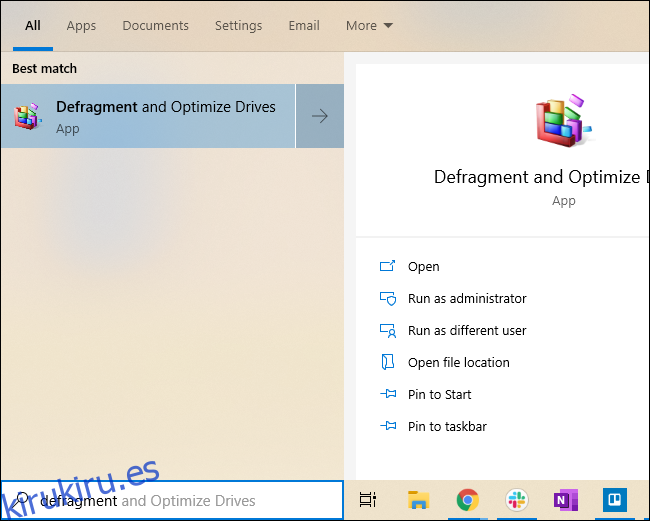Con el tiempo, un disco duro puede comenzar a funcionar con menos eficiencia debido a la fragmentación del sistema de archivos. Para acelerar su disco, puede desfragmentarlo y optimizarlo en Windows 10 usando una herramienta incorporada. Así es cómo.
Tabla de contenido
¿Qué es la desfragmentación?
Con el tiempo, los bloques de datos (fragmentos) que componen los archivos pueden dispersarse en múltiples ubicaciones alrededor de la superficie del disco duro. A esto se le llama fragmentación. La desfragmentación mueve todos esos bloques para que se ubiquen juntos en el espacio físico, lo que potencialmente acelera los tiempos de lectura al acceder a los datos en el disco. Sin embargo, con las computadoras modernas, la desfragmentación no es la necesidad que alguna vez fue. Windows desfragmenta automáticamente las unidades mecánicas y la desfragmentación no es necesaria con las unidades de estado sólido.
Aún así, no está de más mantener sus unidades funcionando de la manera más eficiente posible. También es posible que deba desfragmentar las unidades de disco duro externas conectadas a través de USB, ya que es posible que no estén conectadas cuando Windows ejecuta su desfragmentación automática.
Cómo desfragmentar su disco duro en Windows 10
Primero, presione la tecla de Windows o haga clic en el cuadro de búsqueda en la barra de tareas y escriba «desfragmentar». Haga clic en el acceso directo «Desfragmentar y optimizar sus unidades» en el menú Inicio.
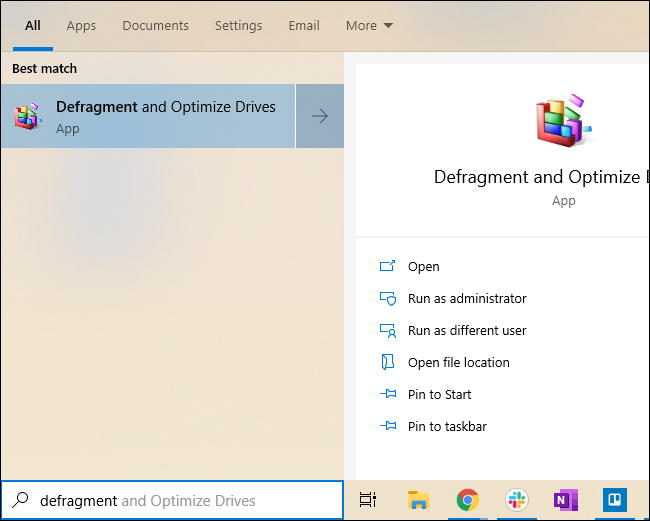
Aparecerá la ventana Optimizar unidades y enumerará todas las unidades de su sistema que son elegibles para optimización y desfragmentación. Si una de sus unidades no aparece, puede deberse a que Windows 10 solo puede optimizar las unidades formateadas en el sistema de archivos NTFS. Las unidades formateadas como exFAT no aparecerán en la lista.
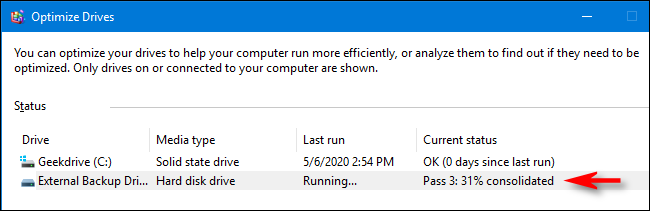
Seleccione la unidad que desea desfragmentar en la lista y luego haga clic en «Optimizar».
En una unidad de disco duro, esto ejecuta una rutina de desfragmentación. En los SSD, ejecuta un comando TRIM, que potencialmente puede acelerar el funcionamiento de su unidad, pero no es realmente necesario ya que Windows lo hace en segundo plano con las unidades modernas.
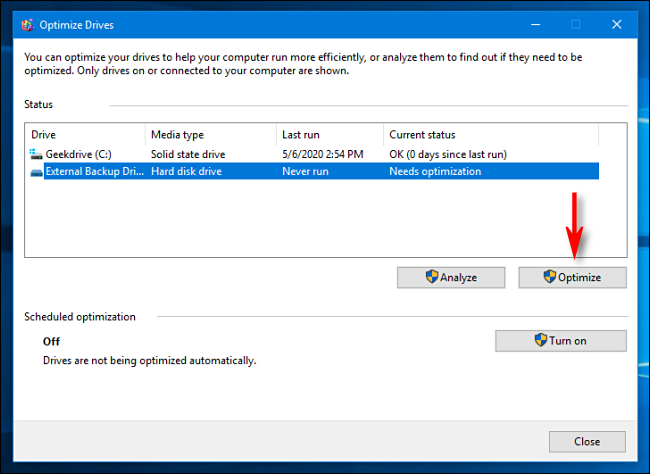
Si es necesario optimizar y desfragmentar el disco, comenzará el proceso. Verá un indicador de progreso de porcentaje completo en la columna Estado actual.
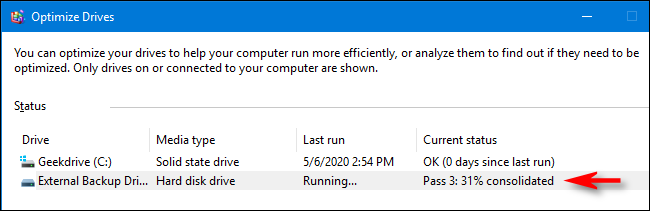
Cuando se complete el proceso, la hora en la columna Última ejecución se actualizará y el Estado actual mostrará algo similar a «OK (0% fragmentado)».
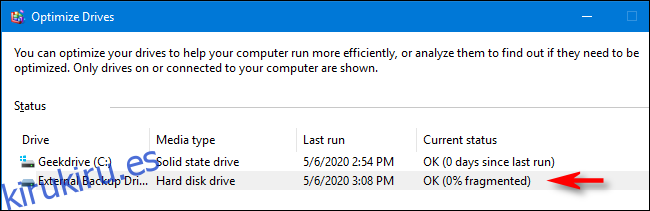
Felicitaciones, su disco se ha desfragmentado con éxito. Si lo desea, puede programar sesiones regulares de desfragmentación en la ventana Optimizar unidades haciendo clic en el botón «Activar» en la sección «Optimización programada». De esa manera, no tendrá que acordarse de hacerlo manualmente en el futuro.
Siéntase libre de cerrar la ventana Optimizar unidades y usar su computadora como de costumbre, y no se sorprenda si siente un poco más de elasticidad en el paso de su computadora.