Como una de las aplicaciones de conferencias en vivo más populares del mercado, es natural que Zoom tenga una opción de chat para complementar la comunicación de video/audio. La opción de chat, por supuesto, no es una opción obligatoria. Ya sea que esté en medio de una reunión o no, la opción de chat se puede desactivar en Zoom.

En esta guía, aprenderá cómo deshabilitar la función de chat en Zoom en varios dispositivos en los que está disponible la aplicación.
Tabla de contenido
Cómo deshabilitar el chat en Zoom en iOS y Android
Aunque las aplicaciones suelen tener las mismas funciones en iOS y Android, a veces pueden funcionar de manera diferente. Pero no para Zoom, donde la configuración es similar, si no idéntica, en los dos principales sistemas operativos móviles/tabletas.
Deshabilitar la opción de chat funciona igual en dispositivos iOS y Android. Aquí está cómo hacerlo.
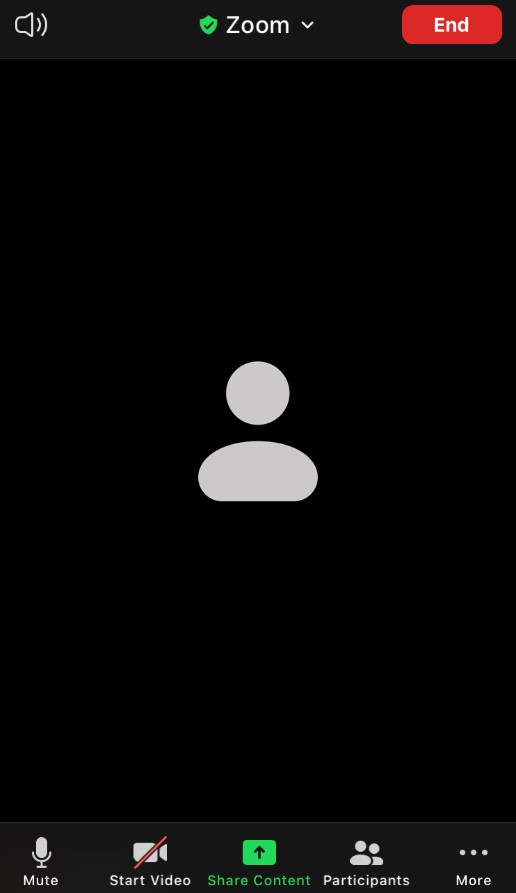
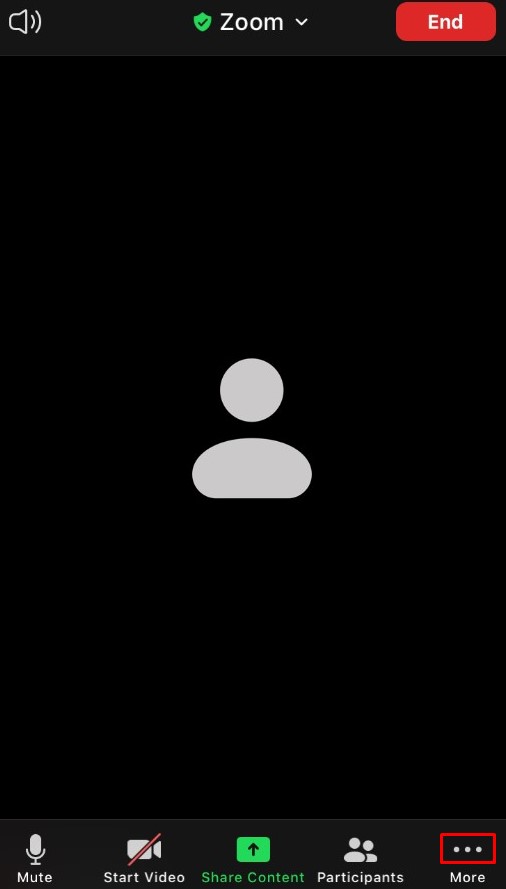
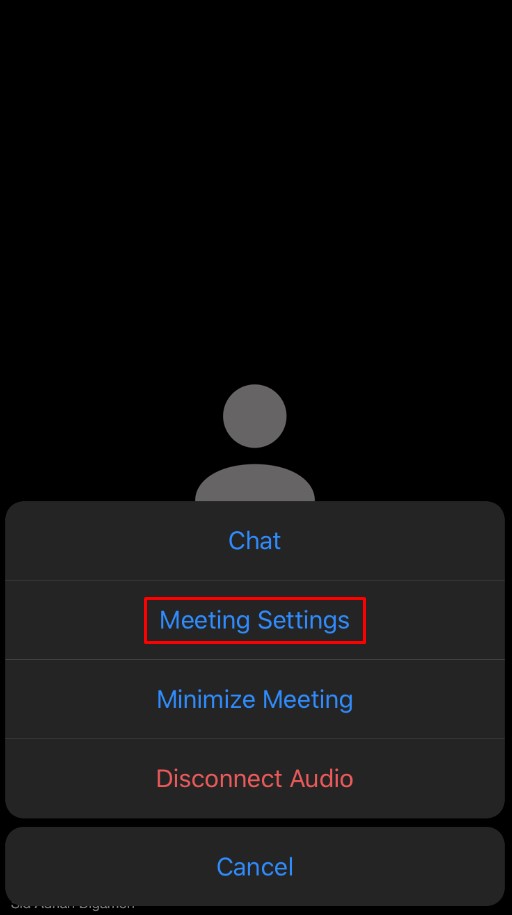
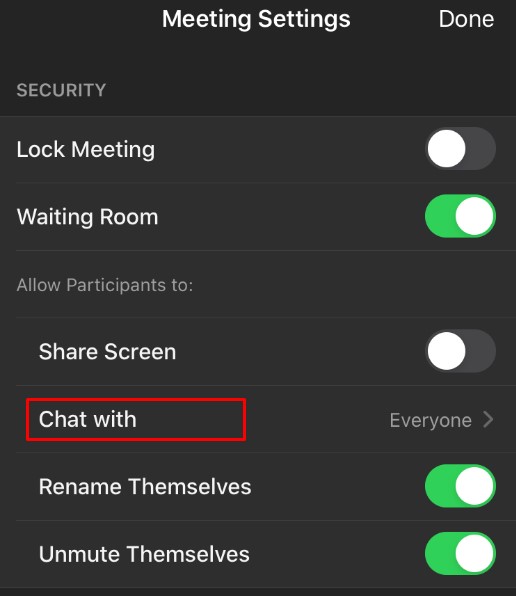
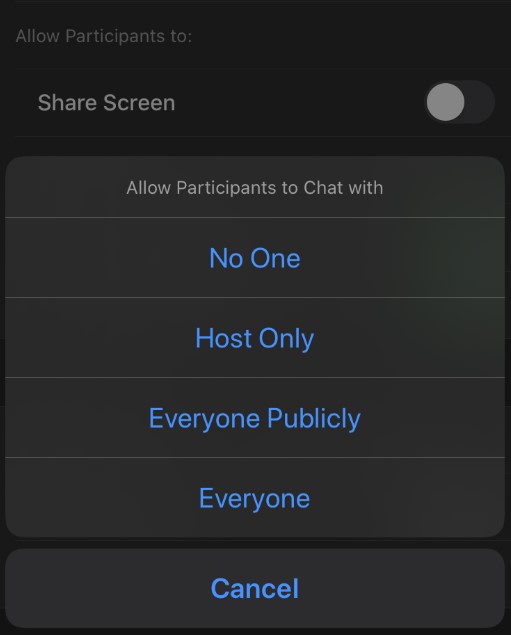
Tenga en cuenta que, como anfitrión, aún podrá enviar mensajes al grupo. Sin embargo, si selecciona Nadie, ninguno de los participantes podrá enviar ningún mensaje dentro del chat.
Cómo deshabilitar el chat en Zoom en una PC con Windows, Mac o Chromebook
Sí, la aplicación existe para computadoras Windows y Mac. Los dos funcionan más o menos igual. También puede ejecutar una reunión a través del navegador web, en cuyo caso los usuarios de Windows, Mac y Chromebook accederían a la misma aplicación web disponible en línea. Aquí se explica cómo deshabilitar la función de chat en Zoom en su computadora.
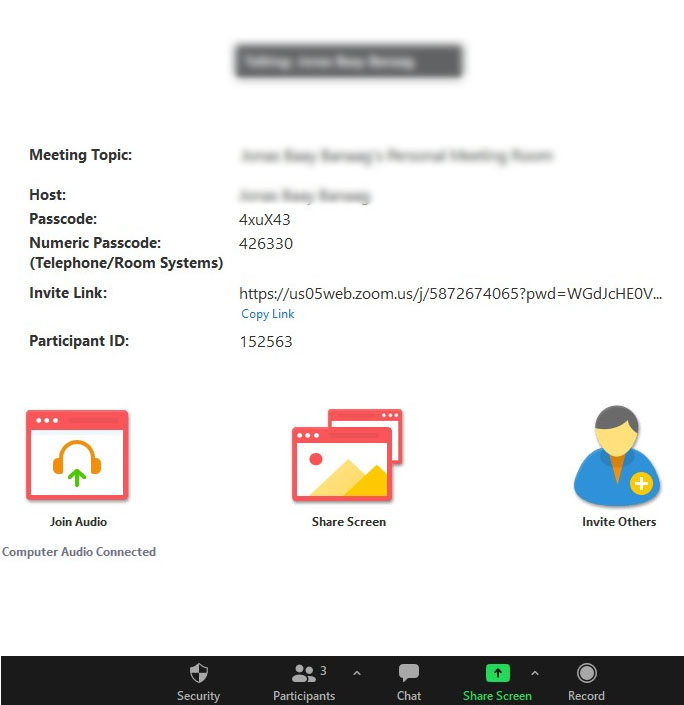


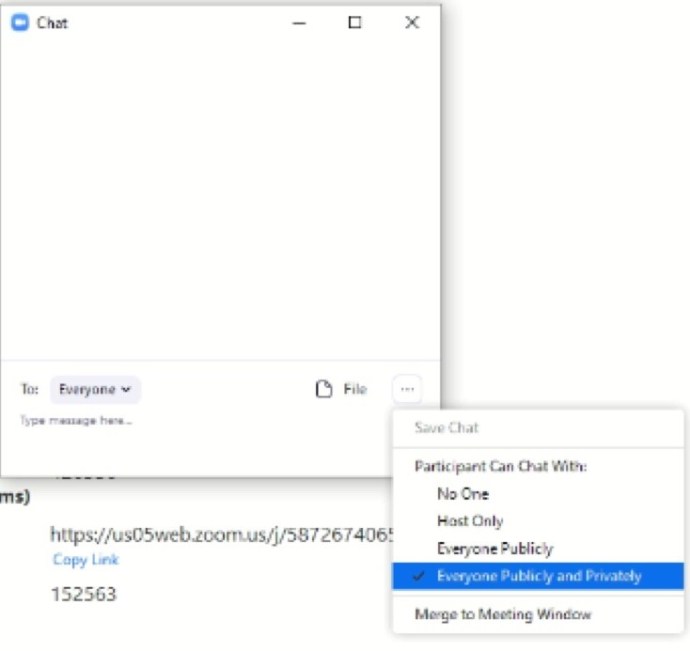
Eso es todo. Si seleccionó Nadie, las personas no podrán chatear dentro de la reunión de Zoom. Sin embargo, aún podrá usar el chat y todos los que estén dentro del chat podrán ver los mensajes.
Quién puede cambiar las opciones de chat
Cada reunión de Zoom tiene un anfitrión que inicia la reunión e invita/permite que otros se unan. El anfitrión previsiblemente tiene el control total de la reunión.
Solo el anfitrión de una reunión tiene el poder de cambiar la configuración del chat. Como participante, no puede habilitar/deshabilitar su capacidad o la de cualquier otra persona para participar en el chat de texto.
Cómo deshabilitar el chat en Zoom durante una reunión
Cambiar la configuración del chat en medio de una reunión es muy posible. De hecho, el tutorial anterior explica cómo hacerlo en la reunión.
Aunque puede planificar y programar reuniones, así como configurar varias opciones antes de que se lleve a cabo la reunión, no puede deshabilitar el chat de antemano. La única forma de deshabilitar el chat en una reunión de Zoom es cuando está en vivo.
Las diferentes opciones de chat de Zoom
Como ya notó, hay tres opciones básicas de chat en todos los dispositivos.
- La opción predeterminada (Todos en iOS/Android y Todos en público y en privado en dispositivos informáticos) permite que todos en una reunión se comuniquen entre sí en privado o en público.
- La opción Todos públicamente es el primer nivel de restricción en los chats de Zoom. Todavía permite que todos se comuniquen con los demás a través de mensajes de texto, pero restringe la comunicación privada entre los participantes.
- La opción Solo anfitrión permite a los participantes enviar mensajes de texto solo al anfitrión (usted).
- Finalmente, la opción Nadie evita que todos participen en cualquier forma de comunicación textual. Usted, como anfitrión, aún podrá usar el chat y los participantes verán sus mensajes.
Consejos útiles de chat de Zoom
Aunque Zoom se creó teniendo en cuenta las llamadas de audio y videoconferencia, la función de chat es prácticamente inevitable. Ahora, por básico que parezca, la función de chat en Zoom en realidad le brinda algunas características interesantes para usar. Éstos son algunos de ellos.
Mencionar personas
Como cualquier plataforma de redes sociales o aplicación de mensajería instantánea, Zoom le permite mencionar a otros participantes del chat. Probablemente esté familiarizado con su funcionamiento.
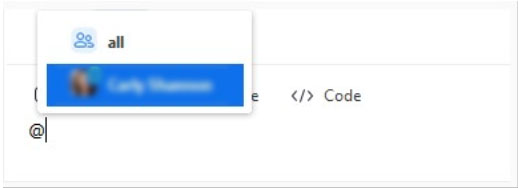
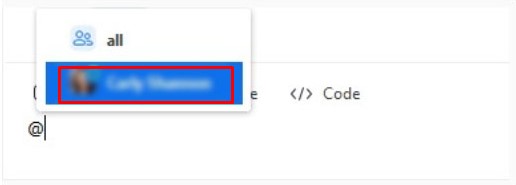

Envío de anuncios
Esta característica ordenada está disponible solo para miembros pagos. Los anuncios son un asunto un poco más importante que mencionar personas, por lo que tendrás que seguir algunos pasos para hacerlo.
Compatibilidad con archivos de chat de Zoom
Una de las cosas más asombrosas de la función de chat de Zoom es que admite la gran mayoría de los tipos de archivos. El anfitrión puede restringir los tipos de archivos, suponiendo que tenga una suscripción paga.
Guardar conversaciones
Hay varias razones por las que es posible que desee guardar una conversación de chat de Zoom. Puede seleccionar toda la conversación, presionar Ctrl+C y pegarla en algún lugar. Afortunadamente, Zoom lo hace muy fácil. Incluso puede indicarle a Zoom que guarde automáticamente sus chats. Esto se hace desde el menú Configuración que se encuentra en su cuenta del navegador Zoom. La configuración que está buscando se llama Chats de guardado automático. Encienda el interruptor al lado.
Aquí se explica cómo guardar un chat manualmente.


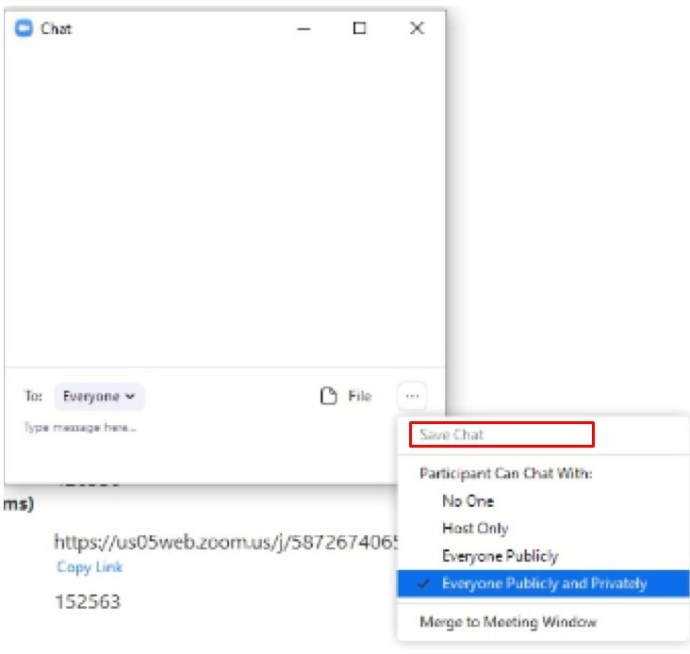
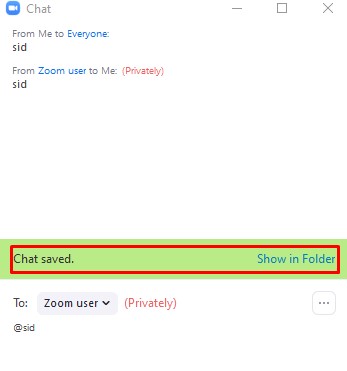
Preguntas frecuentes adicionales
¿Es posible deshabilitar permanentemente todos los chats privados para todas las reuniones que creo en Zoom?
Aunque no puede habilitar/deshabilitar un chat como parte de las opciones de programación de Zoom, puede deshabilitar permanentemente los chats de Zoom.
1. Para hacer esto, abra su navegador preferido e inicie sesión en su cuenta de Zoom.
2. Luego, ve a Configuración y selecciona la categoría Personal en la barra de la izquierda.
3. Seleccione En reunión (básico). Verá el interruptor de alternar Chat, apague el interruptor. También puede deshabilitar la opción de chat privado y no permitir que los participantes guarden el chat.
Cuando se comparte una pantalla en Zoom, ¿los demás pueden ver la ventana de chat privado?
De manera predeterminada, la ventana de Zoom no se compartirá con otros participantes como parte de la experiencia de compartir pantalla. Entonces, de manera predeterminada, el chat privado no es visible para otros participantes de una reunión de Zoom. Sin embargo, si desea que los demás participantes vean su pantalla Zoom, puede activar esta configuración. Esto es útil cuando el anfitrión quiere explicar las funciones de Zoom a otros.
1. Para hacer esto, asegúrese de que la opción Mostrar ventanas de Zoom durante la pantalla compartida esté habilitada en En reunión (Básico).
Como anfitrión, ¿puedo ver chats privados en Zoom?
Según el sitio web de Zoom, «el anfitrión no puede ver los mensajes privados entre los participantes». Aunque los chats y mensajes públicos se graban en la nube o en una computadora, su anfitrión nunca podrá acceder a los mensajes enviados de forma privada. Sin embargo, Zoom advierte que es mejor si se reserva sus opiniones, ya que es fácil enviar accidentalmente un mensaje privado al chat global.
¿Zoom es privado?
Siempre que envíe mensajes públicamente dentro de un chat, hay evidencia de que ha enviado los mensajes. Las reuniones se guardan en la nube, en el dispositivo que se está utilizando o en ambos simultáneamente. Luego, está la cuestión del cifrado. Sí, los chats de Zoom se pueden cifrar, pero el cifrado está desactivado de forma predeterminada.
1. Para encenderlo, debe activar el interruptor junto a Requerir cifrado para terminales de terceros (H323/SIP). Esta configuración se encuentra en la sección En reunión (básico) en el menú de configuración del navegador.
¿Puedo usar Zoom para uso personal?
Aunque Zoom inicialmente estaba diseñado para uso empresarial, el plan gratuito de la aplicación es suficiente para ejecutar reuniones básicas de video, audio y texto. Como tal, Zoom definitivamente es adecuado para uso personal entre amigos y familiares. Sin embargo, el plan pago trae algunos grandes beneficios a la mesa.
Ajustar la configuración del chat de Zoom
Aunque no es el enfoque principal de Zoom, la opción de chat cuenta con una sólida versatilidad. Como anfitrión de la reunión, puede seleccionar los tipos de mensajes que los participantes de la reunión pueden enviar, así como modificar otras opciones.
Con suerte, esta guía lo ayudó a sortear la configuración básica del chat de Zoom. Si algunas de sus preguntas quedan sin respuesta, no dude en pasar a los comentarios a continuación y contáctenos. Nuestra comunidad está más que dispuesta a ayudar.
