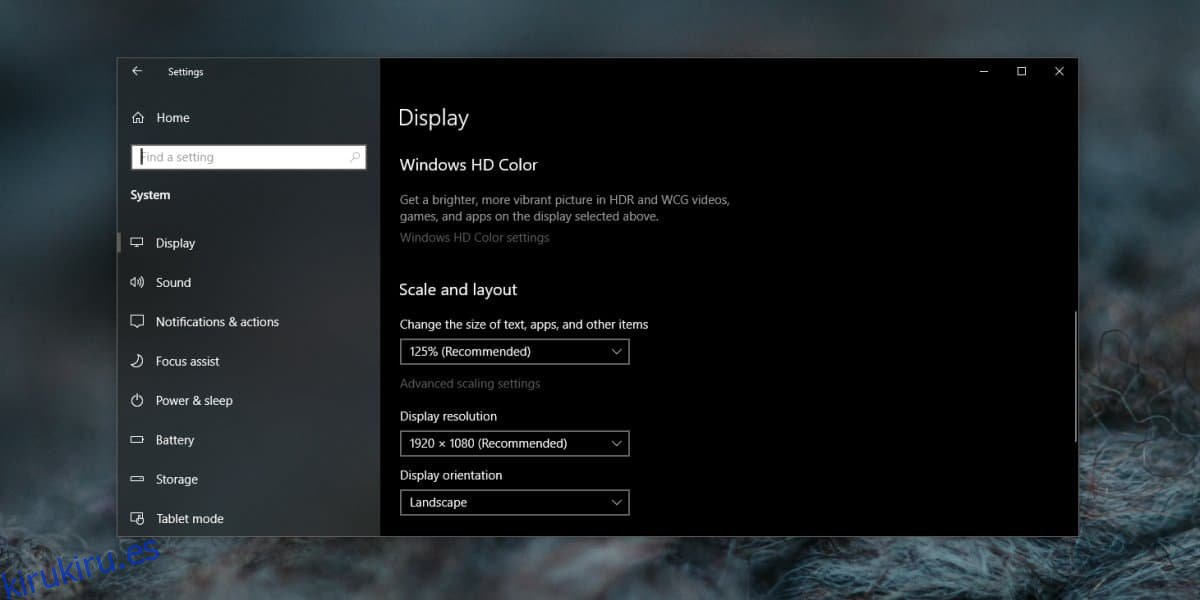Los monitores más grandes son excelentes para el espacio de pantalla que brindan, pero para usarlos, especialmente uno que es una pantalla HD, debe escalarlo o todo será demasiado pequeño. Windows 10 tiene una función de escalado incorporada que funciona y, en su mayoría, funciona bien. La escala se aplica a toda la interfaz de usuario del sistema operativo y a las aplicaciones que ha instalado. Si bien Windows 10 funciona muy bien cuando se amplía, las aplicaciones son una historia diferente. No todas las aplicaciones funcionan bien con esta función y, a menudo, aparece texto borroso y elementos desbordados que dificultan el uso de la aplicación. A continuación, le mostramos cómo puede deshabilitar el escalado en las aplicaciones pero mantenerlo activado para Windows 10.
Deshabilitar el escalado en aplicaciones
Lo primero es lo primero, si aún no está usando la escala pero tiene la intención de hacerlo, enciéndalo y configúrelo en la escala que se adapte a su pantalla. Puede habilitar el escalado desde la aplicación Configuración. Vaya al grupo de ajustes Sistema y seleccione la pestaña Pantalla.
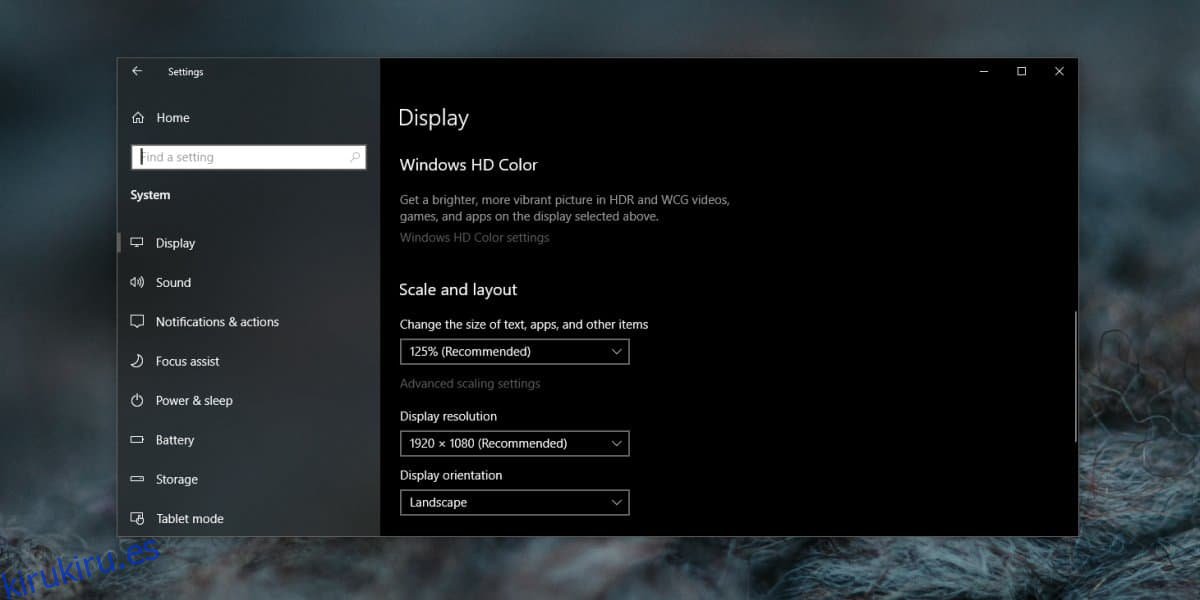
Una vez que haya hecho eso, verifique qué aplicaciones tienen problemas con el escalado. Para deshabilitar el escalado para una aplicación en particular, primero debe examinar cómo accede a ella, es decir, el acceso directo de la aplicación que usa. Encuéntrelo y haga clic con el botón derecho del ratón. En el menú contextual, seleccione Propiedades. Busque una pestaña llamada Compatibilidad. Si esta pestaña no aparece, busque el EXE de la aplicación en su carpeta de instalación. Esto debería estar en la carpeta Archivos de programa o Archivos de programa (x86) en su unidad de Windows. Si la pestaña aún está ausente, es probable que la aplicación no admita el escalado.
En la pestaña Compatibilidad, haga clic en el botón «Cambiar la configuración de DPI alta».
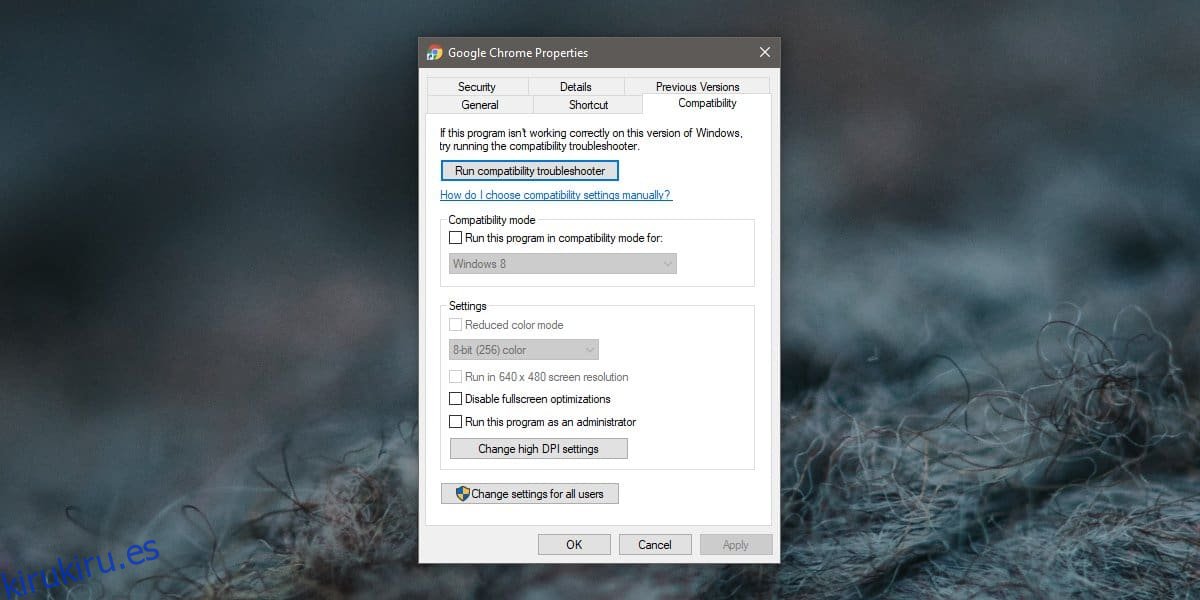
En la nueva ventana que se abre, habilite ‘Anular el comportamiento de escalado de DPI alto’. Escalado realizado por la opción: ‘y abra el menú desplegable debajo de ella. Seleccione la opción ‘Sistema’ y haga clic en Aceptar.
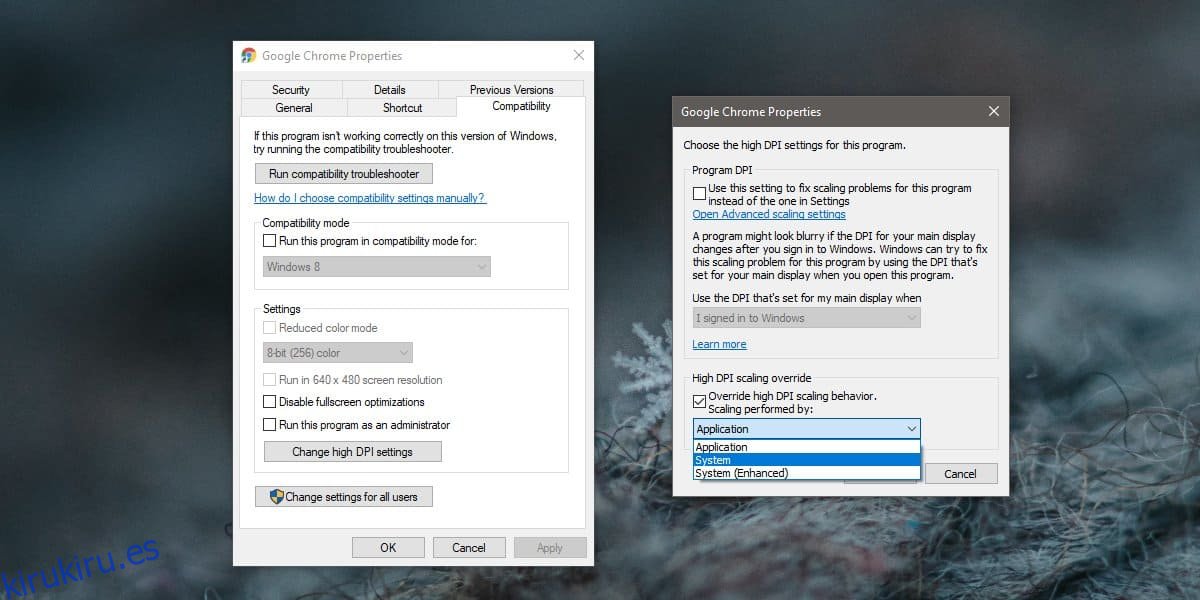
Es una buena idea reiniciar la aplicación y su sistema después de realizar cambios en la configuración de escala. El método anterior debe repetirse para todas las aplicaciones. Eso es todo al respecto. Parece que no puede deshabilitar el escalado para las aplicaciones para UWP. Este método solo funciona para aplicaciones de escritorio, aunque encontrará que son las que generalmente no funcionan bien con el escalado de Windows 10.
Si tiene problemas con una aplicación para UWP, es decir, texto borroso o elementos de la interfaz de usuario desbordados, podría ser un problema con la aplicación en sí. Puede ir a la configuración de escala avanzada en la aplicación Configuración y permitir que Windows 10 solucione estos problemas. Puede o no marcar la diferencia.