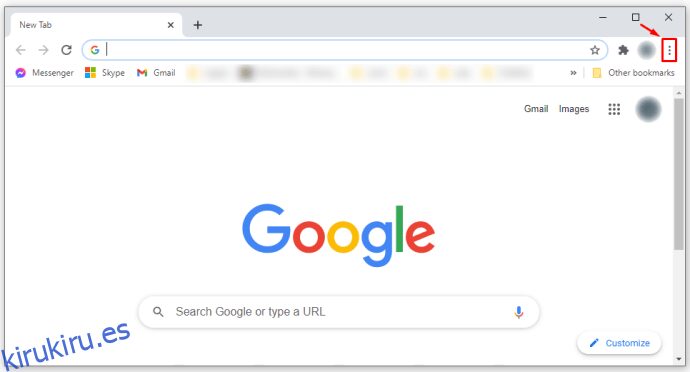No hay nada más frustrante que un navegador lento. Muchas cosas pueden ralentizarlo, pero lo que suele influir en su velocidad son las Extensiones de Chrome. Si instala demasiados, su navegador se obstruirá con procesos en segundo plano y comenzará a tener un rendimiento inferior. Si experimenta problemas similares con su Google Chrome y no puede solucionarlos, siga leyendo para conocer algunos consejos para manejar este problema.
En este artículo, explicaremos cómo deshabilitar y administrar sus extensiones de Google Chrome. También mencionaremos cómo las extensiones influyen en la velocidad de Internet y el rendimiento de la computadora y le brindaremos algunas soluciones rápidas.
Tabla de contenido
Cómo deshabilitar extensiones en Chrome
Las Extensiones de Chrome son programas que mejoran su experiencia de navegación al permitirle optimizar Google Chrome para sus necesidades individuales. Pueden ser cualquier cosa, desde herramientas de traducción, bloqueadores de anuncios, complementos de antivirus o verificadores de correo. Sin embargo, si dejan de funcionar o comienzan a bloquearse cada vez que desea usarlos, es hora de desactivarlos.
Aquí le mostramos cómo deshabilitar sus extensiones de Chrome:
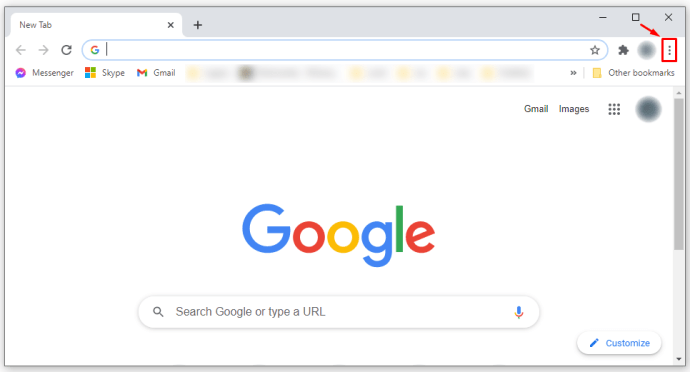

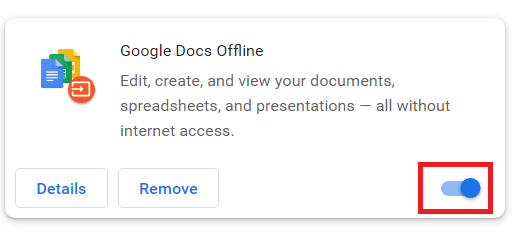
Deshabilitar las extensiones es una forma efectiva de mejorar la velocidad de su navegador, especialmente si nota que las páginas web se cargan lentamente o que no puede abrir videos en YouTube.
Para usar su Chrome en su nivel óptimo, debe asegurarse de no tener docenas de complementos que funcionan en segundo plano mientras lucha por obtener un resultado de búsqueda simple.
Incluso si no experimenta ningún problema con Chrome, intente eliminar todas las extensiones innecesarias de Chrome para que funcione más rápido que antes.
Cómo deshabilitar extensiones en un Chromebook
Para eliminar las extensiones de Chrome que ya no usas, solo tienes que seguir estos sencillos pasos:


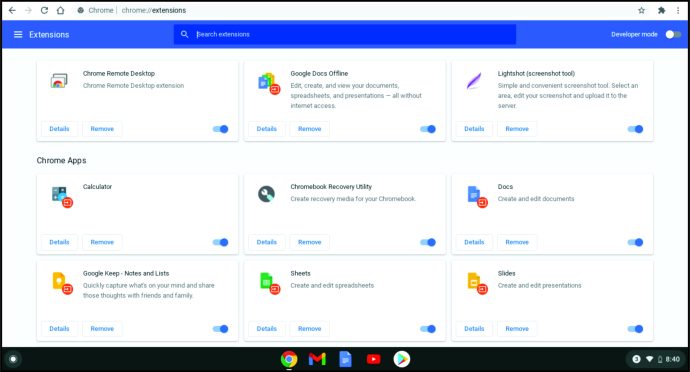

Cómo deshabilitar extensiones en Chrome sin abrir Chrome
Algunas de las extensiones de Chrome pueden crear problemas e incluso hacer que Chrome se bloquee o deshabilite por completo. Si eso es lo que está experimentando, la única forma de hacer que funcione nuevamente es abrirlo sin extensiones. Una vez que esté en funcionamiento, deberá eliminar los complementos que están creando problemas.
Existen extensiones útiles de Chrome que le permiten deshabilitar todas sus extensiones a la vez, pero son relativamente inútiles si no puede abrir Chrome. Afortunadamente, existe una manera de iniciar Chrome sin todas sus extensiones y resolver esta situación sin abrir Chrome. Esto es lo que puede hacer:
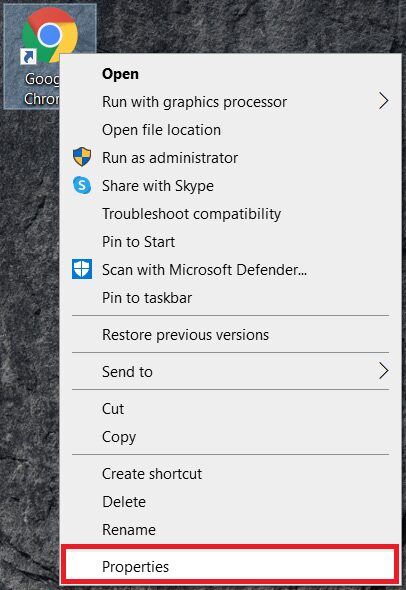
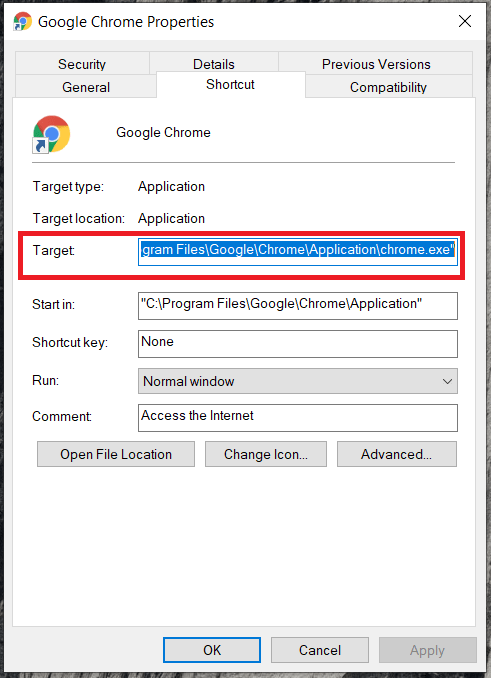
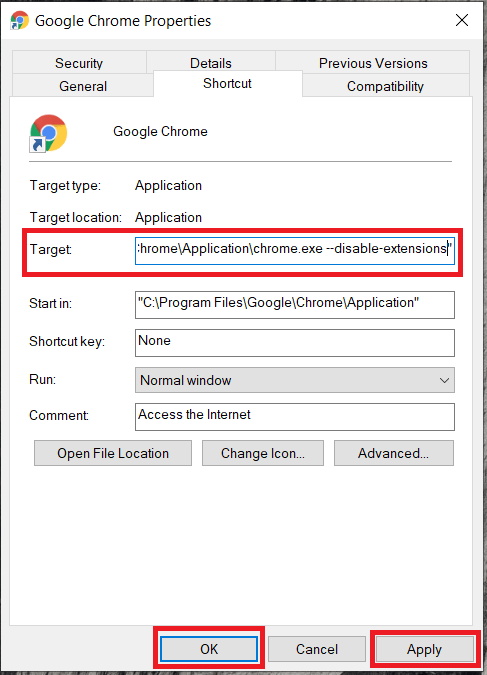
Cómo deshabilitar extensiones en Chrome en Android
Cuando usa Google Chrome en su teléfono Android, es imposible usarlo con extensiones. De hecho, algunas aplicaciones de terceros pueden ayudarlo a ejecutarlo con complementos, pero no mejorarán su Chrome.
Además, Chrome en Android se limita a realizar búsquedas y proporcionarte toda la información necesaria. Es por eso que sería mejor usar solo Chrome con sus extensiones en su computadora.
Cómo deshabilitar extensiones en Chrome en iOS
Por razones de seguridad, Apple no admite extensiones en sus dispositivos. Como no forman parte de Apple Store, es imposible instalarlos en cualquier dispositivo iPhone. Puedes instalar Google Chrome, pero solo como buscador y sin la opción de añadir extensiones.
Cómo deshabilitar permanentemente las extensiones en Chrome
A veces, puede instalar una extensión creyendo que la usará regularmente. Sin embargo, resulta que solo lo ha abierto una vez, ya que está usando otro en su lugar. Si ha decidido borrar las extensiones en Chrome, aquí le mostramos cómo hacerlo:
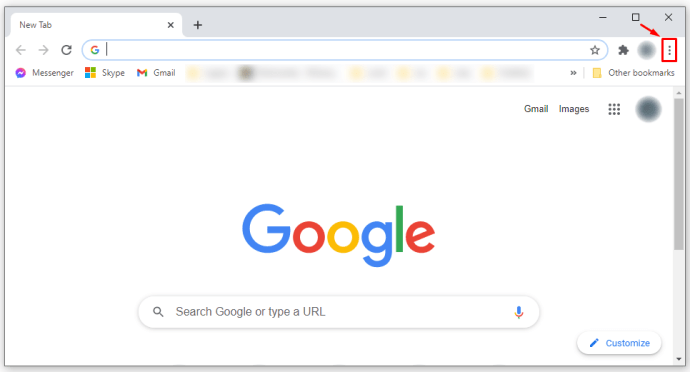

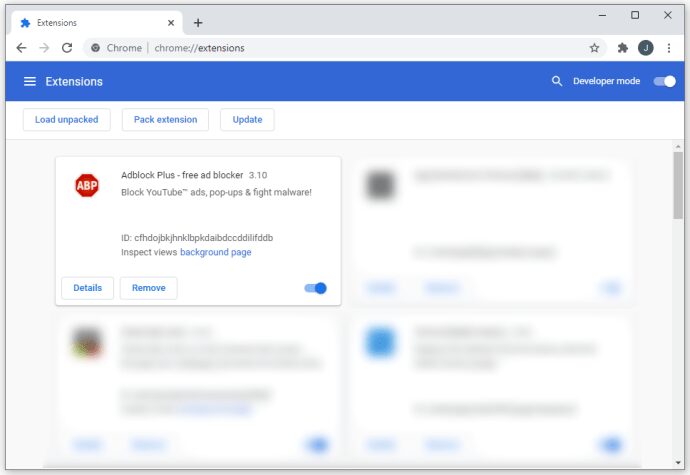
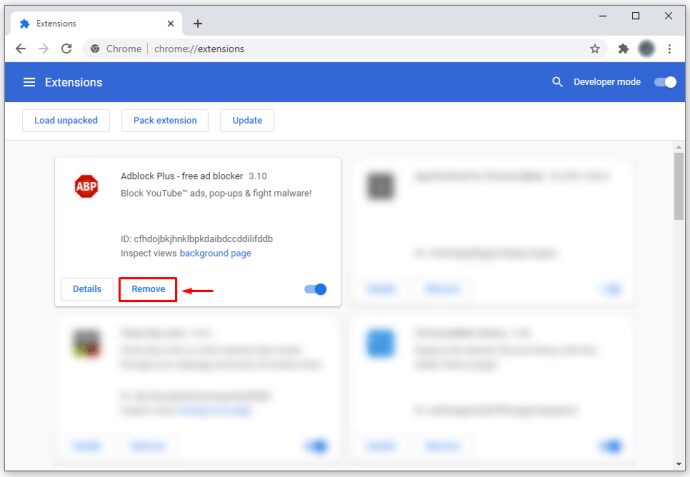
Por supuesto, si alguna vez cambia de opinión en el futuro acerca de algunas de las extensiones, siempre puede reinstalarlas y redescubrir su funcionalidad. Google Web Store tiene nuevas extensiones cada semana para que encuentres todo lo que necesitas para actualizar tu navegador Chrome.
Cómo deshabilitar complementos en Chrome
El mismo proceso se usa para deshabilitar o eliminar extensiones en Chrome y para deshabilitar complementos. Así es como se hace esto:



Cómo reinstalar extensiones en Chrome
A veces, nos damos cuenta de que la extensión que hemos eliminado puede ayudarnos con un nuevo proyecto y queremos recuperarla. Es por eso que Google ha hecho que el proceso de instalación sea fácil y directo porque los usuarios a menudo cambian de opinión.
Una vez que esté seguro de que la aplicación es segura para descargar y usar, así es como se desarrolla el proceso:
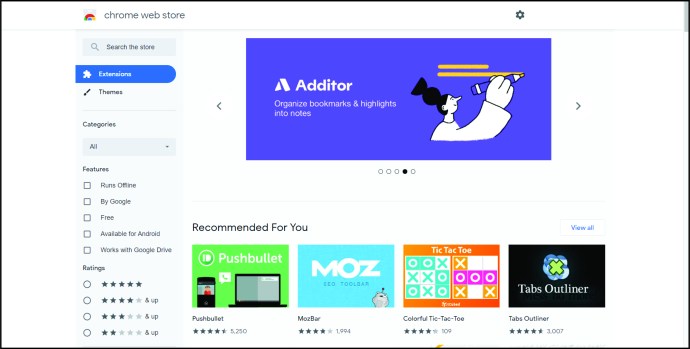
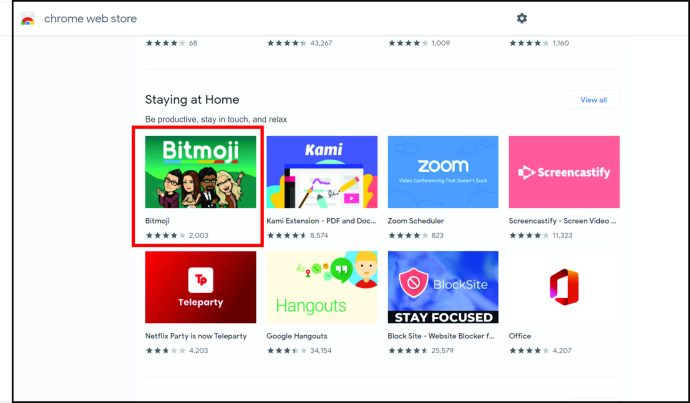
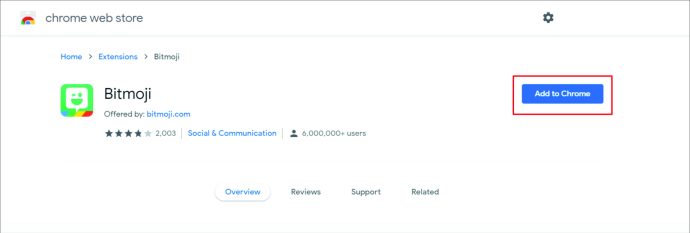
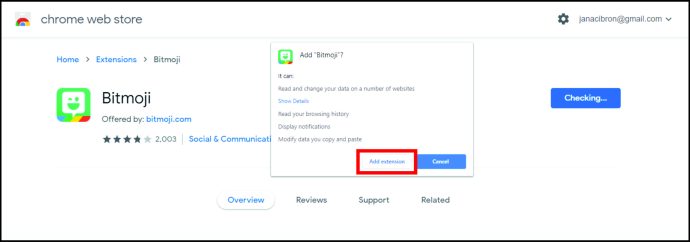
Cómo organizar las extensiones en la barra de herramientas
Si tuviera todas sus extensiones a la vista, su barra de herramientas de Chrome se vería bastante desordenada. Con la opción de ocultar y organizar tus aplicaciones de la mejor manera, puedes tener todos los íconos exactamente donde los quieres.
Si desea colocar los íconos de manera diferente, aquí le mostramos cómo hacerlo:
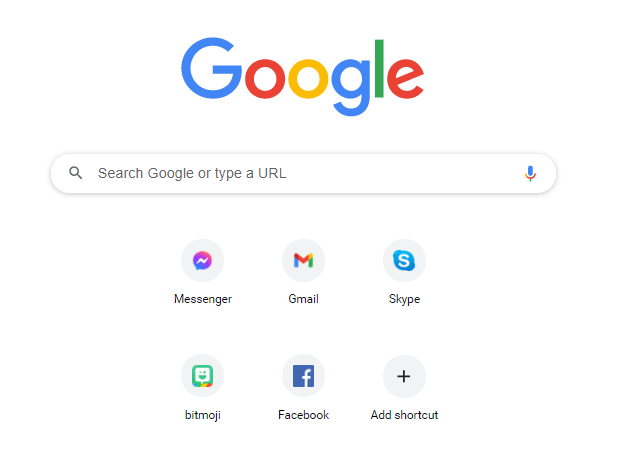
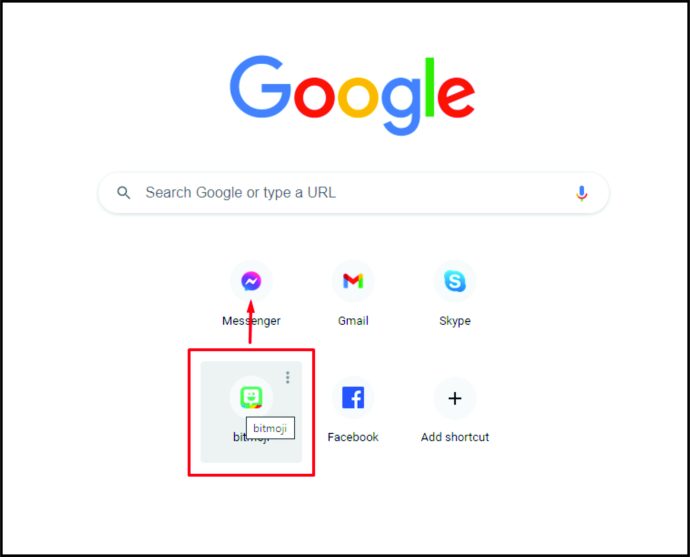
Si desea ocultar algunas de las extensiones, esto es lo que debe hacer:
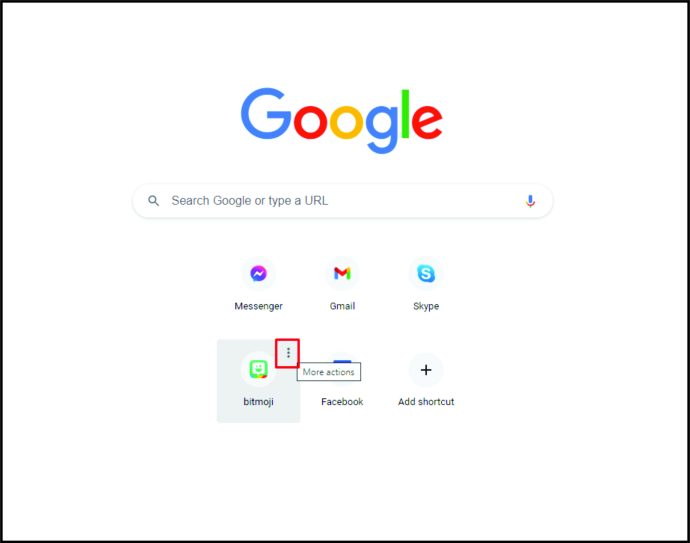
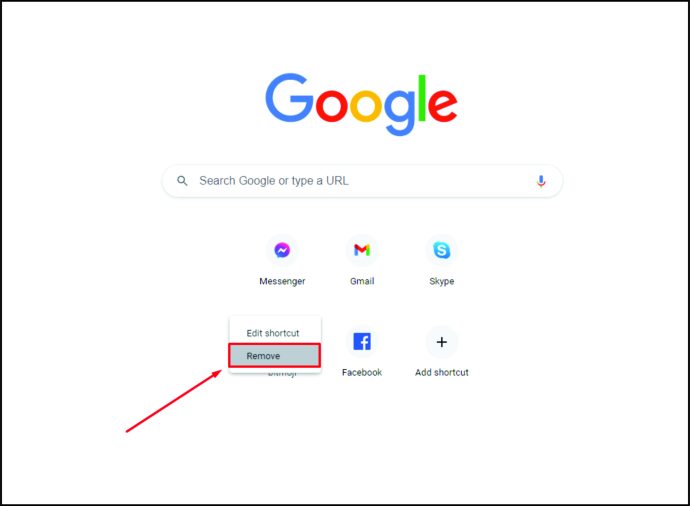
Para que el icono vuelva a aparecer en la barra de herramientas de Chrome, siga estos sencillos pasos:
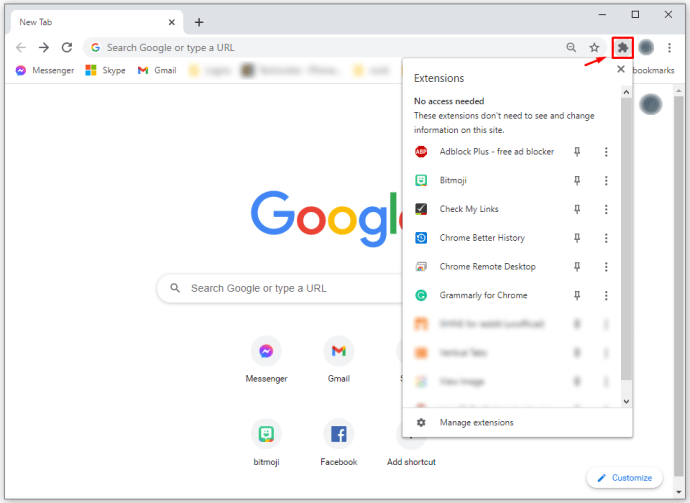
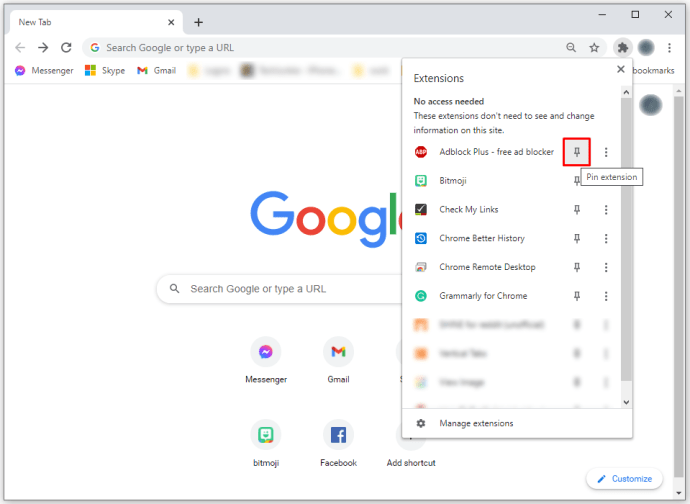
Preguntas frecuentes adicionales
¿Las extensiones de Chrome afectan el rendimiento de mi computadora?
Cuando se usan correctamente, las extensiones son una característica fantástica para transformar Google Chrome en una poderosa herramienta de trabajo. Desafortunadamente, algunos de ellos pueden ralentizarlo drásticamente, comportarse como malware e incluso influir en sus búsquedas.
Si su Google Chrome comienza a comportarse de manera extraña o se vuelve demasiado lento, lo primero que debe hacer es verificar todas las extensiones que tiene instaladas y eliminar todo lo que no necesita o que parece sospechoso. Si ve aplicaciones que no reconoce o que no conoce, desinstálelas lo antes posible. Una vez que haya terminado, asegúrese de reiniciar su navegador y verifique si está funcionando más rápido ahora que ha desinstalado las extensiones redundantes.
¿Las extensiones de Chrome afectan mis velocidades de Internet?
A nadie le gusta escribir algo en la barra de búsqueda y esperar mucho tiempo para obtener el resultado. Las extensiones pueden desempeñar un papel importante en la ralentización de Google Chrome y hacer que esperes demasiado los resultados de búsqueda. Incluso si su velocidad de Internet es relativamente alta, el problema es que su navegador probablemente tenga demasiadas extensiones que lo están ralentizando.
Esto es lo que puede hacer para que su Google Chrome funcione más rápido:
• Verifique cómo funcionan sus complementos y deshabilite los que no esté usando.
• Deshabilitar los procesos en segundo plano de Google Chrome.
• Instale una extensión de ahorro de datos en Google Chrome.
• Deshabilitar contenido de imagen en el navegador.
• Borre sus datos de navegación con regularidad.
• Limpia tus pestañas y ciérralas cuando hayas terminado.
• Actualiza tu Google Chrome a su última versión.
¿Cómo verificar cuánta memoria están usando las extensiones de Chrome?
Puede verificar rápidamente la memoria que cada extensión necesita para funcionar correctamente.
Así es cómo:
• Abra Google Chrome.
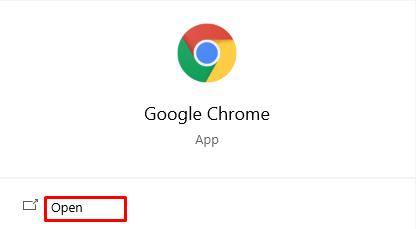
• Haga clic en tres puntos en la esquina superior derecha.
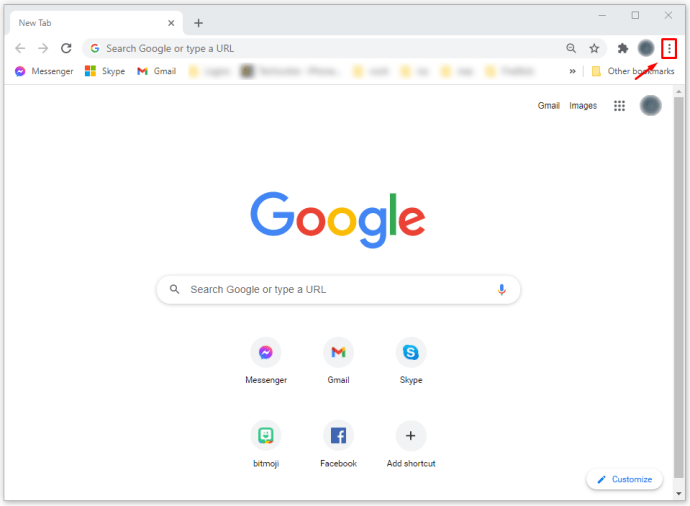
• Haga clic en Más herramientas > Administrador de tareas.
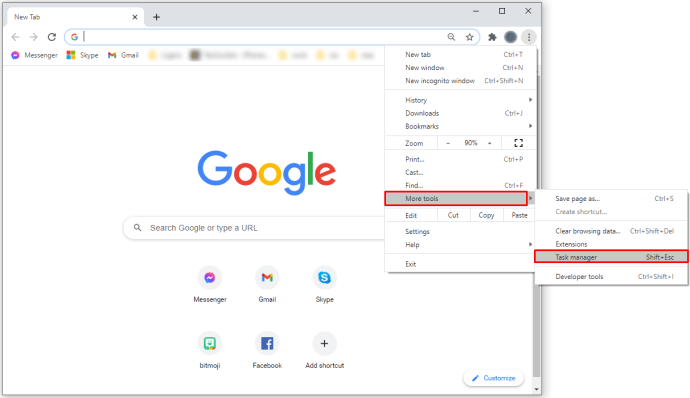
• También puede usar el atajo Shift + Esc.
Si notas un consumo de datos desproporcionado, valora su utilidad y piensa en desactivarlos o eliminarlos. El uso de la herramienta Administrador de tareas puede ahorrarle tiempo al identificar las aplicaciones problemáticas con solo unos pocos clics.
Menos es más
Chrome Web Store se ha convertido en un excelente lugar para cualquiera que busque extensiones que actualicen sus navegadores para mejorar el rendimiento y la eficiencia. Actualizar su experiencia de Chrome le permite resolver más problemas y personalizar su navegador para brindarle un mejor servicio.
Ahora que tiene una idea clara de cómo instalar y desinstalar extensiones de Chrome, podrá concentrarse en diferentes aspectos de su trabajo. Además, no tendrás que pedir ayuda a nadie, ya que puedes resolver estos problemas simplemente siguiendo nuestras instrucciones.
¿Cuáles son tus complementos favoritos de Google Chrome? ¿Para qué los estás usando? ¿Hay alguno sin el que no puedas imaginarte usando tu navegador?
Cuéntanos más en la sección de comentarios.