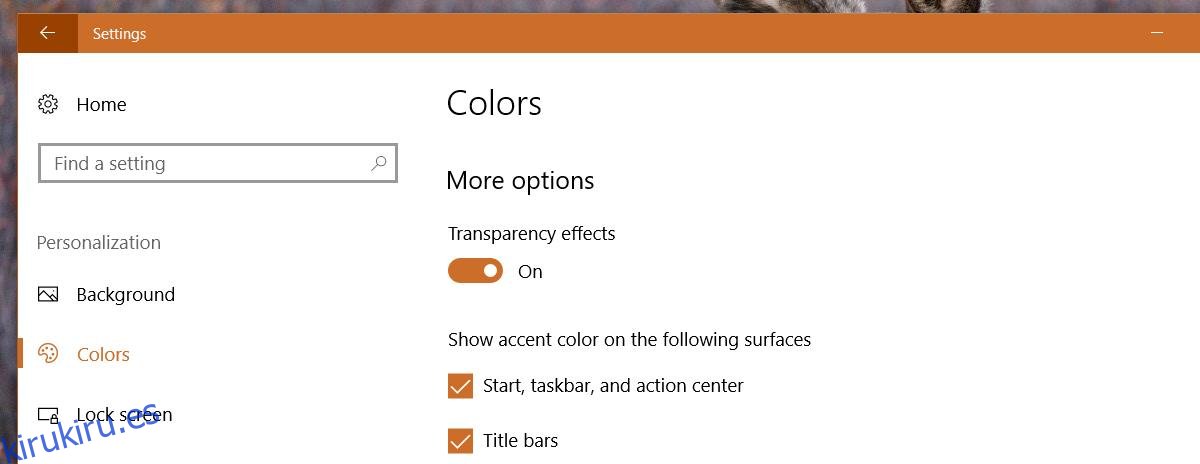El diseño fluido es un nuevo aspecto de la interfaz de usuario que se está implementando lentamente para los usuarios de Windows 10. Es más que un simple pensamiento de cambio de interfaz de usuario. Hasta que esté completamente desarrollado e implementado, la interfaz de usuario es todo lo que veremos. En su estado de desarrollo completo, Fluent Design hará mucho más. En su estado actual, es solo un efecto de transparencia ordenado. El diseño fluido ya se está implementando para los usuarios de Windows 10 en la versión estable. Puede verlo en las aplicaciones Calculadora, Groove y Mapas. Si no eres fanático de este nuevo diseño, puedes desactivar el diseño fluido en las aplicaciones de Windows 10.
El diseño fluido, por ahora, es solo un efecto de transparencia. Estamos hablando de Windows 10 versión 1703 compilación 15063. En compilaciones posteriores, el diseño fluido probablemente se hará cargo de más aplicaciones. La implementación se completará en otoño de 2017 con la próxima actualización importante de Windows 10. Para entonces, es posible que no haya forma de deshabilitar el diseño fluido en las aplicaciones de Windows 10. Por ahora, sigue siendo una posibilidad.
Tabla de contenido
Deshabilitar Fluent Design en Windows 10
Abra la aplicación Configuración. Vaya al grupo de configuraciones Personalización. Vaya a la pestaña Colores y desplácese hacia abajo más allá de los ajustes preestablecidos de color. Verá un interruptor llamado ‘Efectos de transparencia’. Apáguelo para desactivar el diseño fluido en Windows 10.
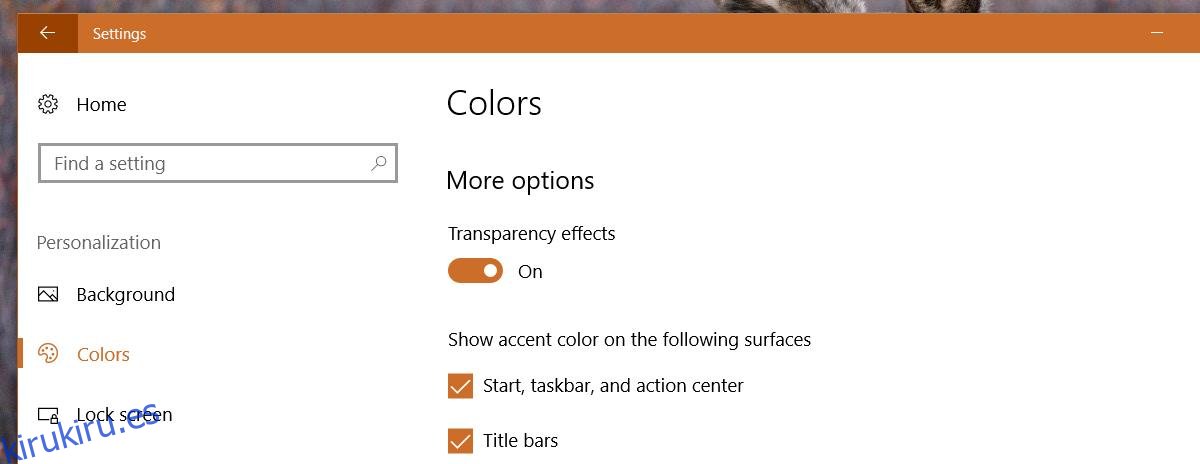
Lo probamos en la aplicación Calculadora que ya tiene el diseño fluido. Así es como se ve la aplicación con la transparencia habilitada.
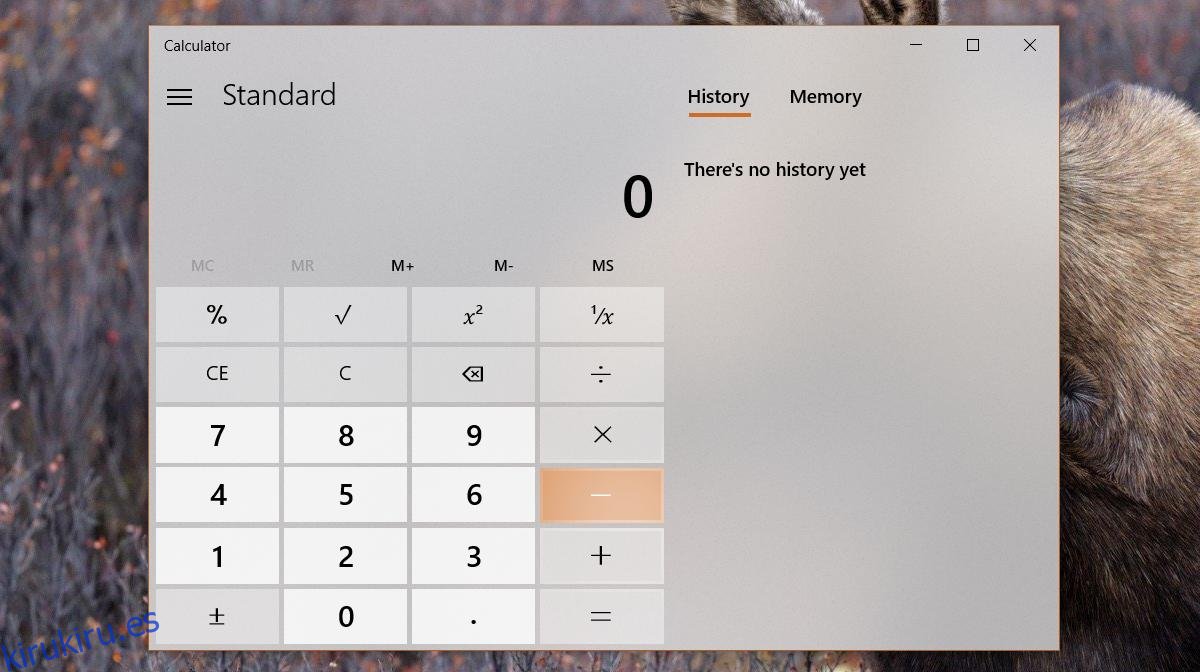
Así es como se ve con los efectos de transparencia desactivados.
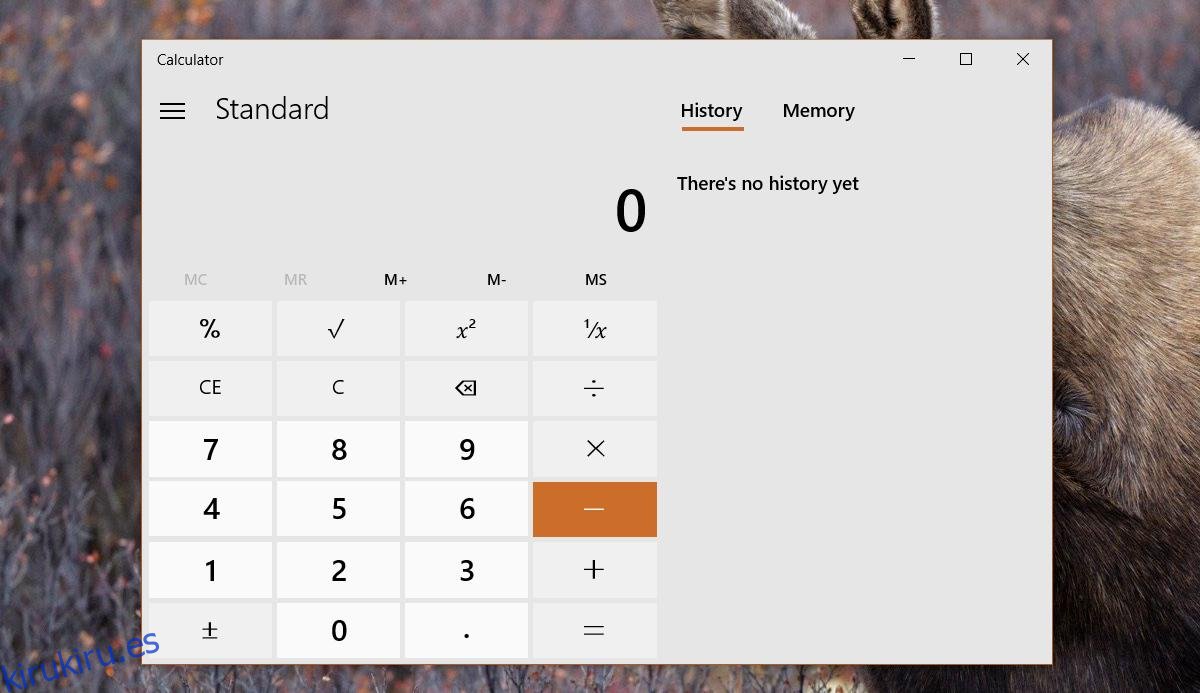
Una advertencia
Si desactiva la transparencia para desactivar el diseño fluido en las aplicaciones de Windows 10, también perderá el efecto de transparencia en el menú Inicio, el Centro de actividades y la barra de tareas. Esta es una compensación bastante grande. También es lo que nos lleva a creer que el mismo método no funcionará en futuras versiones estables de Windows 10. No tiene sentido vincular el efecto de transparencia en las aplicaciones a la transparencia del menú Inicio, etc.
Si prefiere un color sólido en el menú Inicio y el Centro de actividades, puede desactivar el diseño fluido en las aplicaciones de Windows 10 sin sacrificar mucho. Si, por otro lado, desea un diseño fluido pero detesta la transparencia en el menú Inicio, el Centro de actividades y la barra de tareas, tendrá que elegir uno sobre el otro.
Solo hay una preferencia que tiene un final feliz. Si desea deshabilitar el diseño fluido y solo desea transparencia en la barra de tareas, puede usar TranslucentTB para obtener una barra de tareas transparente o borrosa. El menú de inicio y el centro de acción serán de un color sólido y no verá un diseño fluido en ninguna de las aplicaciones.