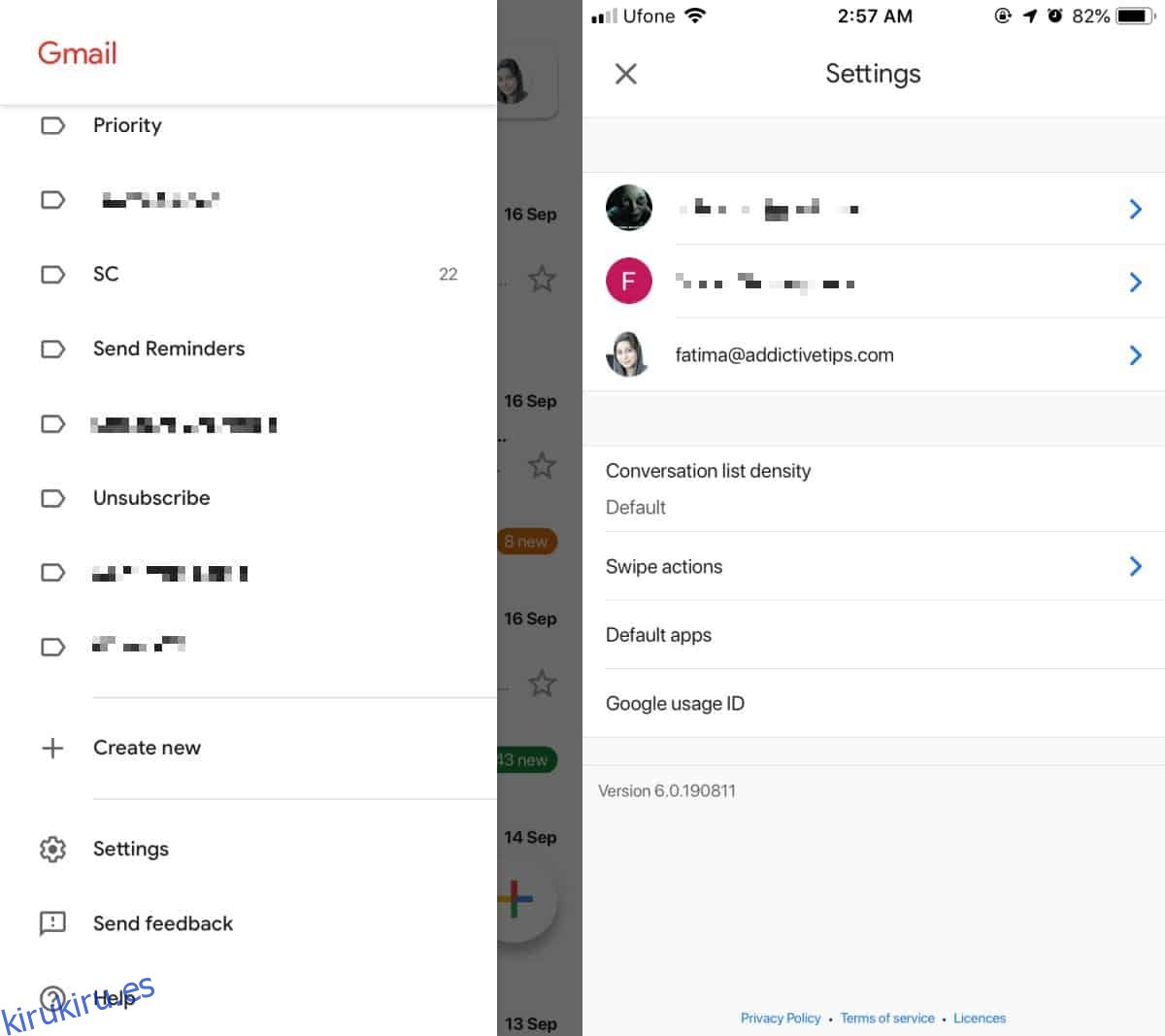Las imágenes se envían por correo electrónico de dos formas; como archivos adjuntos o como imágenes en línea que forman parte del cuerpo del correo electrónico. La imagen en sí se puede vincular a sitios web. De hecho, los boletines informativos y los correos electrónicos promocionales suelen tener imágenes vinculadas. No solo consumen un poco más de ancho de banda, el mensaje también tiende a cargarse más lento. En un dispositivo móvil, es posible que el mensaje ni siquiera se vea bien, lo que dificulta su lectura. A continuación, le mostramos cómo puede deshabilitar las imágenes externas en las aplicaciones de Gmail.
Esta función está disponible en Gmail para iOS y para Android. Está habilitado por cuenta, lo que significa que, si tiene varias cuentas de correo electrónico agregadas a la aplicación Gmail, puede deshabilitar la carga de imágenes externas para algunas cuentas, pero hacer que se carguen automáticamente para otras.
Inhabilitar imágenes externas en Gmail
Asegúrese de estar ejecutando la última versión de la aplicación Gmail. Abra la aplicación y toque el icono de hamburguesa en la parte superior izquierda. Esto abrirá el cajón de navegación. Desplácese hasta el final y toque Configuración. En la pantalla Configuración, seleccione la cuenta para la que desea deshabilitar las imágenes externas.
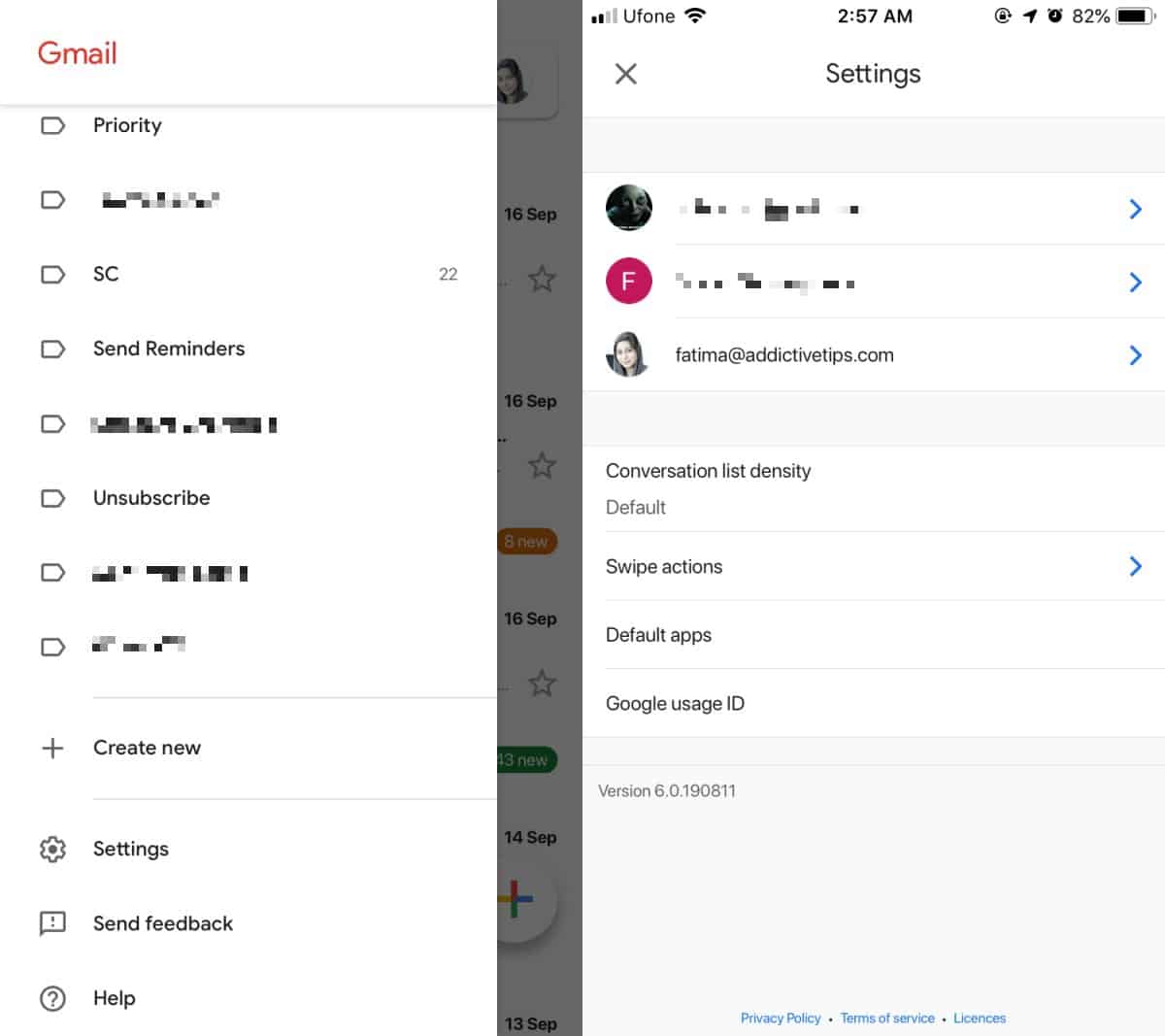
En la pantalla de configuración de la cuenta que seleccionó, desplácese hacia abajo hasta que vea la opción ‘Imágenes’. Tóquelo y configure Imágenes en ‘Preguntar antes de mostrar imágenes externas’.
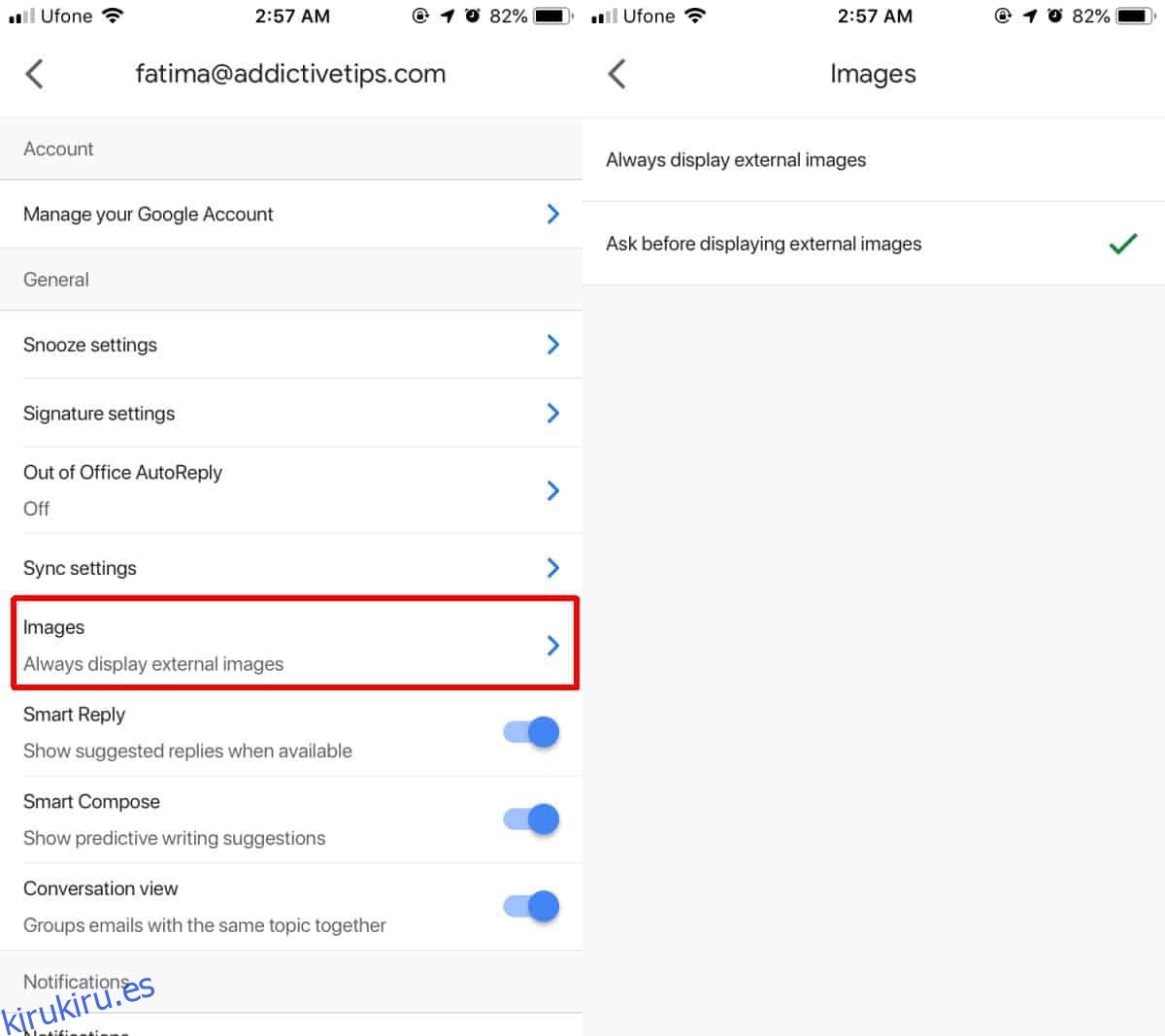
Esto se aplicará a todos los mensajes que lleguen después de haber habilitado esta configuración. Los mensajes que ya se descargaron en su dispositivo ya habrán descargado las imágenes en ellos, por lo que no se puede hacer nada al respecto.
Cuando reciba un correo electrónico con imágenes en el cuerpo, verá un ícono de foto, un cuadro o texto alternativo en su lugar. Realmente depende del correo electrónico, pero esas son las tres formas en que pueden aparecer. Para mostrar imágenes en ese correo electrónico en particular, toque la opción ‘Mostrar imágenes’ justo debajo del campo ‘para’.
Esta función también puede, en algunos casos, ayudar con los correos electrónicos que tienen rastreadores. Estos rastreadores le dicen al remitente si el correo electrónico que enviaron se ha abierto o no. A menudo, el rastreador es solo una imagen del tamaño de un píxel, por lo que nunca la verá, aunque no todos los rastreadores son imágenes. En computadoras de escritorio, es fácil deshabilitar los rastreadores con una extensión, pero en dispositivos móviles es mucho más difícil ya que no puede cambiar el funcionamiento de una aplicación más allá de lo que le permite cambiar.
Si está viajando y tiene un Internet deficiente mientras viaja, definitivamente vale la pena habilitar esta configuración.