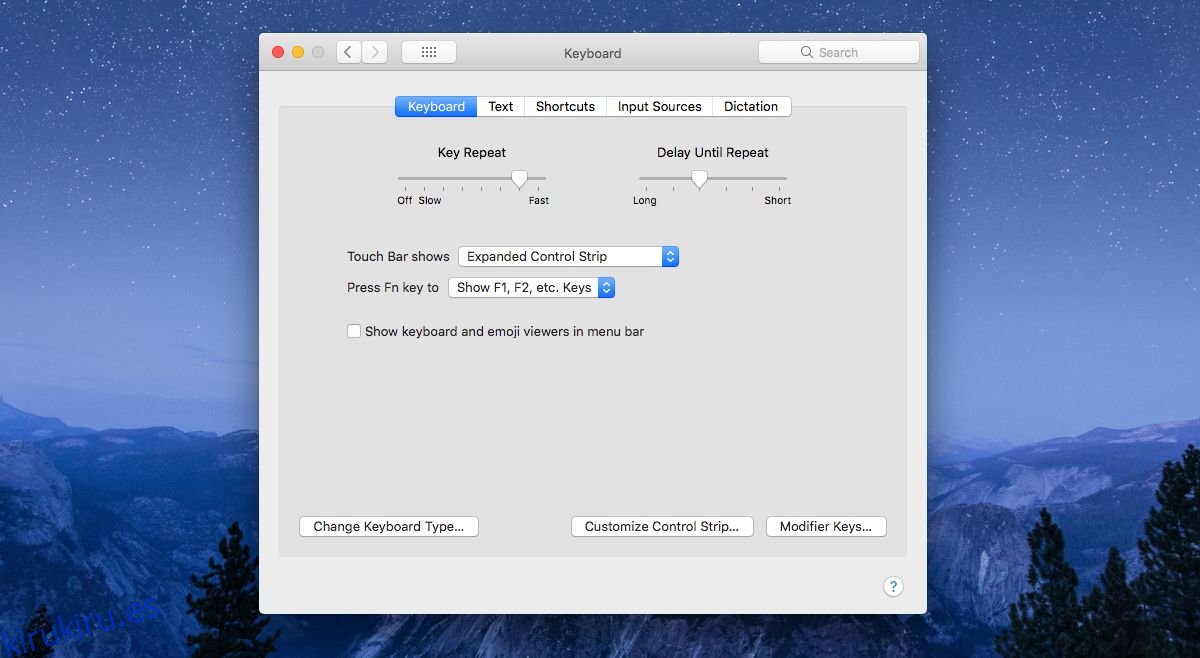Apple fabrica productos de gran apariencia y mentiríamos si dijéramos que la compañía no sabía cómo venderlos. La característica más destacada de la MacBook Pro 2016 fue un nuevo panel de entrada llamado Touch Bar que mucha gente parecía querer. Esto fue a pesar de que la comunidad tecnológica expresó que no fue nada impresionante. Si compró una MacBook Pro con Touch Bar y encuentra que el panel es molesto pero el sistema sigue siendo excelente, puede desactivar la Touch Bar.
Hay dos formas de desactivar la barra táctil en una MacBook Pro. La solución simple es que la barra táctil siempre muestre las teclas del sistema predeterminadas. No cambiará las teclas según la aplicación que esté enfocada, por lo que su función principal está desactivada pero los botones siguen activos. Si está buscando deshabilitar la barra táctil por completo, hay una aplicación para eso, pero el proceso es un poco largo y no muy fácil de ejecutar si desea habilitar y deshabilitar la barra táctil varias veces al día.
Tira de control de barra táctil
Abra las Preferencias del sistema y vaya a Teclado. En la pestaña Teclado, abra el menú desplegable «Muestra de la barra táctil» y seleccione «Tira de control expandida». Eso es todo lo que necesitas hacer. Esto evita que los botones de la barra táctil se actualicen todo el tiempo. Todo lo que ves son los botones de control del sistema, como el botón Launchpad, el control de misión, etc.
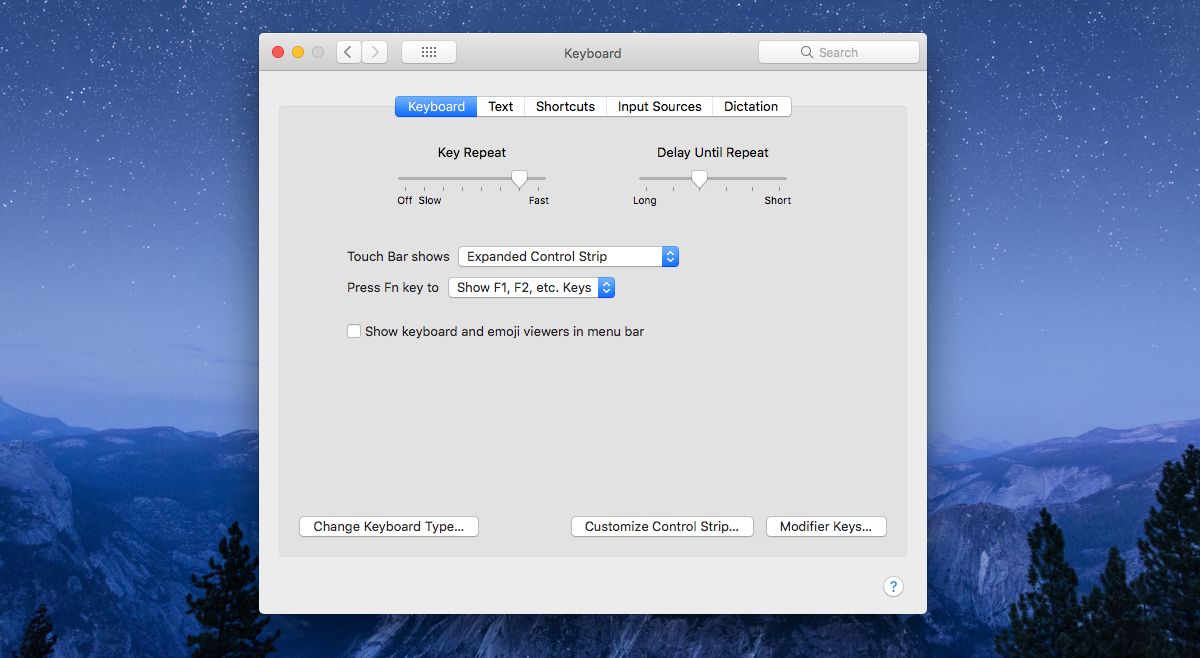
Deshabilitar la barra táctil
Si la solución anterior no es lo que está buscando y desea deshabilitar la barra táctil por completo, es posible con una aplicación llamada TouchBarDisabler.
Descarga la aplicación y ejecútala. Antes de que pueda desactivar la barra táctil, debe desactivar la protección de integridad del sistema. La aplicación explica cómo hacer esto y es bastante simple. Primero debe iniciar el modo de recuperación en su MacBook Pro. Para hacerlo, reinicie su MacBook desde el botón de Apple en la parte superior izquierda de la barra de menú. Cuando haga clic en Reiniciar, mantenga presionada la tecla Comando + R y no la suelte ni siquiera cuando vea la animación de inicio. Arrancará en modo de recuperación donde verá una ventana que muestra las utilidades de Mac.
En esta pantalla, vaya a Utilidades> Terminal desde la barra de menú. En la Terminal, ingrese el siguiente comando;
csrutil disable
Esto desactivará la protección de integridad del sistema. Inicie normalmente y ejecute TouchBarDisabler. Su Touch Bar ahora está correctamente deshabilitado. Si no está familiarizado con lo que es la Protección de integridad del sistema, es una capa de seguridad que Apple aplica a archivos importantes del sistema. Evita que se realicen modificaciones en estos archivos. Esto significa que no puede eliminar accidentalmente un archivo importante y las aplicaciones maliciosas no podrán infectarlos con demasiada facilidad. Si deshabilitar la barra táctil es de vital importancia, este es el compromiso que debe hacer.