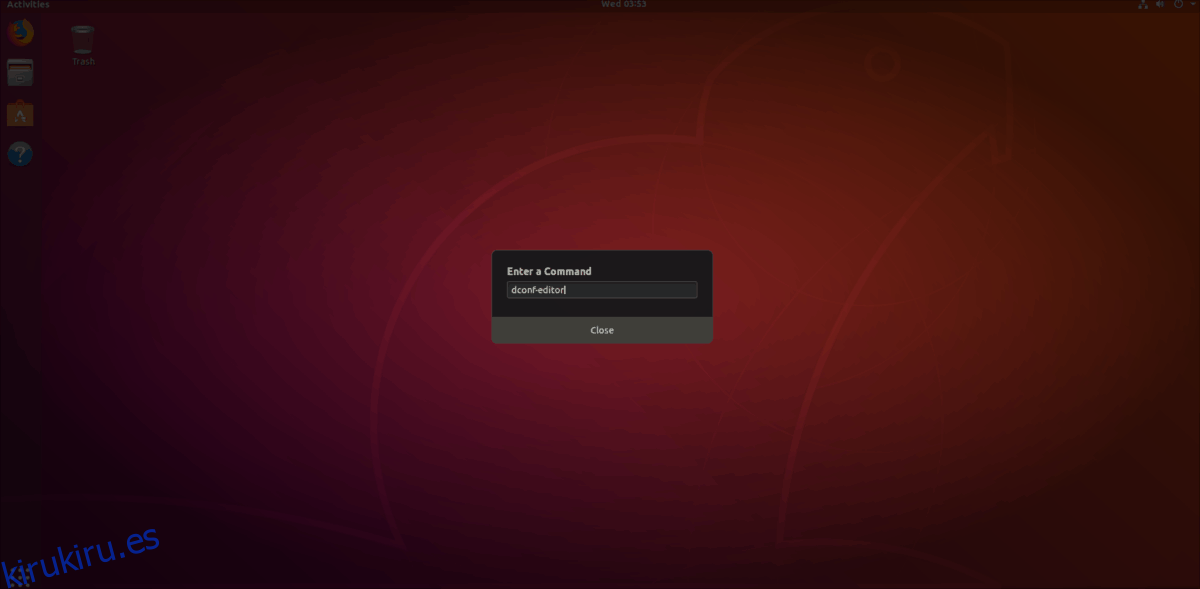Las extensiones de Gnome Shell tienen muchas ventajas, pero también tienen desventajas. La principal desventaja es la verificación de versiones. Si bien es útil para los desarrolladores, esta función es una plaga para los usuarios. Principalmente porque si una extensión no se actualiza de inmediato para cumplir con la nueva versión de Gnome, el sistema la deshabilitará, lo que causará molestias a los usuarios que solo intentan hacer el trabajo.
En versiones recientes de Gnome Shell, los números de versión de la extensión son un problema menor para los usuarios. Sin embargo, estos molestos problemas aún pueden surgir y son perjudiciales, por lo que es una buena idea deshabilitar la verificación de versiones para las extensiones de Gnome, especialmente si necesita que las extensiones de Gnome sigan funcionando.
Tabla de contenido
Instalar Dconf
Para deshabilitar la versión, verifique las extensiones de Gnome en Gnome Shell. necesita la herramienta de edición Dconf. Antes de continuar con esta guía, deberá instalarla. Afortunadamente, el editor Dconf está disponible en la mayoría de las distribuciones de Linux.
Para instalarlo, siga las instrucciones que coincidan con el sistema operativo Linux que ejecuta.
Ubuntu
sudo apt install dconf-editor
Debian
sudo apt-get install dconf-editor
Arch Linux
sudo pacman -S dconf-editor
Fedora
sudo dnf install dconf-editor
OpenSUSE
sudo zypper install dconf-editor
Linux genérico
El editor Dconf es una de las principales herramientas que los usuarios de Gnome pueden usar para modificar y ajustar Gnome Shell y otros entornos de escritorio basados en GTK. Como resultado, incluso los usuarios de distribuciones de Linux menos conocidas no deberían tener problemas para instalar el editor Dconf.
En una terminal, busque «Dconf editor» e instálelo. ¿No lo encuentras? Siga las instrucciones a continuación para descargar el código fuente de desarrollo y compilarlo desde la fuente.
Nota: debe tener Glib instalado, junto con Git, Meson, Ninja y la última GTK para construir Dconf-Editor.
Comience clonando el código de Dconf (si aún no lo tiene funcionando).
git clone git://git.gnome.org/dconf
Mueva su terminal a la carpeta Dconf y cree un nuevo directorio de compilación.
cd dconf mkdir build
cd build meson --prefix=/usr --sysconfdir=/etc .. sudo ninja install
Compile Dconf e instálelo en su computadora Linux. Luego, saque el CD de la carpeta de código Dconf y clone el código fuente del Editor Dconf.
clon de git https://gitlab.gnome.org/GNOME/dconf-editor.git
CD en la carpeta de código dconf-editor.
cd dconf-editor
Con el comando mkdir, cree una nueva subcarpeta de compilación.
mkdir build
Muévase a la carpeta de compilación con el comando CD.
cd build
Cree Dconf Editor ejecutando el comando Meson.
meson --prefix=/usr --sysconfdir=/etc ..
Instale Dconf-Editor en su PC con Linux ejecutando la herramienta Ninja.
sudo ninja install
Deshabilitar la verificación de versión para las extensiones de Gnome
Ahora que la herramienta de edición de Dconf está instalada, es hora de abrirla. La forma más rápida de iniciar el programa es con la ventana de comandos de Gnome Shell. Para acceder a la ventana de comandos, presione la combinación Alt + F2 en su teclado. Luego, haga clic en el área de texto con el mouse y escriba el siguiente comando en él.
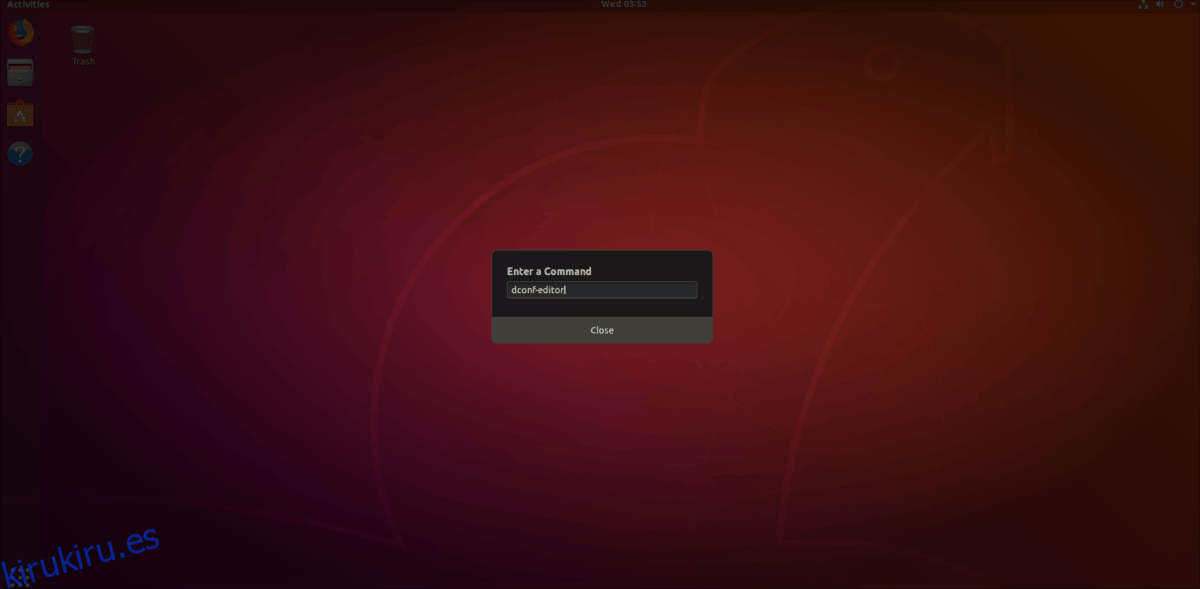
dconf-editor
Con el comando ingresado en el cuadro, presione la tecla Enter. Al hacerlo, se iniciará instantáneamente Dconf Editor.
Alternativamente, inicie Dconf Editor buscando «dconf editor» en el cuadro de búsqueda de la aplicación Gnome. Una vez en el editor de Dconf, verá una ventana de advertencia. La ventana muestra un mensaje que dice «No olvide que algunas opciones pueden dañar las aplicaciones, ¡así que tenga cuidado!». Acepte la advertencia y haga clic en «Tendré cuidado» para descartarla.
Nota: desmarque la casilla, si desea evitar que aparezca en el futuro.
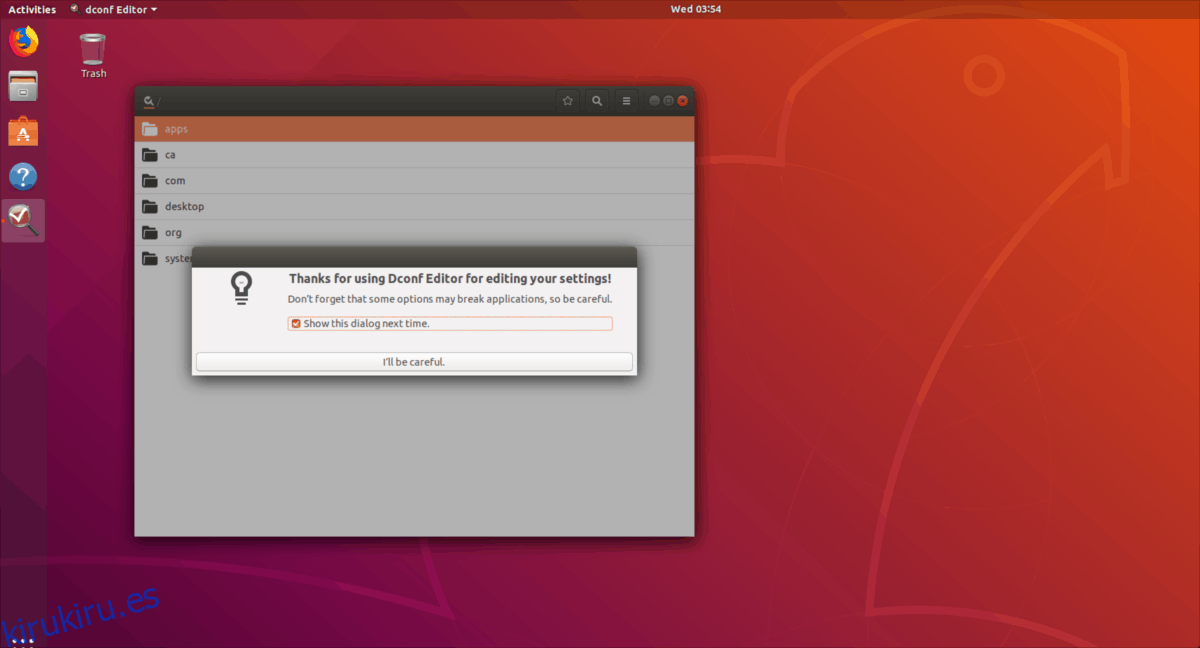
Después de lidiar con la ventana de advertencia de Dconf, busque la entrada «Org» y haga clic en ella con el mouse. En Org, busque la entrada «Gnome» en Dconf y selecciónela. Luego, busque «shell» en el menú.
Toda la información relacionada con Gnome Shell, incluida la configuración relacionada con las extensiones, se encuentra en el área «shell». Mire a través de este menú y localice «disable-extension-version-validation». Seleccione el control deslizante junto a la entrada de validación de la extensión y configúrelo en «activado». Ponerlo en la posición de encendido desactivará permanentemente la verificación de versión para las extensiones de Gnome.
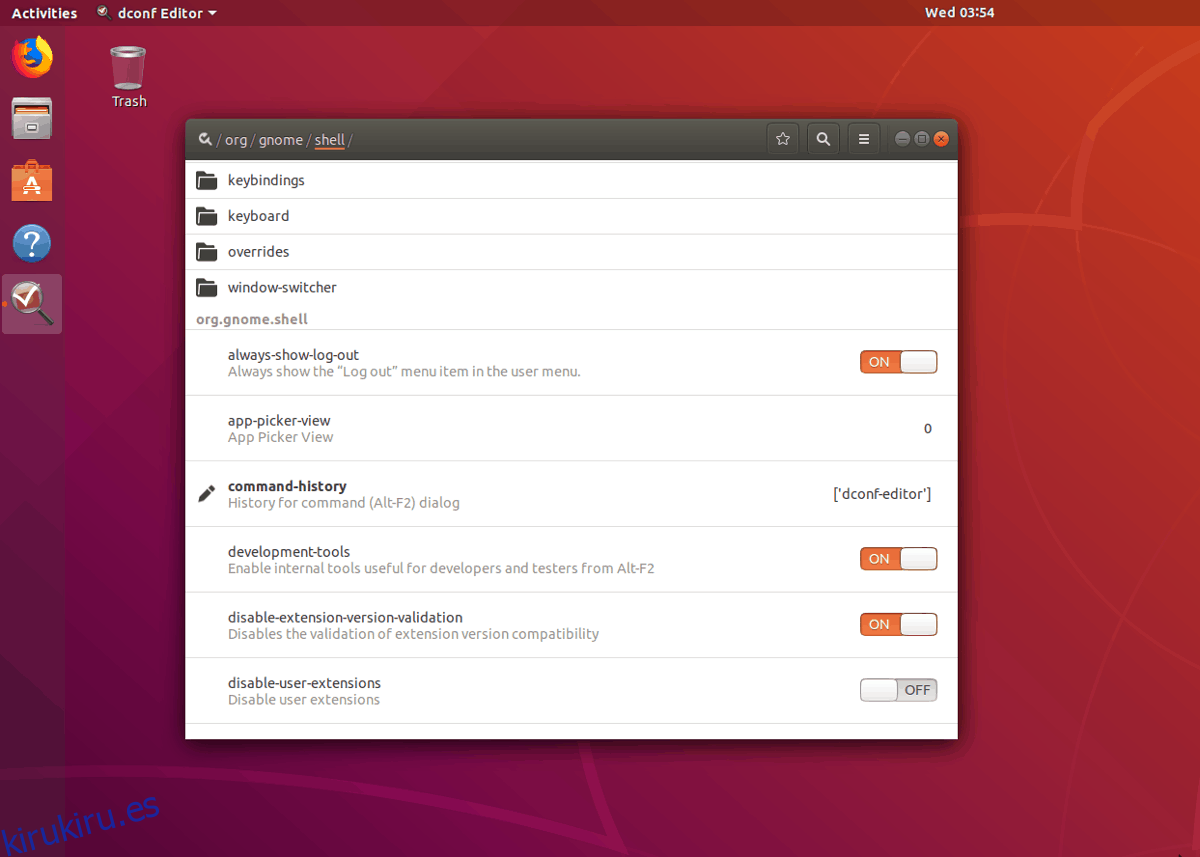
Con la configuración de verificación de versión deshabilitada en Gnome Shell, deberá reiniciar la sesión. Cierre el editor Dconf y presione Ctrl + F2 como antes. En la ventana de solicitud, ingrese:
r
Presione la tecla Intro en el teclado para actualizar y reiniciar la sesión de Gnome Shell. Al recargar el escritorio, las extensiones de Gnome deshabilitadas deberían volver a estar activas.
¿Verificación de versión deshabilitada y aún no ve las extensiones habilitadas? Reinicie su sistema. A veces, esto es necesario para que Gnome Shell se adapte completamente a la nueva configuración establecida por Dconf.
Actualiza tus extensiones de Gnome
Si ha leído esta guía para aprender cómo deshabilitar la verificación de la versión de la extensión, solo para descubrir que no ayudó, es mejor que actualice sus extensiones de Gnome. Actualizar las extensiones de Gnome es bastante simple, y puede hacerlo directamente desde un navegador web.
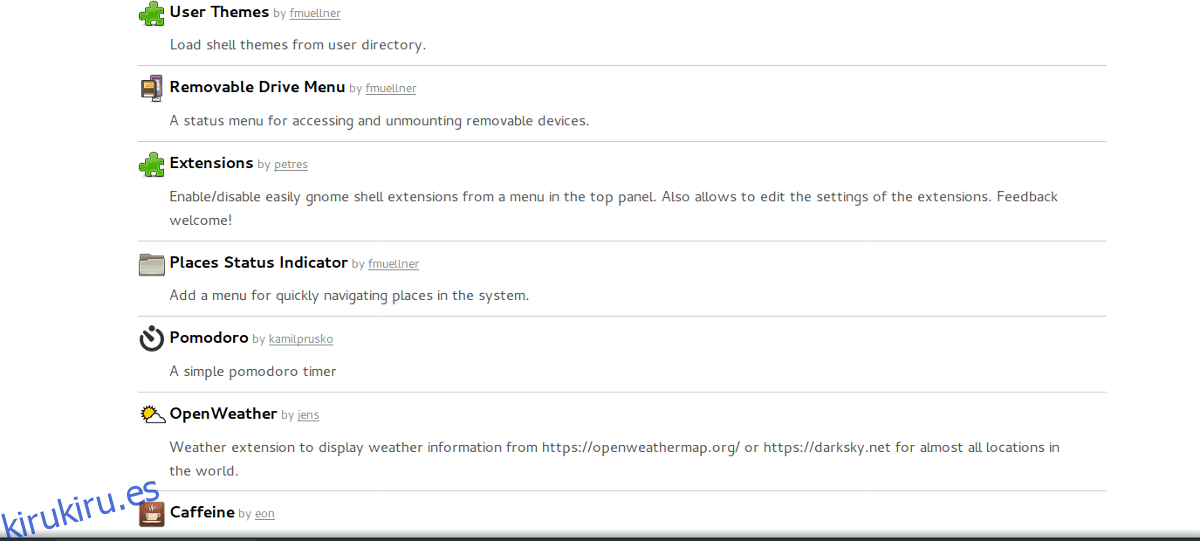
Para actualizar sus extensiones, diríjase al sitio web de Gnome Shell y haga clic en el elemento de menú «Extensiones instaladas». Luego, busque en la lista de extensiones y haga clic en el ícono de flecha verde junto a cada extensión que tenga una actualización disponible.