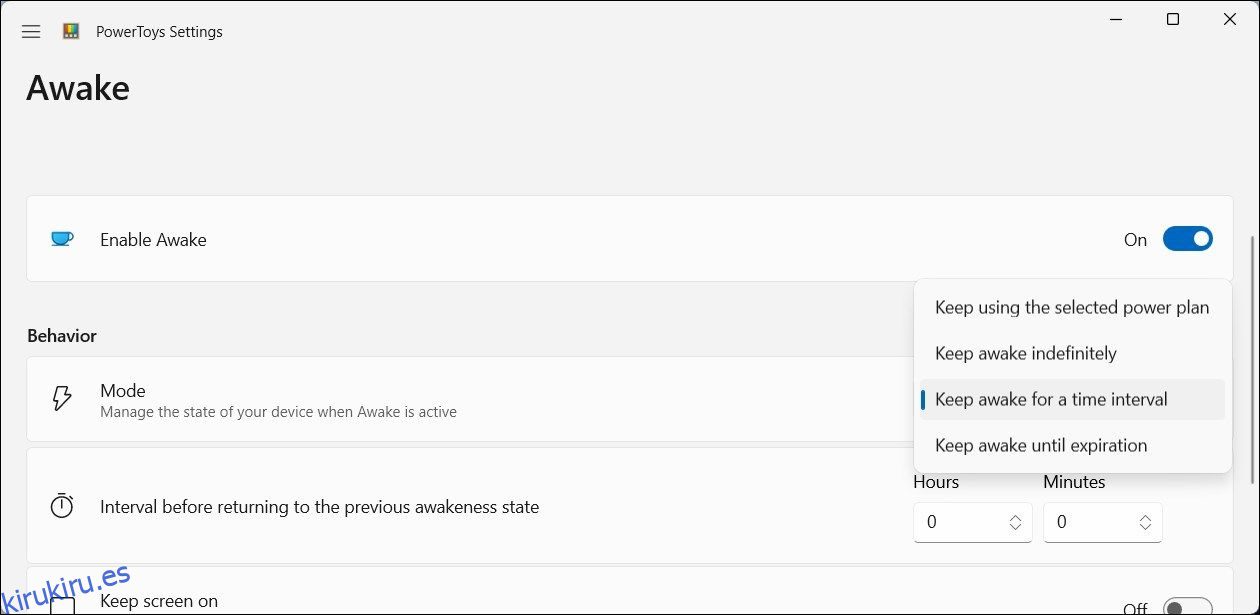Windows incluye opciones para ayudarle a configurar los ajustes de energía y suspensión de su PC. De forma predeterminada, Windows entrará en modo de suspensión después de un período de inactividad. ¿Pero qué pasa si quieres mantener tu PC activa por más tiempo?
Tabla de contenido
1. Mantenga su PC despierta con PowerToys
Microsoft PowerToys es una colección de herramientas avanzadas que le permite hacer más con sus sistemas Windows 10 y 11. Su función Awake le permite mantener su PC activa según demanda, ya sea de forma temporal o indefinida. Para evitar que Windows entre en suspensión mientras se ejecuta un programa:


PowerToys ahora mantendrá su PC activa durante el tiempo especificado. Si necesita desactivarlo, cambie el Modo de comportamiento a Seguir usando el plan de energía seleccionado.
Descargar: Microsoft PowerToys (Gratis)
2. Mantenga su PC despierta si tiene insomnio

Insomnia es una utilidad ligera y gratuita de terceros para desactivar temporalmente el modo de suspensión en Windows. Cuando está habilitado, llama a la API SetThreadExecutionState para informar al sistema que está actualmente en uso, evitando que entre en modo de suspensión.
Al abrir el programa, aparecerá una ventana emergente con el mensaje «Esta computadora no puede entrar en suspensión mientras esta ventana está abierta». Puede minimizar la ventana para que siga ejecutándose en segundo plano y su PC no entre en suspensión. Cerrar la ventana cerrará la aplicación y así restaurará la configuración de energía predeterminada de su sistema.
Por otro lado, no tiene opción para mantener la pantalla encendida. Si necesita mantener la pantalla encendida, considere usar PowerToys o Don’t Sleep.
Descargar: Insomnio (Gratis)
3. Utilice No dormir para bloquear el modo de suspensión y apagar
Don’t Sleep ofrece más opciones de administración de energía que PowerToys e Insomnia. Puede bloquear el modo de suspensión y la hibernación y mantener la pantalla encendida. Es más, también puede ayudarte a bloquear apagados accidentales. Puede utilizar Don’t Sleep para configurar las opciones de suspensión y activación.
Para utilizar No dormir:


También puede configurar Don’t Sleep para establecer reglas agresivas de administración de energía basadas en la batería, la CPU y los parámetros de red de su sistema. Don’t Sleep presenta algunas funciones adicionales en la barra de herramientas. Por ejemplo, haga clic en la opción Monitor y seleccione Monitor apagado para apagar la pantalla o haga clic en Computadora para acceder a las opciones de energía.
Descargar: no duermas (Gratis)
4. Desactive el modo de suspensión en Configuración
Puede evitar que su computadora entre en el estado de suspensión de bajo consumo configurando el modo de suspensión en la aplicación Configuración. Si bien esto solo ofrece un nivel básico de control sobre las opciones de energía y suspensión, funciona si no desea utilizar una herramienta de terceros.
Para cambiar el tiempo de suspensión y pantalla en Windows 10 y 11:


No todos los programas pueden suprimir el comportamiento de suspensión predeterminado de su computadora con Windows. Si el modo de suspensión interrumpe su flujo de trabajo, puede utilizar estas utilidades de terceros para mantener su PC despierta durante un período breve o prolongado.