Puede conectarse tanto a una red WiFi como a una red cableada en una máquina con Windows 10. Windows 10 favorecerá la conexión LAN sobre la WiFi en la mayoría de los casos porque es más rápida y confiable. Tener ambos conectados al mismo tiempo no ofrece ninguna ventaja en términos de velocidad; no obtendrá Internet más rápido con dos conexiones. Su sistema simplemente utilizará una conexión y la velocidad que tenga para ofrecer.

La única ventaja de tener ambas conexiones activas al mismo tiempo es que si una falla, cambiará a la otra. No garantiza que no habrá ninguna interrupción en el tráfico, solo que se recuperará rápidamente.
Tabla de contenido
Desactivar WiFi cuando la LAN está conectada
Windows 10 tiene un método integrado para deshabilitar el WiFi cuando estás en una LAN. No es de fácil acceso, por lo que la mayoría de las personas ni siquiera saben que existe la función.
1. Cambiar la configuración del adaptador de red
Para deshabilitar WiFi cuando está conectado a LAN, debe cambiar la configuración del adaptador de red.
Asegúrate de estar conectado a una red WiFi.
Abra el Explorador de archivos e ingrese lo siguiente en la barra de ubicación y toque Enter.
Control PanelNetwork and InternetNetwork and Sharing Center
Haga clic en su conexión WiFi.
En la ventana que se abre, haga clic en ‘Propiedades’ en la sección Actividad.
Haga clic en Configurar.
Vaya a la pestaña Avanzado.
Desplácese por la lista de propiedades y busque ‘Disabled Upon Wired Connect’.
Selecciónelo y abra el menú desplegable Valor a la derecha. Configúrelo en Habilitado.
Reinicie su máquina con Windows 10.
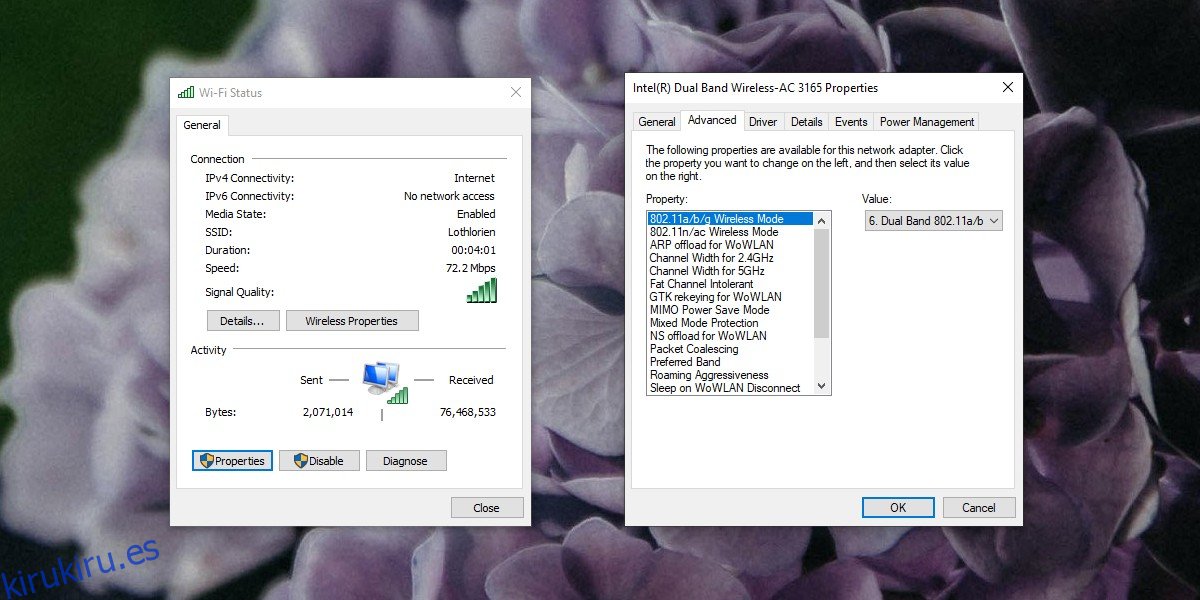
2. Establecer prioridad para LAN
Si no tiene la opción Disabled Upon Wired Connect, puede intentar lo siguiente.
Abra el Administrador de dispositivos.
Expanda Adaptadores de red.
Busque el controlador de red. Puede tener un nombre como controlador Realtek o similar. Si no está seguro, pruebe todos los dispositivos enumerados hasta que encuentre las siguientes opciones.
Haga clic derecho en él y seleccione Propiedades.
Vaya a la pestaña Avanzado y busque Prioridad y Vlan y selecciónelo.
Abra el menú desplegable de valores y seleccione la opción Activado.
Reinicie el sistema.
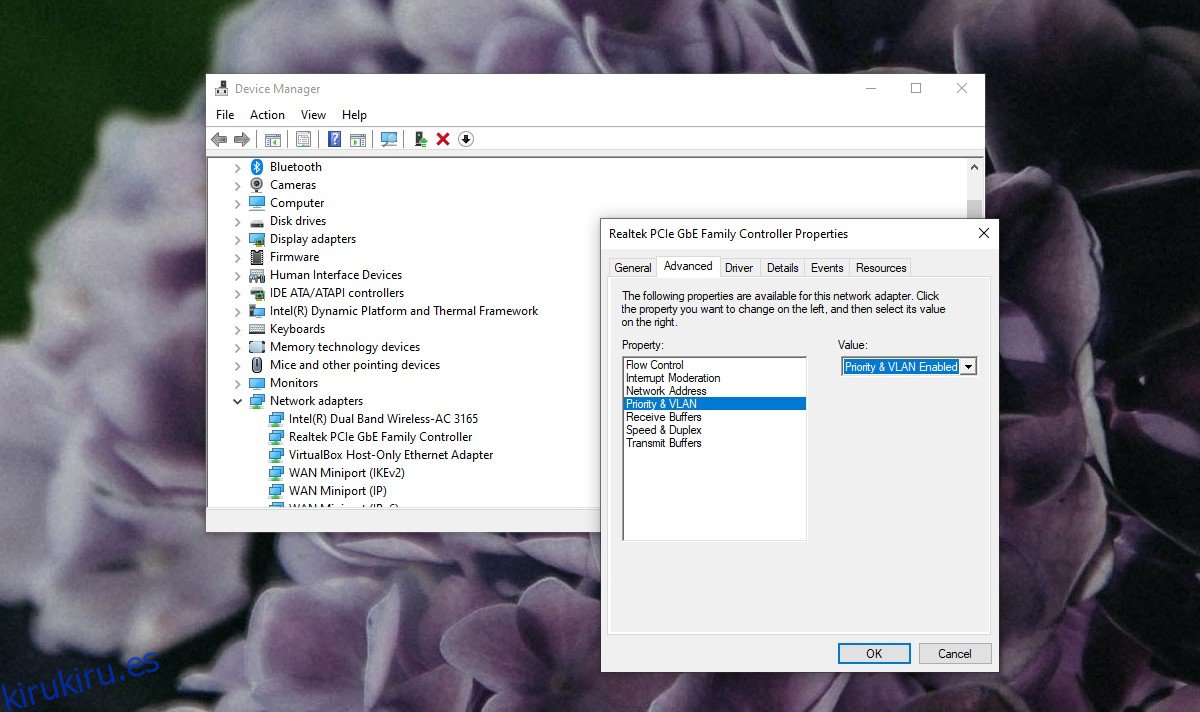
3. Desconecte WiFi en LAN – PowerShell
Es posible que la opción anterior no funcione porque es posible que la opción Disabled Upon Wired Connect no esté en la lista. En ese caso, puede configurar el WiFi para que se habilite cuando esté en LAN desde PowerShell.
Abra PowerShell con derechos de administrador.
Descarga este script. Extraelo. Habrá dos archivos en él.
Ejecute el siguiente comando en PowerShell para permitir que se ejecute el script.
Set-ExecutionPolicy RemoteSigned
Use el siguiente comando para moverse a la carpeta extraída (cambie la ruta de la carpeta en su sistema).
cd C:UsersfatiwDesktopWLANManager
Agregue el script a su sistema con el siguiente comando.
.WLANManager.ps1 -Install:System
Una vez que se haya ejecutado la secuencia de comandos, abra el Programador de tareas y busque una tarea llamada Tarea del Administrador de WLAN.
Reinicie la PC.
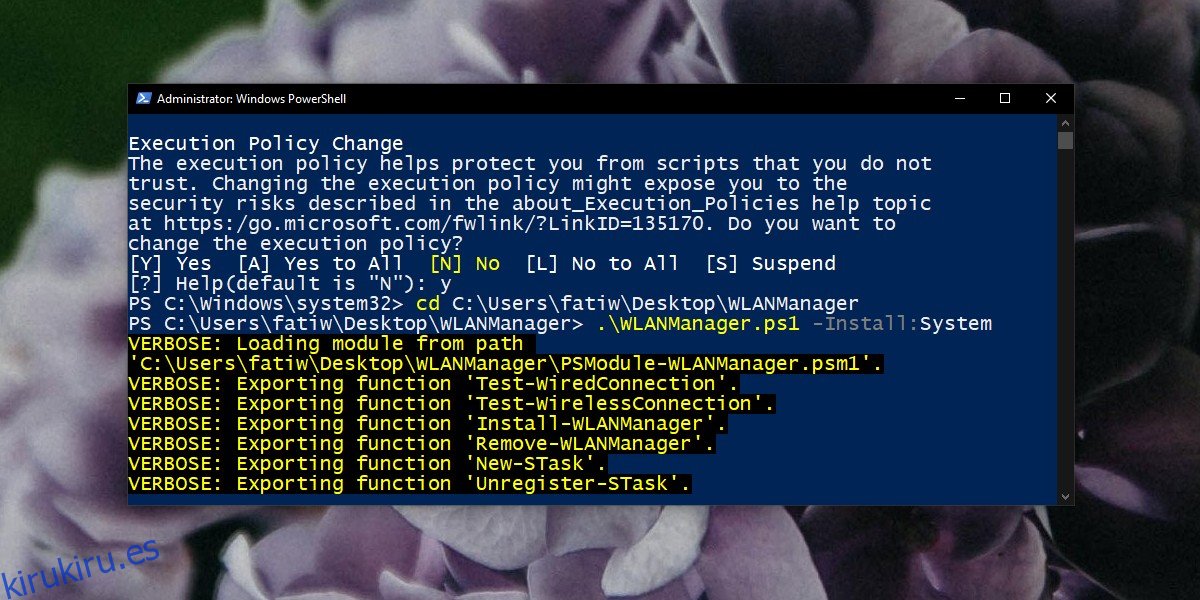
Eliminando el script
Es posible que desee eliminar esta secuencia de comandos más tarde. Todo lo que tiene que hacer es eliminar la tarea del Administrador de WLAN del Programador de tareas y reiniciar su PC. Si la opción WiFi ha desaparecido de su sistema, abra el Administrador de dispositivos y busque en Adaptadores de red los dispositivos deshabilitados. Habilite los dispositivos deshabilitados y tendrá WiFi nuevamente.
Otra forma de eliminarlo es abrir PowerShell con derechos de administrador y ejecutar el siguiente comando.
.WLANManager.ps1 Remove:System
4. Desconecte WiFi en LAN de GroupPolicy
Puede configurar el WiFi para que se desactive automáticamente cuando se conecte a una conexión por cable desde GroupPolicy. GroupPolicy solo está disponible en Windows 10 Professional y no en la edición Home. Puede instalar GroupPolicy en él, pero es posible que no funcione tan bien.
Toque el atajo de teclado Win + R para abrir el cuadro Ejecutar.
Ingrese lo siguiente y toque Enter.
gpedit. msc
Vaya al siguiente grupo de políticas.
Computer Configuration>Policies>Administrative Templates>Network>Windows Connection Manager
Busque una política llamada Prohibir la conexión a redes que no sean de dominio cuando se conecte a una red de dominio autenticado. Permitirle.
5. Establecer la prioridad de conexión
Si ninguna de las opciones anteriores funciona para usted, o si está buscando algo más simple, puede establecer la prioridad de conexión en su máquina con Windows 10 y hacer que prefiera una conexión LAN a WiFi cuando ambas estén disponibles.
Descargar una aplicación llamada Wired WiFi Switcher.
Ejecute la aplicación y durante la instalación, seleccione el adaptador LAN que se priorizará sobre el adaptador inalámbrico.
Complete la instalación y reinicie su sistema.
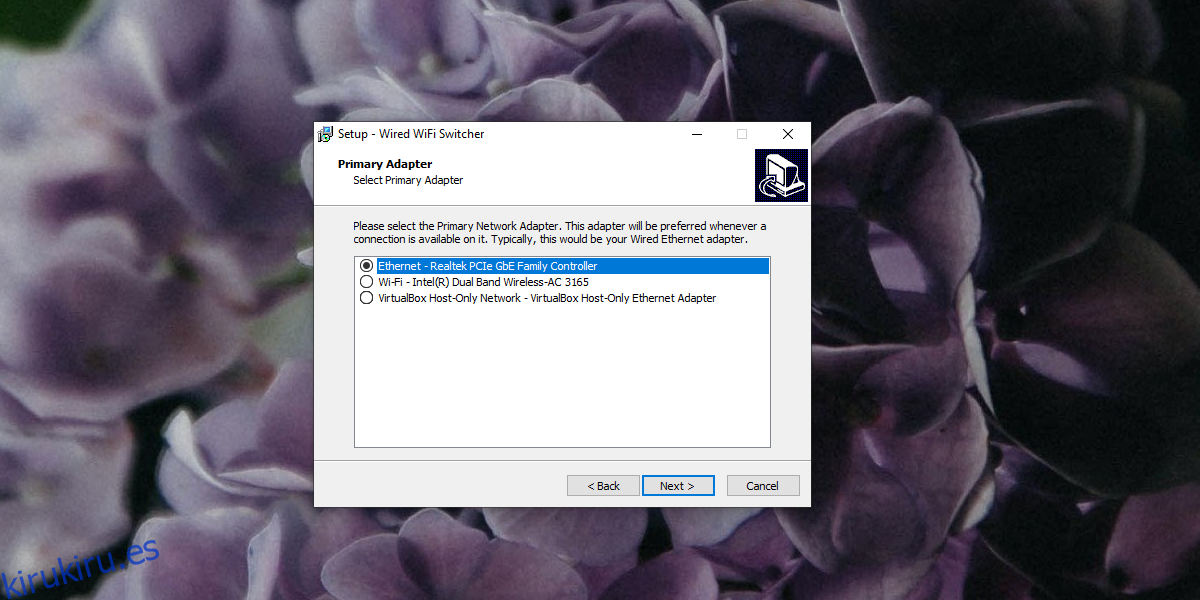
Conclusión
Administrar una red WiFi por sí solo es fácil, pero cuando tiene que administrar más de una red y los tipos de red son diferentes, es decir, cableada e inalámbrica, Windows 10 no tiene muchas opciones fáciles de usar. También está el hecho de que diferentes sistemas tienen diferentes configuraciones. Lo que funciona en un sistema puede no funcionar en otro, por eso tenemos algunas soluciones diferentes que puede probar. Si todo lo demás falla, siempre puede dar prioridad a una LAN sobre WiFi sin dañar su sistema. Alternativamente, Windows 10 tiene una palanca de fácil acceso en el Centro de actividades que le permite encender / apagar WiFi.
