Los navegadores pueden representar un grave riesgo de seguridad si no tiene cuidado con los sitios web que visita, en qué hace clic y qué complementos instala. Si bien es importante navegar con cuidado, su navegador también debe ofrecer cierta protección básica. Chrome, por ejemplo, ahora trata a todos los sitios HTTP como inseguros. Microsoft Edge no bloquea los sitios HTTP, pero analiza los sitios web y los archivos que descarga. Al igual que Chrome, Microsoft Edge evitará que descargues un archivo si lo considera inseguro. Edge usa el filtro SmartScreen de Windows para analizar las descargas. Si está intentando descargar un archivo y el filtro no se lo permite, tendrá que deshabilitar Windows SmartScreen para Edge.
Windows SmartScreen es una característica de seguridad omnipresente en Windows 10. Se ejecuta cada vez que intenta instalar una aplicación, ejecutar un EXE, ejecutar un script, abrir el símbolo del sistema con derechos de administrador, etc., solicita derechos de administrador. Apagarlo nunca es una buena idea. Con Microsoft Edge, hay una opción para deshabilitar Windows SmartScreen solo para el navegador y dejarlo funcionando para todo lo demás.
Tabla de contenido
Deshabilitar Windows SmartScreen para Edge
Abra Edge y haga clic en el botón de tres puntos en la parte superior derecha. Desplácese hasta el final del panel y haga clic en Configuración. En el panel Configuración, desplácese hasta el final nuevamente y haga clic en el botón Ver configuración avanzada. Nuevamente, desplácese hasta la parte inferior de la sección Cookies. Aquí verá una opción ‘Ayúdenme a protegerme de sitios maliciosos y descargas con Windows Defender SmartScreen’ y estará activada de forma predeterminada. Apáguelo para deshabilitar Windows SmartScreen for Edge.
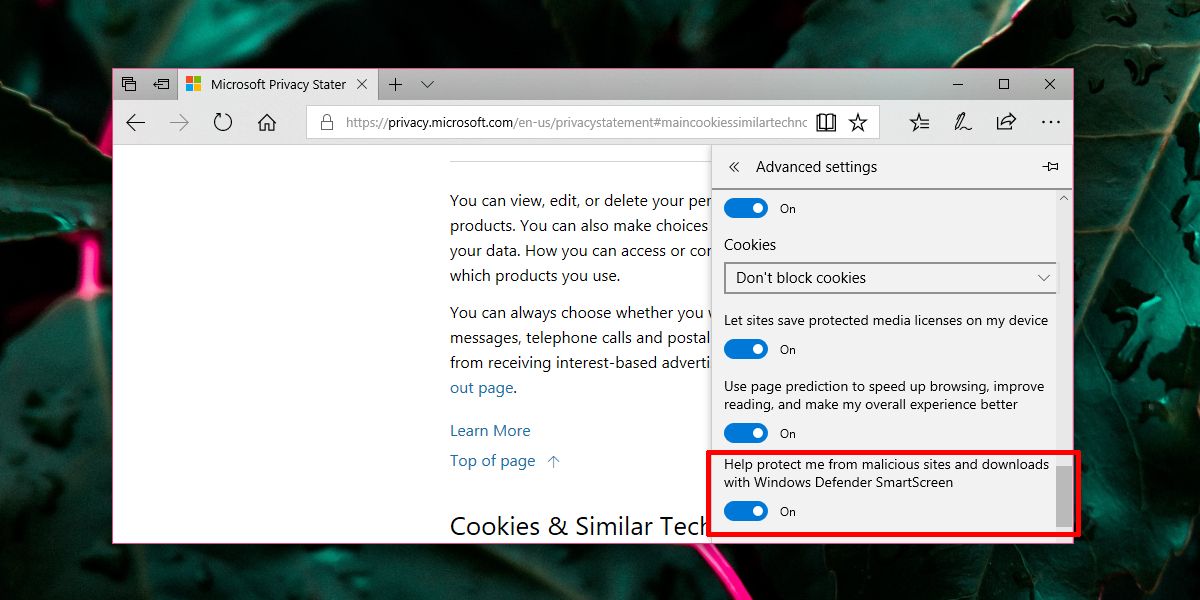
Una palabra de precaución
Las funciones de seguridad, ya sea en su navegador o en su sistema operativo, están ahí para mantenerlo a salvo. Son conservadoramente estrictos para proteger a los usuarios finales que saben poco sobre cómo mantenerse seguros en línea y detectan falsos positivos. Es por eso que en ocasiones es posible que deba desactivar la protección que aplican. Dicho esto, solo debe desactivar la protección para visitar un sitio web o descargar un archivo que sepa que es seguro. Una vez que haya descargado un archivo, habilite SmartScreen nuevamente.
No debe deshabilitar Windows SmartScreen for Edge solo para obtener un archivo o visitar un sitio web. Si no está seguro de la integridad de ninguno de ellos, es mejor intentar obtener su información en otro lugar en lugar de arriesgarse a descargar un archivo o visitar un sitio web que pueda ser malicioso.
Del mismo modo, si está intentando ejecutar una aplicación que sabe que es segura y Windows 10 la está bloqueando, puede alternar la protección en tiempo real de Windows Defender para ejecutar la aplicación y luego habilitarla nuevamente. Recuerde que la confianza es clave aquí, eso y descargar aplicaciones solo de fuentes confiables.