Chromium es un navegador de código abierto desarrollado por Google. Muchos usuarios de Windows 10 confían en esta aplicación. Puede confiar en Chromium para disfrutar de una experiencia de navegación eficaz con funciones minimalistas. Sin embargo, cuando intenta desinstalar Chromium por cualquier motivo, es posible que encuentre algunos errores durante el proceso o que no pueda desinstalarlo completamente de su PC. Esto te haría pensar que Chromium es un virus. Obtendrá una respuesta a esta pregunta. Además, esta guía sobre cómo desinstalar Chromium Windows 10 lo ayudará a enfrentar este problema de diseño desafiante: Chromium no se desinstalará. Entonces, continúa leyendo.

Tabla de contenido
Cómo desinstalar Chromium Windows 10
Chromium es casi similar a Chrome, con algunas características adicionales. El código fuente del navegador puede descargarse de Internet, modificarse e improvisarse en un navegador web bien desarrollado. Los siguientes son algunos puntos que debe saber sobre Chromium.
- El código base de Chromium es ampliamente utilizado por muchos navegadores como Edge, Opera, Samsung Internet y otros navegadores similares que tienen usuarios activos y desarrolladores web.
- El objetivo principal del navegador Chromium es proporcionar código fuente para navegadores que no son de código abierto como Google.
- Un paquete de Chromium limpio no se iniciará automáticamente en su PC y solo tiene una combinación de software limitada asociada. Pero, los piratas informáticos intentan usar esta plataforma para entrometerse en su sistema.
- Hay varios síntomas cuando Chromium resulta ser malware. Si también los enfrenta, debe desinstalarlos de su PC con Windows 10. Primero, debe considerar declarar que Chromium es un virus y seguir los pasos apropiados para desinstalarlo completamente de su PC.
¿El cromo es un virus?
Chromium no es un virus a menos que lo instales desde su página web oficial. Es completamente inofensivo y no debes considerarlo una amenaza. Los desarrolladores de malware usan Chromium como un medio para ingresar a su PC con versiones infectadas con malware. Esto lo engaña para que los instale en su computadora. Cuando instala la versión incorrecta o infectada de Chromium en su PC, su computadora se volcará con adware. Será redirigido a otros enlaces irrelevantes para descargar cualquier software dañino. Este malware monitoreará continuamente su comportamiento en línea y se le sugerirá algún software infectado como anuncios que lo convencerán de que lo instale en su PC. Si ha infectado Chromium en su PC, puede enfrentar cualquiera de los siguientes síntomas.
- De repente, tendrá un navegador Chromium instalado en su PC si no lo ha instalado antes. Si los instala sin querer, se instalará Chromium infectado en la PC con Windows 10.
- Su navegador predeterminado se cambiará a Chromium sin su conocimiento y permiso.
- Cuando intenta desinstalar Chromium en una PC con Windows 10, no puede encontrarlo en el Panel de control o Configuración.
- Su PC puede funcionar demasiado lento o puede descargarse con muchos programas de inicio que consumen recursos excesivos de la CPU.
- Siempre le molestarán las ventanas emergentes no deseadas y las notificaciones que le obligarán a instalar software adicional. Estas ventanas emergentes y notificaciones no se pueden bloquear, lo que indica la presencia de malware Chromium infectado.
- Se cambiará el portal de búsqueda en la pestaña Nuevo.
- Es posible que tenga problemas para ejecutar aplicaciones y programas instalados.
Si encuentra alguno de estos signos en su PC, probablemente tenga Chromium infectado con malware. Ignorar estos signos no es aconsejable ya que causan grandes problemas. Algunos navegadores basados en Chromium infectados con ataques de malware son BoBrowser, Tortuga, eFast, BrowseAir, MyBrowser, Palikan, WebDiscover Browser, Olcinium, Chedot, Qword. Además, hay muchos clones de Chromium que se parecen en símbolos, nombres y funciones. Debe tener mucho cuidado al tratar con navegadores basados en Chromium para mantener su PC fuera de los ataques de malware.
¿Cómo confirmar si Chromium es un virus?
Otra posible forma de confirmar la presencia de malware Chromium es mediante la identificación de varios procesos de Chromium en el Administrador de tareas.
1. Abra el Administrador de tareas presionando las teclas Ctrl + Shift + Esc juntas.
2. En la pestaña Procesos, verifique si hay dos o más instancias de Chromium.

3A. Si tiene muchas tareas de Chromium ejecutándose en segundo plano, debe desinstalarlo de su PC.
3B. Si solo se ejecutan unas pocas tareas en segundo plano, no es una amenaza. Pero si quieres, puedes desinstalarlos fácilmente de tu PC.
Esta guía ha compilado métodos exitosos para desinstalar Chromium de su PC con Windows 10.
Si ha confirmado que Chromium ha sido infectado con malware, debe desinstalarlo de su PC siguiendo cualquiera de los métodos a continuación. En esta sección, hemos compilado una lista de métodos para mostrar cómo desinstalar Chromium en una PC con Windows 10. Sígalos en el mismo orden para solucionar el problema de que Chromium no se desinstalará.
Método 1: a través del panel de control
La forma más típica de desinstalar Chromium de tu PC es hacerlo desde el Panel de Control. Si puede encontrar Chromium en la lista del Panel de control, puede desinstalarlo de su PC siguiendo los pasos que se mencionan a continuación.
1. Presione la tecla de Windows. Escriba Panel de control y haga clic en Abrir.
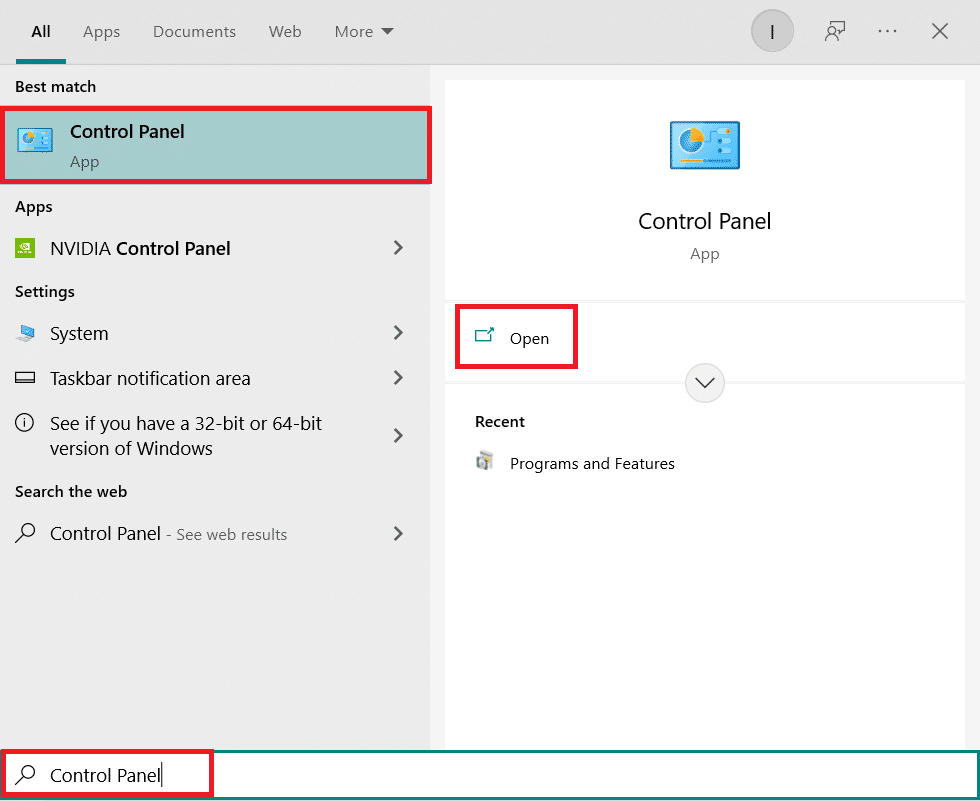
2. Establezca Ver por como Categoría. Seleccione Desinstalar un programa.

3. Busque Chromium en la ventana Programas y características.

4. Ahora, haga clic en Chromium y seleccione la opción Desinstalar.
Nota: Hemos mostrado Chrome como ejemplo.

5. Ahora, confirme el mensaje ¿Está seguro de que desea desinstalar Chromium? haciendo clic en Sí.
6. Reinicie la PC. Compruebe si ha solucionado el problema de que Chromium no se desinstalará.
Método 2: a través de la configuración
Si no puede encontrar Chromium en la lista del Panel de control, intente desinstalarlo mediante Configuración. Aquí hay algunas instrucciones para desinstalar el navegador mediante Configuración.
1. Presione las teclas Windows + I simultáneamente para abrir Configuración en su sistema.
2. Haga clic en Aplicaciones.

3. Escriba y busque Chromium en la lista y selecciónelo.
Nota: Hemos mostrado Chrome como ejemplo.
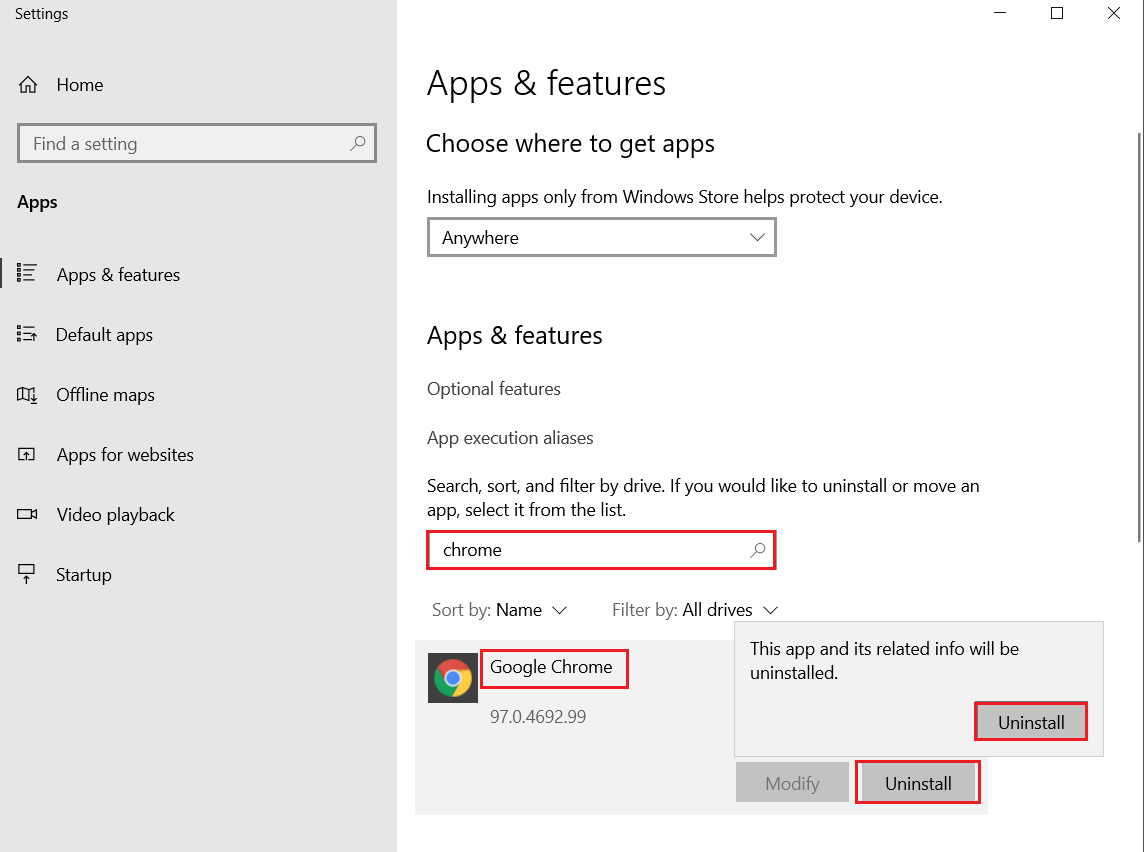
4. Finalmente, haga clic en Desinstalar.
5. Nuevamente, haga clic en Desinstalar para confirmar la ventana emergente.
6. Si los programas se han eliminado del sistema, puede confirmar buscando nuevamente. Recibirá un mensaje, No pudimos encontrar nada para mostrar aquí. Vuelva a verificar sus criterios de búsqueda.

Método 3: utilice el Solucionador de problemas de instalación y desinstalación de programas de Microsoft
Si desea eliminar de forma permanente el navegador Chromium o enfrentar problemas durante la desinstalación, el uso del software de solución de problemas de instalación y desinstalación del programa lo ayudará.
1. Descargue el Solucionador de problemas de instalación y desinstalación de programas de Microsoft desde el página web oficial.
2. Vaya a Mis descargas y haga doble clic en el archivo instalado.

3. Ahora, haga clic en Siguiente para instalar el archivo descargado.

4. Aquí, seleccione Desinstalar en el aviso.

5A. A continuación, seleccione el programa que desea desinstalar y haga clic en Siguiente. Siga las instrucciones en pantalla para desinstalar el software.
5B. Si no ve su programa, seleccione No listado y haga clic en Siguiente.

6. Si no puede encontrar su programa, ingrese el código de producto solicitado y haga clic en Siguiente. Siga las instrucciones en pantalla para desinstalar el software.
Nota: Puede encontrar el código de su producto en la tabla de propiedades del archivo MSI.
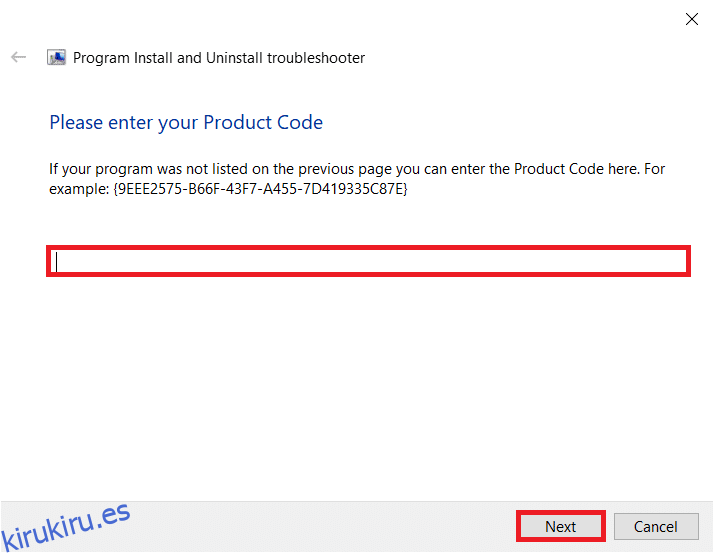
Método 4: eliminar carpetas de datos de usuario de Chromium
Cada aplicación en su PC almacenará datos individuales en forma de caché, AppData y Local AppData. Si tiene dificultades para desinstalar Chromium, intente borrar todos los AppData y Local AppData como se indica a continuación y desinstale el software nuevamente siguiendo los tres métodos anteriores.
1. Haga clic en el cuadro de búsqueda de Windows. Escribe %appdata% y ábrelo.
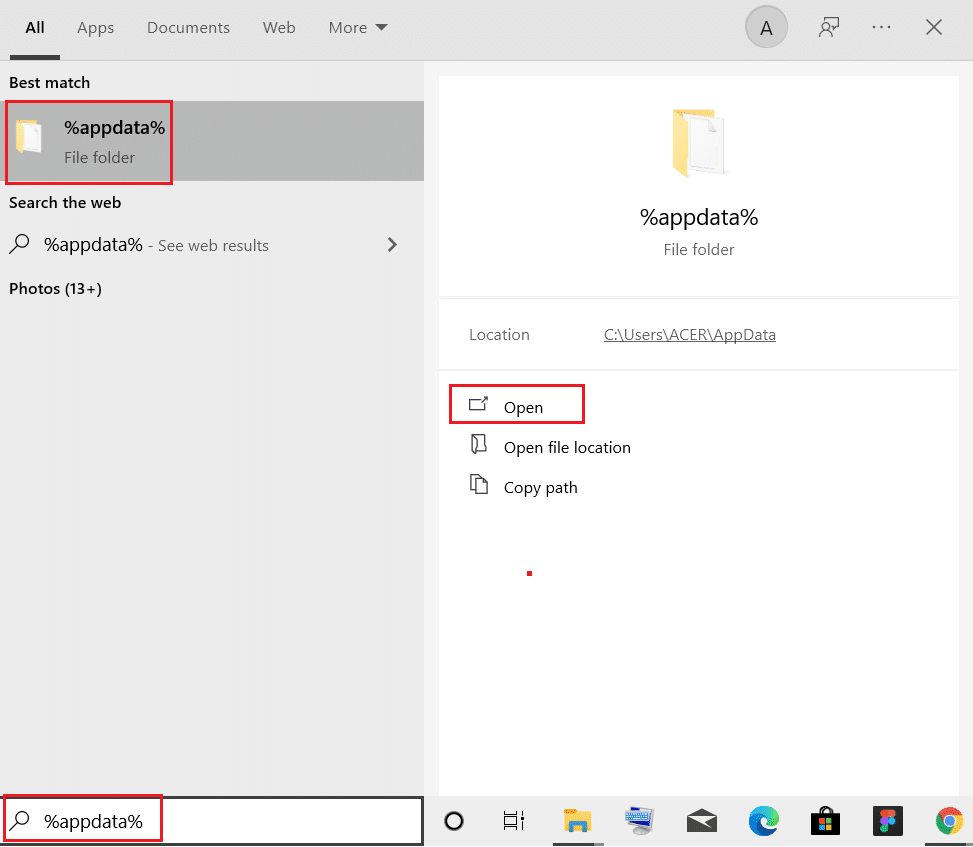
2. Seleccione la carpeta Chromium y haga clic en Eliminar en la parte superior, como se muestra.

3. Nuevamente, haga clic en el cuadro de búsqueda de Windows nuevamente. Escriba %LocalAppData% y ábralo.
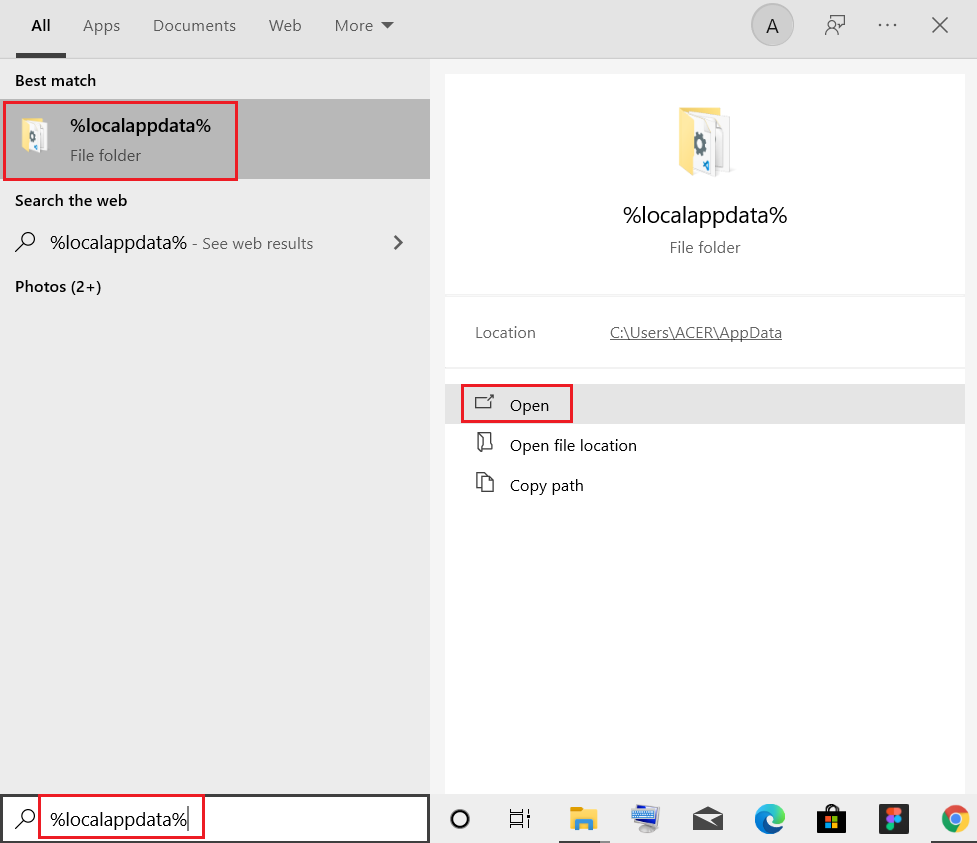
4. Busque la carpeta Chromium usando el menú de búsqueda y elimínela.

5. Además, asegúrese de borrar la Papelera de reciclaje para deshacerse de estos archivos por completo. Ahora, ha eliminado con éxito los archivos de configuración corruptos de Chromium de su PC.
Método 5: eliminar entradas de registro
Hay posibilidades de que las entradas del registro permanezcan en el sistema incluso después de eliminar los archivos y desinstalar Chromium. Siga los pasos a continuación para eliminar esas entradas. Si no puede encontrar esas cadenas, puede pasar al siguiente método y solucionar el problema de que Chromium no se desinstalará.
1. Presione y mantenga presionadas las teclas Windows + R juntas para abrir el cuadro de diálogo Ejecutar.
2. Ahora, escriba regedit en el cuadro de diálogo Ejecutar y presione Entrar.

3. Ahora, navegue a la siguiente ruta
ComputerHKEY_CURRENT_USERSOFTWAREMicrosoftWindowsCurrentVersionRun

4. Elimine la cadena GoogleChromeAutoLaunch.
Nota: Si no puede encontrar esta cadena, busque y elimine una cadena con el valor C:users{username}AppDataLocalChromiumApplicationchrome.exe.
Método 6: ejecutar análisis de malware
Es mejor ejecutar un análisis antivirus para eliminar los rastros de Chromium incluso si ha eliminado la carpeta Chromium debido a las propiedades regenerativas del malware. Si no los elimina, los archivos pueden volver a descargarse desde el último rastro faltante de malware. Por lo tanto, ejecute un análisis de virus para eliminar potencialmente cualquier programa dañino de su PC. Luego, siga los pasos mencionados a continuación para hacerlo y solucionar el problema de que Chromium no se desinstalará.
1. Presione las teclas Windows + I simultáneamente para iniciar Configuración.
2. Aquí, haga clic en Configuración de actualización y seguridad como se muestra.
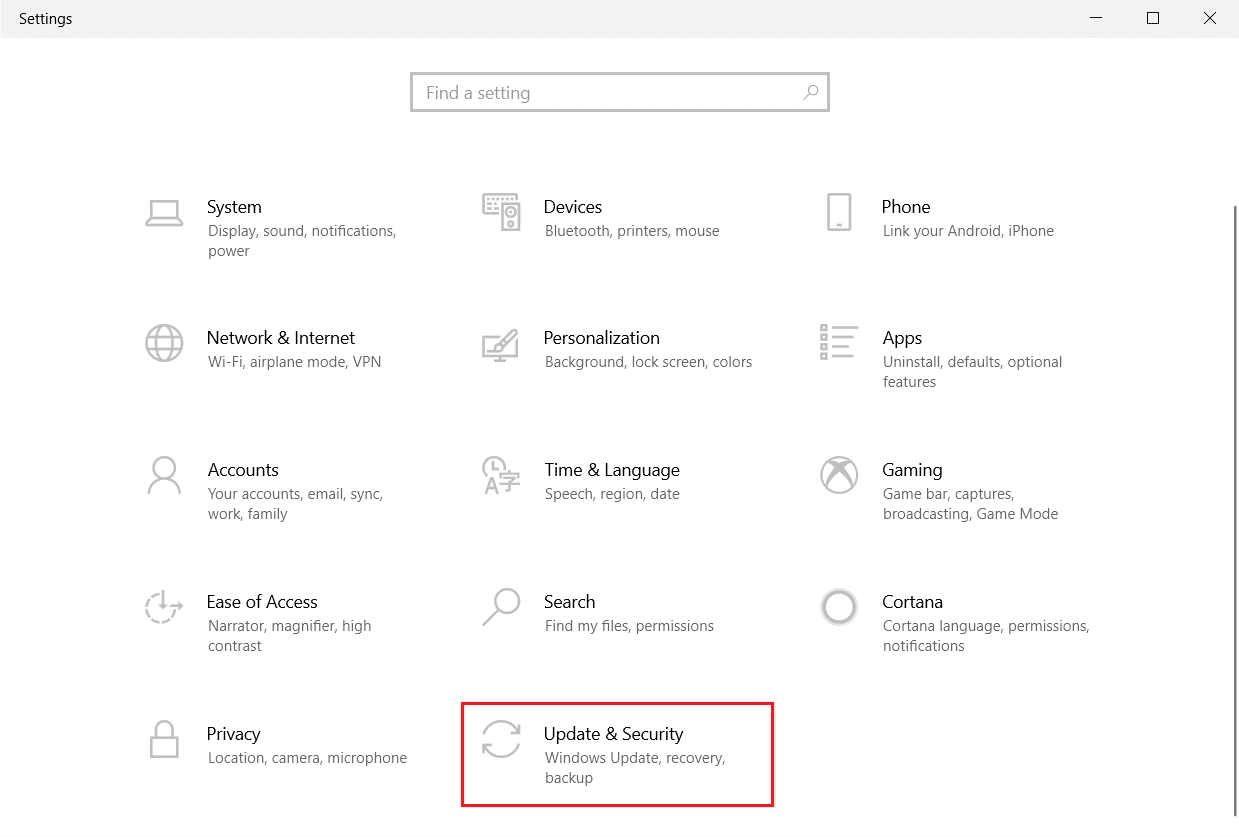
3. Vaya a Seguridad de Windows en el panel izquierdo.

4. Haga clic en la opción Protección contra virus y amenazas en el panel derecho.
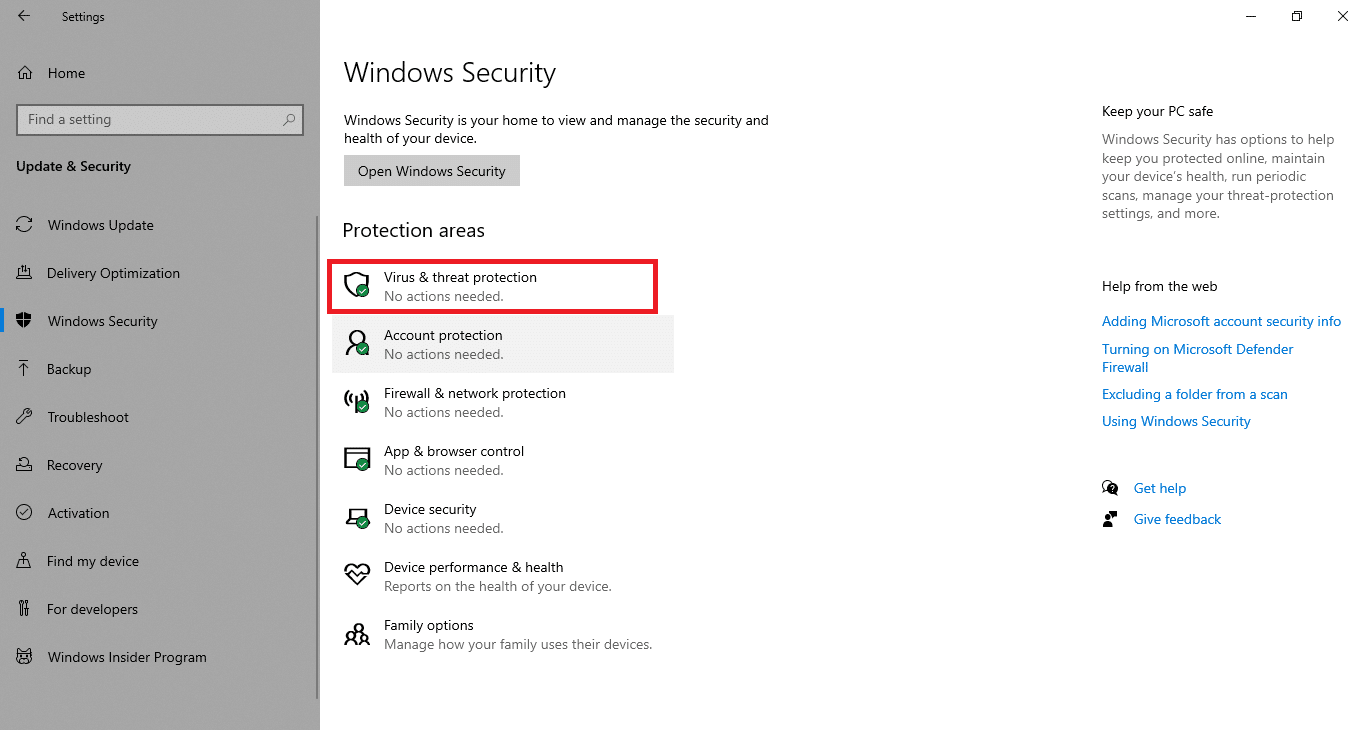
5. Haga clic en el botón Escaneo rápido para buscar malware.

6A. Una vez que se realiza el escaneo, se mostrarán todas las amenazas. Haga clic en Iniciar acciones en Amenazas actuales.
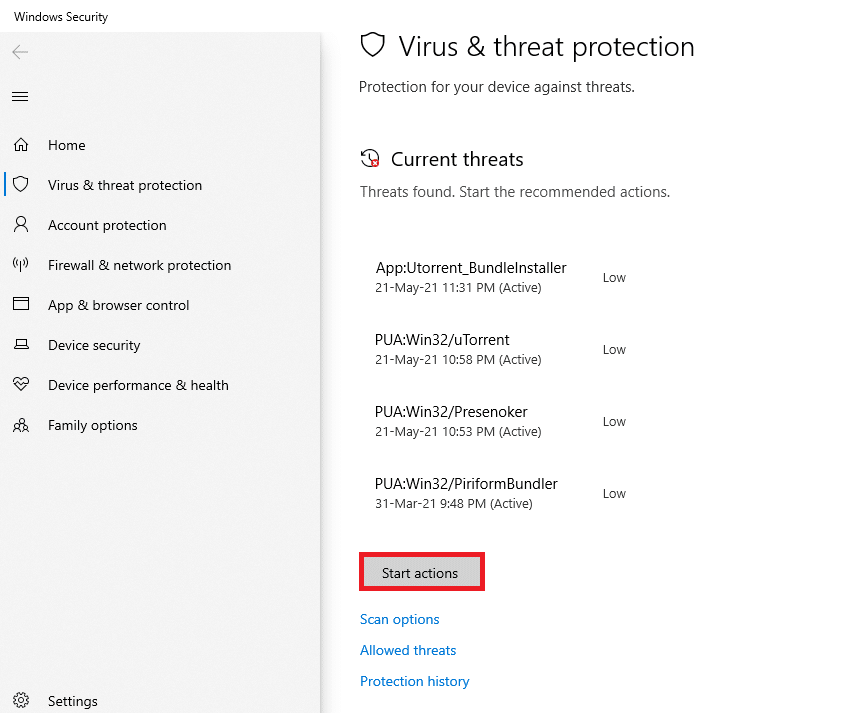
6B. Si no hay ninguna amenaza en su dispositivo, el dispositivo mostrará la alerta No hay amenazas actuales.
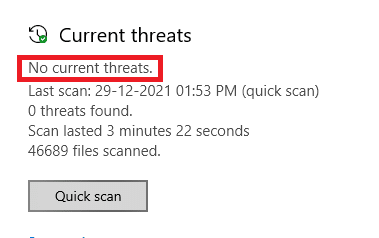
Ahora, comprueba si has solucionado el problema de que el cromo no se desinstala.
¿Qué hacer si la configuración del navegador ha cambiado después de instalar Chromium?
Si descubre que la configuración predeterminada de su navegador ha cambiado después de instalar Chromium, debe seguir los métodos mencionados a continuación para que los navegadores vuelvan a su etapa inicial. Aquí, Google Chrome se toma como ejemplo de demostración.
Opción I: Borrar caché y cookies
El caché y las cookies mejoran su experiencia de navegación en Internet. Las cookies son los archivos que guardan datos de navegación cuando visitas un sitio web. El caché actúa como una memoria temporal que guarda las páginas web que visita y acelera su experiencia de navegación durante su próxima visita. Limpiarlos ayudaría a restaurar el navegador a su configuración predeterminada.
1. Presione la tecla de Windows, escriba Chrome y haga clic en Abrir.

2. Luego, haga clic en el icono de tres puntos > Más herramientas > Borrar datos de navegación… como se ilustra a continuación.

3. Marque las siguientes opciones.
- Cookies y otros datos del sitio
- Imágenes y archivos en caché
4. Ahora, elija la opción Todo el tiempo para Intervalo de tiempo.

5. Finalmente, haz clic en Borrar datos.
Opción II: deshabilitar extensiones (si corresponde)
Siga las instrucciones mencionadas a continuación para eliminar las extensiones de Google Chrome.
1. Inicie Chrome y escriba chrome://extensiones en la barra de URL. Pulse la tecla Intro para obtener la lista de todas las extensiones instaladas.
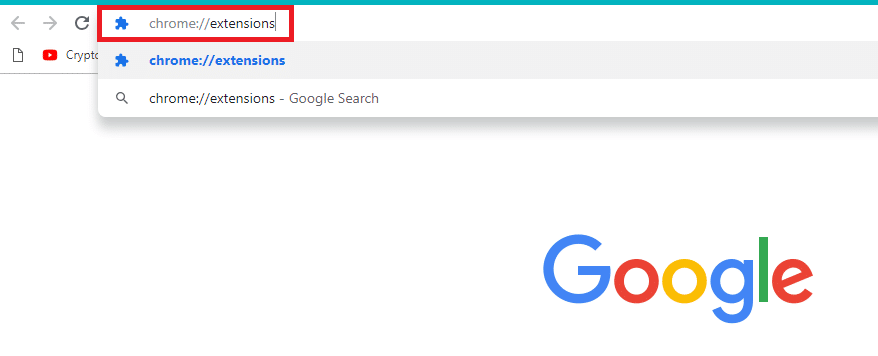
2. Desactive el conmutador de la extensión (por ejemplo, Grammarly para Chrome) para desactivarla.

3. Actualice su navegador y vea si el error se muestra nuevamente o no.
4. Repita los pasos anteriores para deshabilitar las extensiones una por una para verificar si el error está solucionado o no.
Opción III: Restablecer Chrome
Restablecer Chrome restaurará el navegador a su configuración predeterminada. Siga los pasos mencionados a continuación para restablecer Google Chrome.
1. Abra Google Chrome y vaya a chrome://settings/reset
2. Haga clic en la opción Restaurar la configuración a sus valores predeterminados originales, que se muestra resaltada.

3. Ahora, confirme su acción haciendo clic en el botón Restablecer configuración.

***
Esperamos que esta guía haya sido útil y que haya aprendido si Chromium es un virus y cómo desinstalar Chromium Windows 10. Háganos saber qué método funcionó mejor para usted. Además, si tiene alguna consulta o sugerencia con respecto a este artículo, no dude en dejarla en la sección de comentarios.
