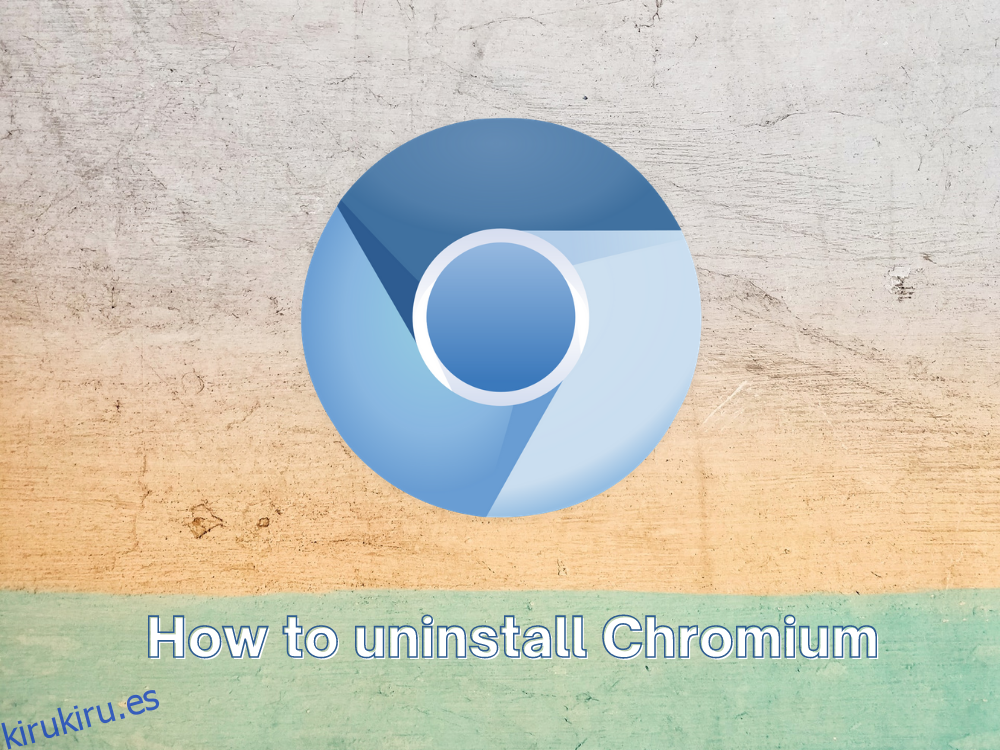Chromium es el proyecto de navegador web de código abierto utilizado por Google para crear Google Chrome. Tiene una interfaz y una funcionalidad similares a Chrome, lo que le permite navegar por Internet y aprovechar las funciones de privacidad. Puede configurarlo en cualquier sistema operativo, incluidos Windows y Mac. También es posible instalar Chromium en Linux.
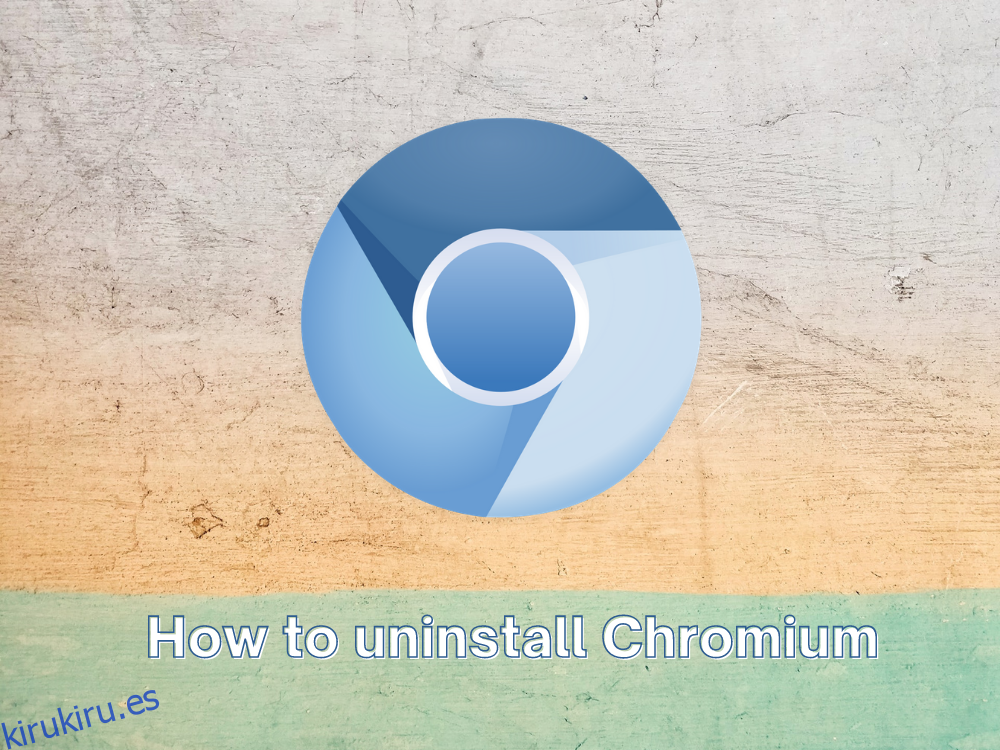
Al ser una aplicación de código abierto, cualquiera puede usar y modificar el código fuente para crear un navegador web personalizado basado en Chromium. Los ejemplos notables incluyen Microsoft Edge, Brave, Vivaldi y Epic Privacy Browser.
Sin embargo, Chromium se convierte en una amenaza cuando se utiliza con fines malintencionados. Si descargó un navegador web sospechoso basado en Chromium, podría terminar cambiando la configuración de su computadora y arruinando su experiencia de navegación. La única solución es desinstalar Chromium y restaurar la configuración predeterminada de su navegador.
Desafortunadamente, muchos usuarios informan que Chromium no se desinstalará. Puede parecer imposible deshacerse de él cuando la aplicación de software no se entregó con un desinstalador. Sin embargo, aún puede explorar algunas opciones para averiguar cómo eliminar Chromium. Y, si todo lo demás falla, puede revertir Windows 10 a un punto de restauración anterior.
Tabla de contenido
Señales de que su navegador basado en Chromium está infectado con malware
Es esencial tener en cuenta que Chromium en sí no es un agente de malware. Por ejemplo, si descarga e instala Chromium ahora mismo desde el página web oficial, su PC estará a salvo.
Si quiere señalar con el dedo, debería echar un vistazo a los desarrolladores de software que se aprovechan de la reputación estelar de Chromium para obtener ganancias maliciosas. Los ejemplos incluyen BoBrowser, eFast, Olcinium, Pelikan y Qword.
Aquí hay algunas señales reveladoras de que su navegador basado en Chromium está dañando su sistema operativo:
Encuentra rastros de Chromium en su computadora, aunque no recuerda haber instalado ninguna aplicación que use el proyecto de código abierto
Su navegador web predeterminado se cambió a Chromium, aunque no le dio permiso explícito para hacer esto
Su motor de búsqueda predeterminado se modificó repentinamente a algo que no reconoce, incluso en sus navegadores web confiables como Chrome o Edge.
La sesión de su navegador web está inundada de extensiones, anuncios emergentes y redireccionamientos de URL cuando inicia la aplicación basada en Chromium.
Cómo desinstalar Chromium en Windows 10
Si el desinstalador integrado de Windows no parece ser eficaz para eliminar Chromium de su PC con Windows y mantenerlo a raya, no es necesariamente su culpa. Es muy posible que el agente malintencionado haya dejado varios desencadenantes que obliguen a reinstalar Chromium tan pronto como detecte algún intento de eliminarlo.
Solo tiene que ser más minucioso cuando se trata de cerrar los procesos de Chromium, desinstalar el navegador y eliminar todos los elementos asociados.
1. Forzar el cierre de todas las aplicaciones de Chromium
Haga clic con el botón derecho en la barra de tareas y seleccione Administrador de tareas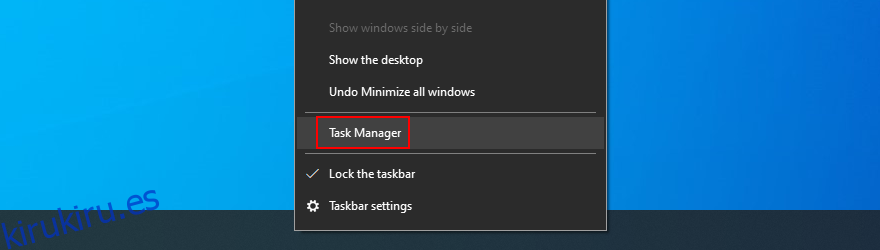
Busque y seleccione Chromium o cualquier aplicación que no reconozca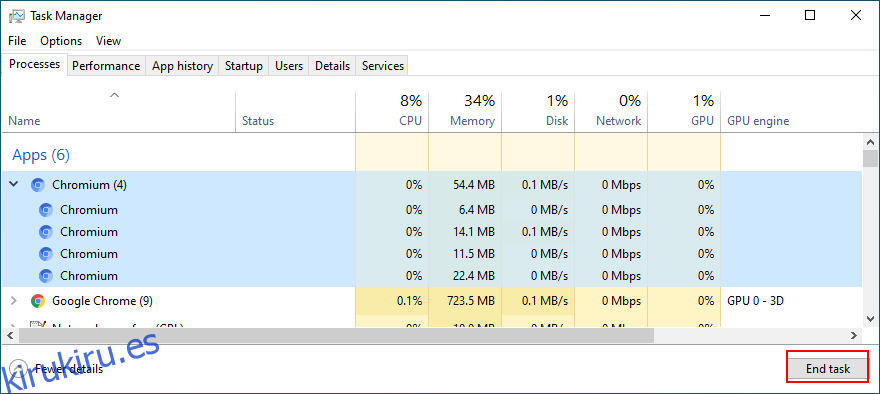
Haga clic en Finalizar tarea
2. Elimina Chromium usando el Panel de control
Presione la tecla Win + R, escriba panel de control y presione Entrar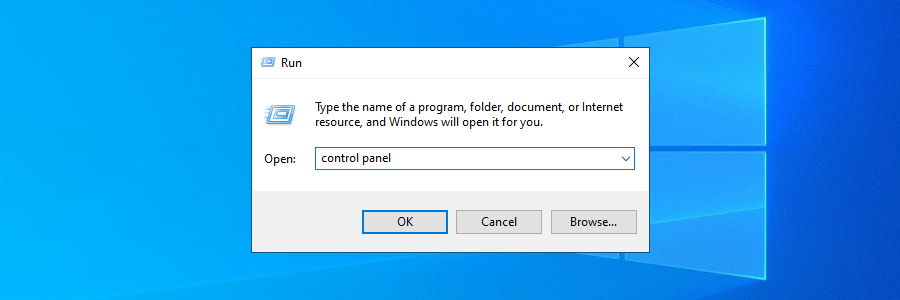
Vaya a Programas y características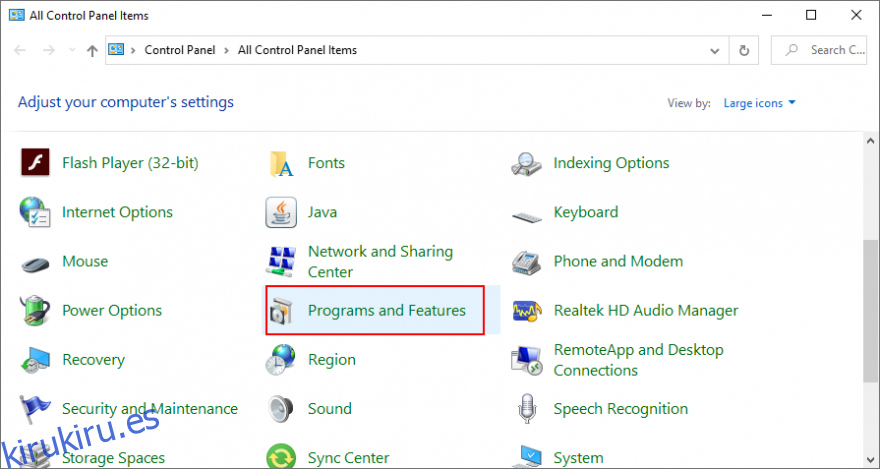
Busque y haga doble clic en Chromium. Haga clic en Sí para confirmar y continuar con su eliminación.
Si no puede detectar Chromium, haga clic en la columna Instalado el para ordenar los programas instalados por fecha (el más reciente primero)
Haga doble clic en la primera aplicación que no reconoce para desinstalarla.
Si quieres ser minucioso a la hora de desinstalar Chromium, debes recurrir a un desinstalador de programas de terceros para Windows. Además de eliminar un programa, busca y elimina todos los archivos y entradas de registro sobrantes.
3. Elimina los archivos sobrantes de Chromium
Presione la tecla Win + R, escriba panel de control y presione Entrar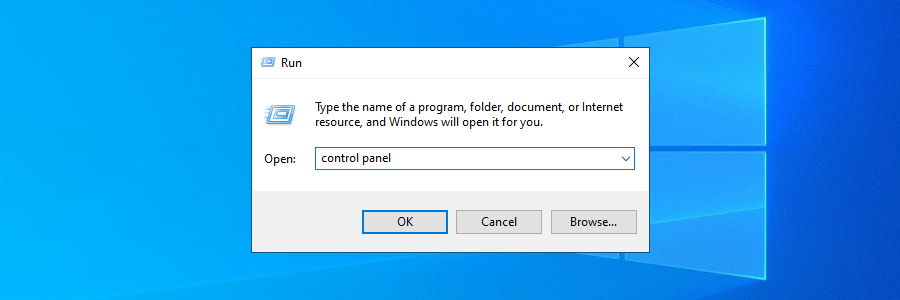
Vaya a Opciones del Explorador de archivos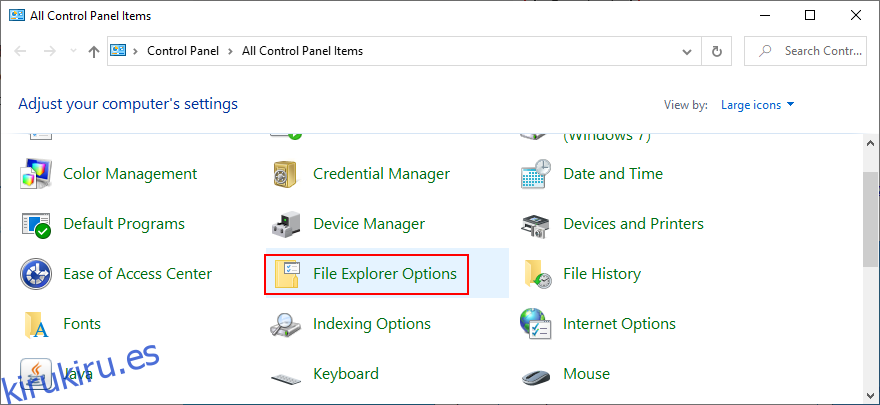
Cambiar a la pestaña Ver
Seleccione Mostrar archivos, carpetas y unidades ocultos
Haga clic en Aplicar y salir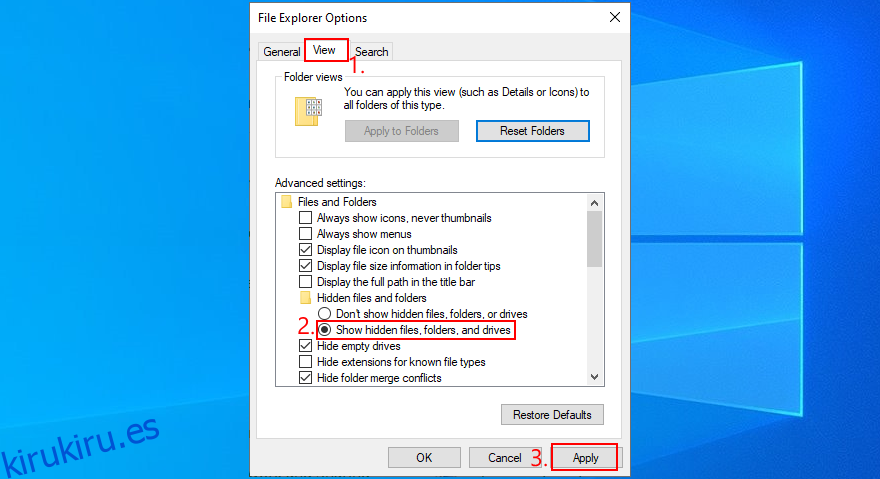
Presione la tecla Win + E para abrir el Explorador de Windows
Escriba% appdata% en la barra de direcciones para abrir esta carpeta
Explore las carpetas Local y Roaming para buscar y eliminar todo lo relacionado con Chromium o la aplicación que acaba de desinstalar.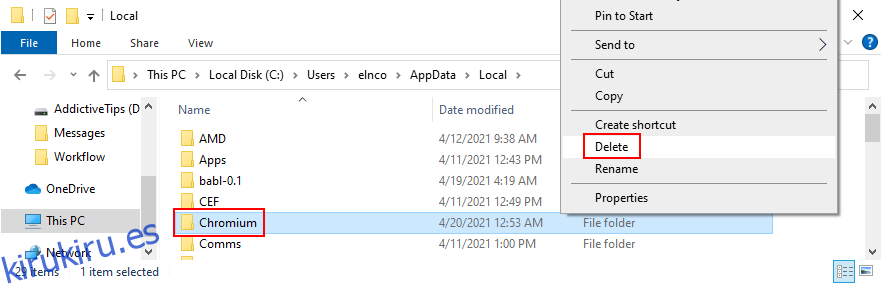
Busque el archivo de instalación de Chromium o el programa asociado y elimínelo
Vaya a la Papelera de reciclaje y asegúrese de vaciarla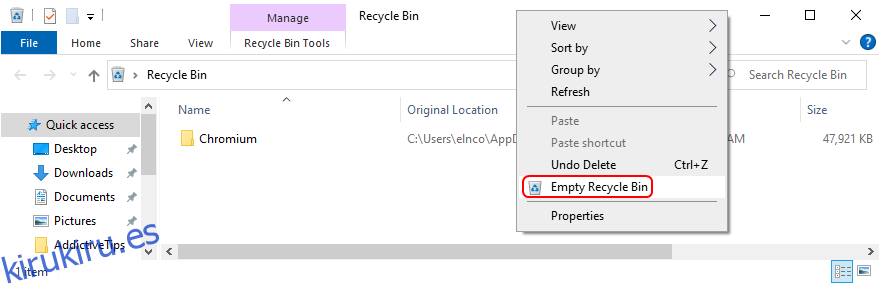
4. Corrija la configuración del navegador y elimine los redireccionamientos de Chromium
Si su navegador web lo sigue redireccionando a Chromium, aquí le mostramos cómo puede solucionarlo fácilmente. Las siguientes soluciones también eliminarán las extensiones de navegador sospechosas y restablecerán su motor de búsqueda a los valores predeterminados.
Cómo restaurar la configuración de Google Chrome:
Abrir Chrome
Haga clic en el botón Más en la esquina superior derecha
Seleccione Configuración (alternativamente, visite chrome: // settings / address)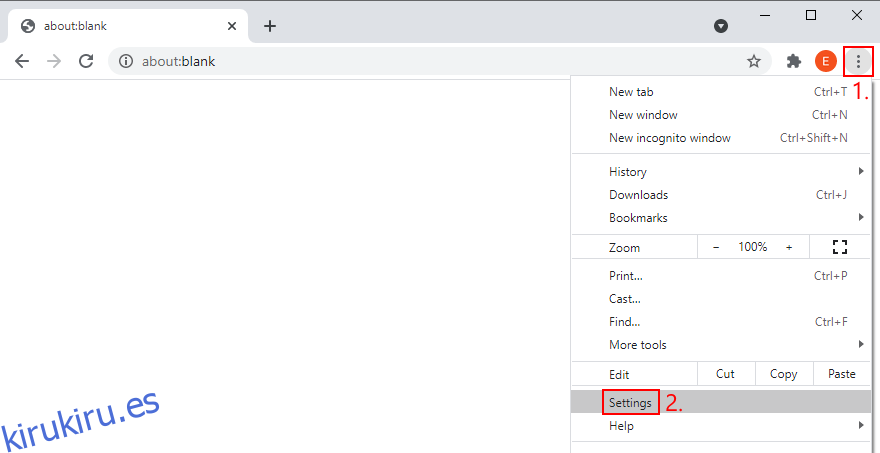
Desplácese hacia abajo y haga clic en Avanzado
En Restablecer y limpiar, haga clic en Restaurar la configuración a sus valores predeterminados originales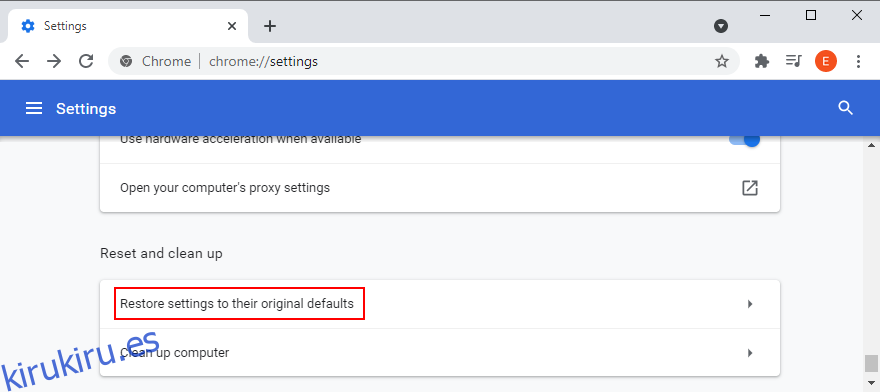
Haga clic en Restablecer configuración para confirmar
Reiniciar Chrome
Cómo restaurar la configuración de Mozilla Firefox:
Ejecuta Firefox
Haz clic en el botón de hamburguesa ≡ en la esquina superior derecha
Abra el menú Ayuda y seleccione Modo de resolución de problemas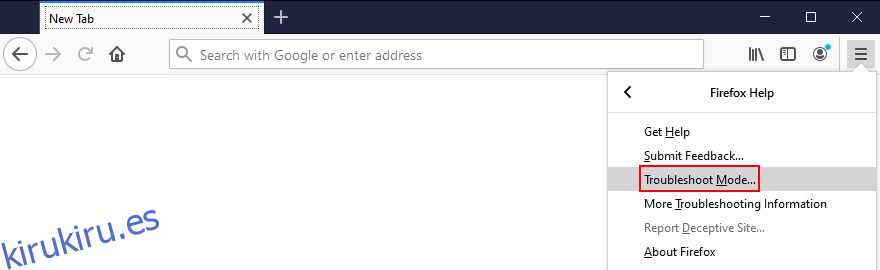
Cuando se le solicite reiniciar Firefox en el modo de solución de problemas, haga clic en Reiniciar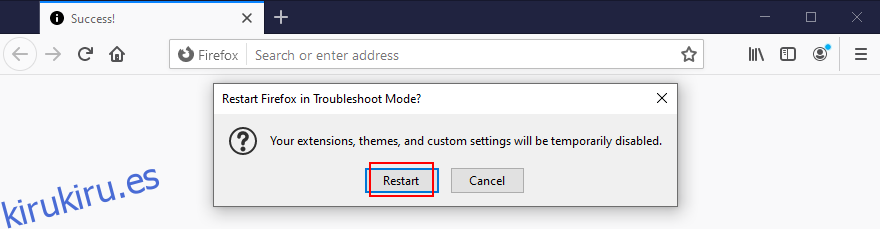
En el siguiente mensaje, haga clic en Actualizar Firefox y nuevamente para confirmar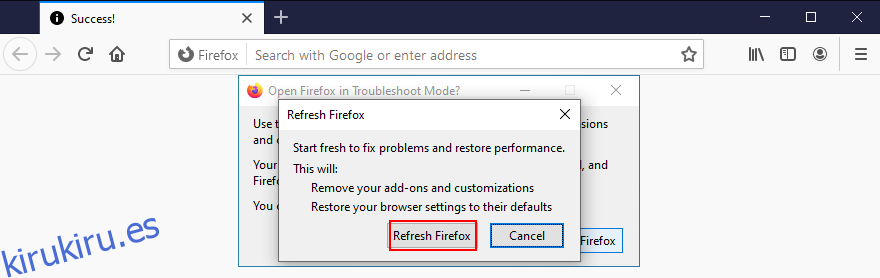
Cómo restaurar la configuración de Microsoft Edge:
Borde abierto
Haga clic en el botón Más en la esquina superior derecha
Configuración abierta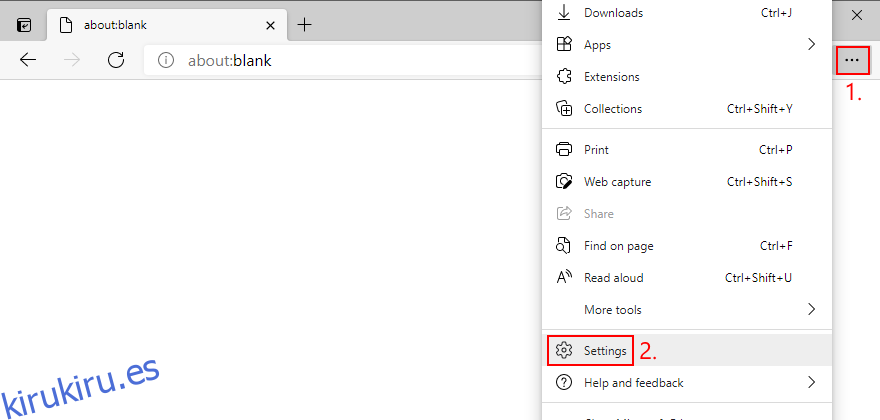
Vaya a Restablecer configuración en el lado izquierdo
Haga clic en Restaurar la configuración a sus valores predeterminados.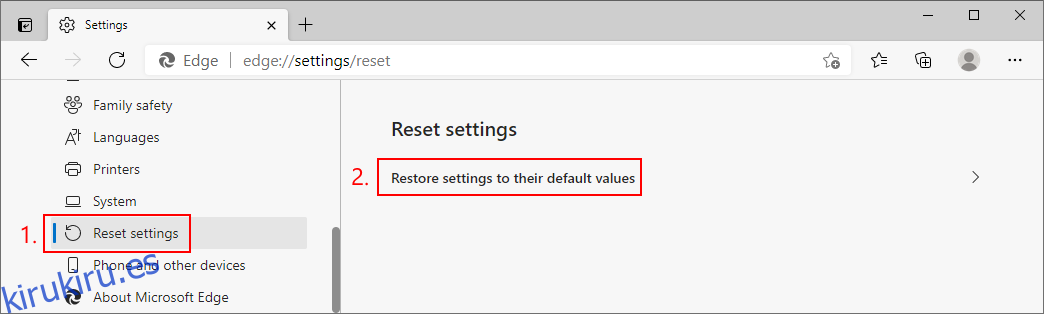
Haga clic en Restablecer para confirmar.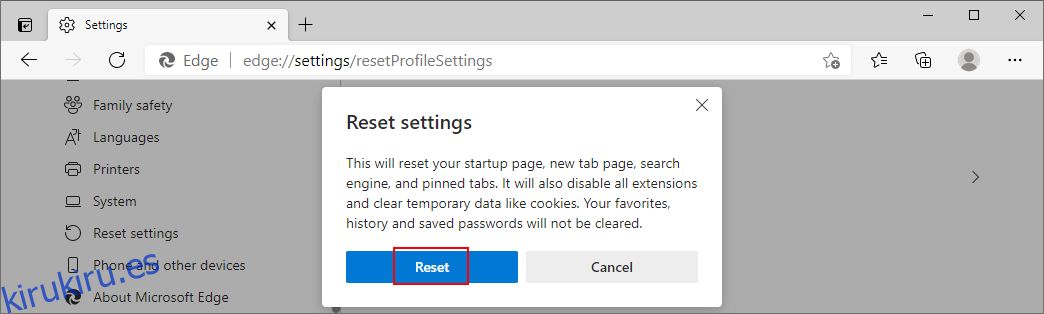
Como acceso directo, puede visitar la dirección edge: // settings / resetProfileSettings
Relanzar Edge
4. Restaura tu navegador web predeterminado
Haga clic con el botón derecho en el botón Inicio de Windows 10 y vaya a Configuración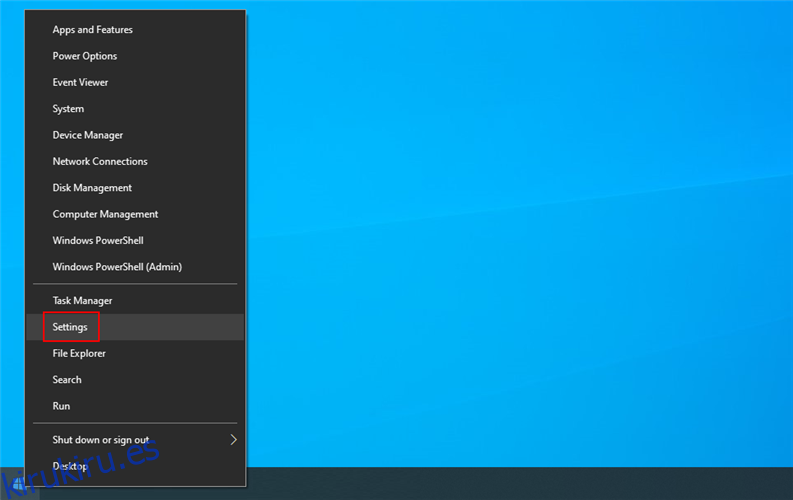
Ir a aplicaciones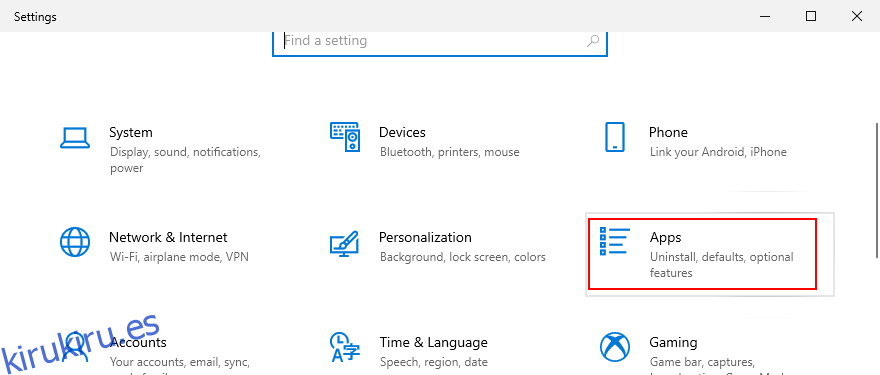
Visite Aplicaciones predeterminadas en el lado izquierdo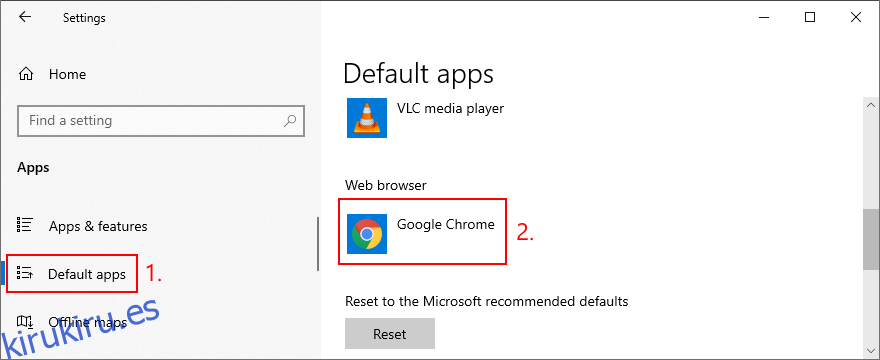
Haga clic en la entrada en el navegador web y elija la aplicación de navegador predeterminada que prefiera
Desinstale Chromium: se puede hacer
En conclusión, si no puede desinstalar el navegador Chromium de su computadora de la forma tradicional, solo tiene que armarse de paciencia y ser un poco más minucioso.
Por ejemplo, debe cerrar todos los procesos de Chromium usando la fuerza, eliminar el navegador con el desinstalador integrado de Windows 10, eliminar los archivos sobrantes y restaurar la configuración de fábrica de sus navegadores web confiables.
¿Cómo se las arregló para deshacerse finalmente de Chromium en su dispositivo? ¿Perdimos algún paso importante? Háganos saber en la sección de comentarios a continuación.