Aunque Dropbox puede ser un excelente servicio de almacenamiento en la nube, es posible que encuentres uno que te guste más para compartir archivos y realizar copias de seguridad periódicas de tu Mac. Si ese es el caso, querrás desinstalar Dropbox de tu Mac para evitar que las copias de seguridad de archivos vayan al lugar equivocado y liberar algo de espacio en tu computadora.
Sin embargo, debido a que Dropbox puede acceder a gran parte de tu Mac, se necesitan algunos pasos para eliminarlo por completo. Consulte nuestra guía a continuación para aprender cómo desinstalar completamente la aplicación Dropbox y desconectar su cuenta de Dropbox de su Mac.
Tabla de contenido
Cómo eliminar la aplicación Dropbox de tu Mac
La primera parte de desinstalar Dropbox de tu Mac es un proceso de dos pasos. El primer paso es desvincular su almacenamiento de Dropbox de la web y salir de las funciones de Dropbox en su Mac. Luego, puedes eliminar la aplicación.
Paso 1. Desvincula tu almacenamiento de Dropbox de tu Mac
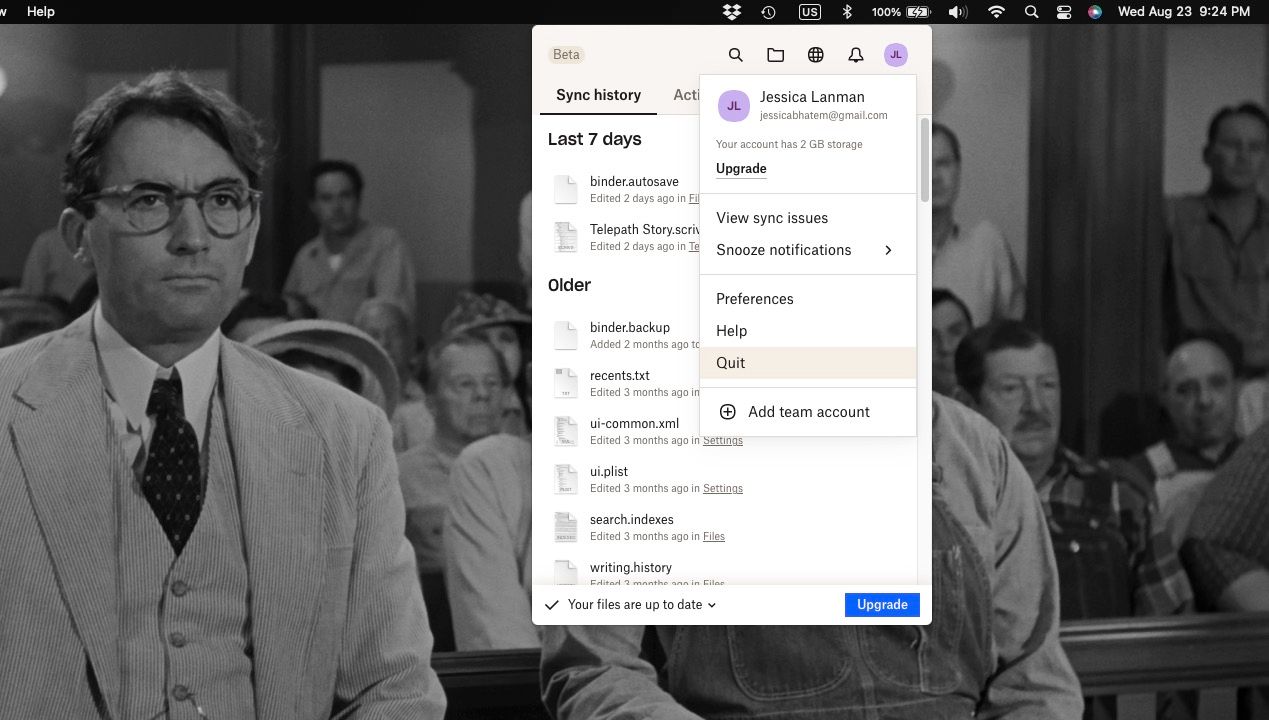
Para desvincular su almacenamiento de Dropbox, haga clic en el icono de Dropbox en la barra de menú (indicado por un cuadro abierto). Luego, haga clic en el icono de perfil y elija Salir. Dropbox dejará de sincronizarse con la web y ahora podrás modificar la aplicación.
Paso 2. Elimina la aplicación Dropbox para Mac
Para eliminar la aplicación de Dropbox real, seguirá los pasos utilizados para desinstalar la mayoría de las aplicaciones en una Mac.
Vaya a su carpeta de Aplicaciones y busque Dropbox. Mantenga presionada la tecla Control y haga clic (clic derecho) sobre él y elija Mover a la Papelera. Alternativamente, puedes hacer clic y arrastrar la aplicación Dropbox para Mac a tu Papelera.
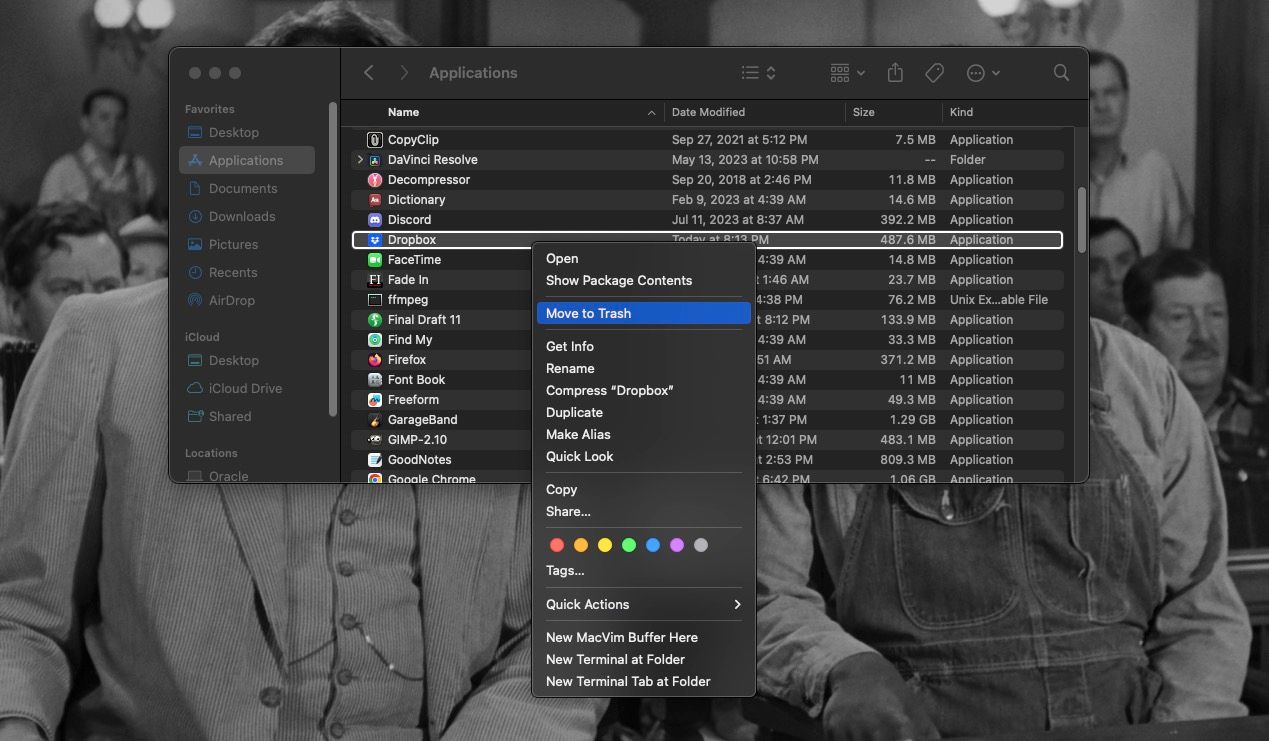
A continuación, presione Control y haga clic en su carpeta Papelera en el Dock y elija Vaciar Papelera. ¡La aplicación Dropbox ahora se eliminará de tu Mac!
Elimina los archivos restantes de Dropbox de tu Mac
Los pasos anteriores eliminaron la aplicación Dropbox de tu Mac, pero no eliminaron todos los archivos creados en tu Mac cuando configuraste y comenzaste a usar Dropbox por primera vez.
Entonces, al igual que cuando desinstalas manualmente Docker de tu Mac, tendrás que ir al Finder y eliminar ciertos archivos por tu cuenta para completar el proceso de desinstalación.
Para eliminar los archivos residuales de Dropbox en tu Mac, esto es lo que debes hacer:
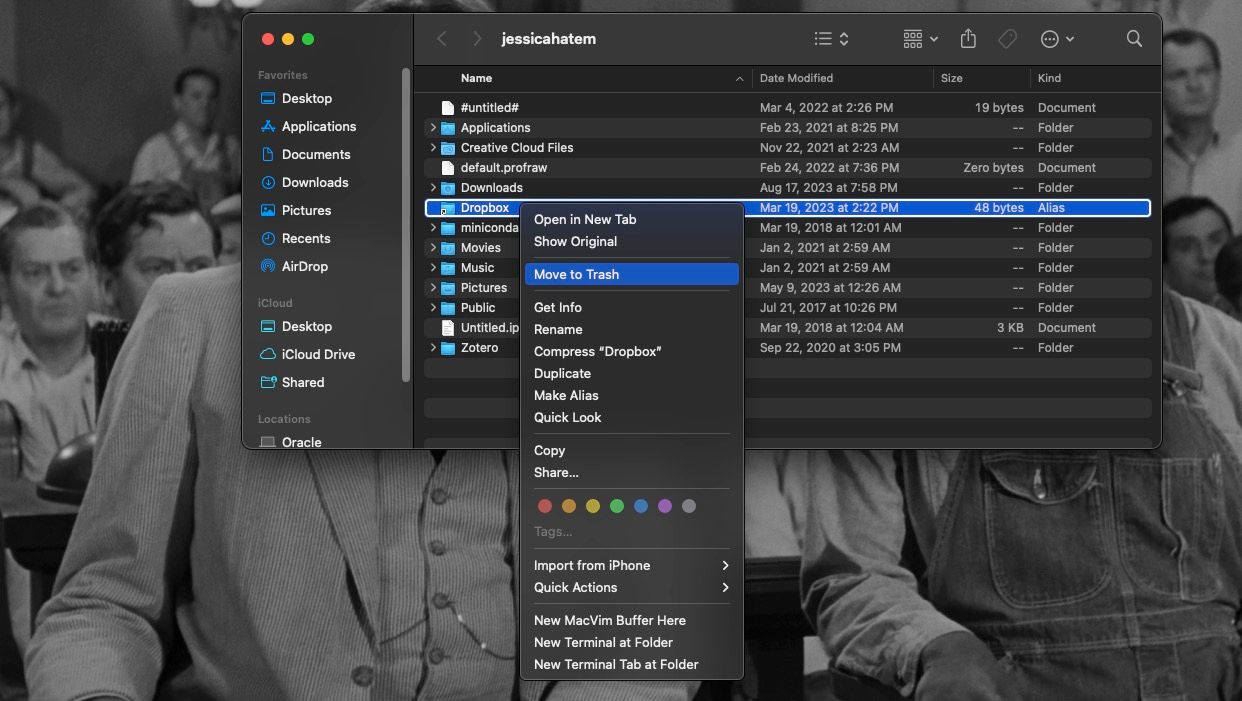
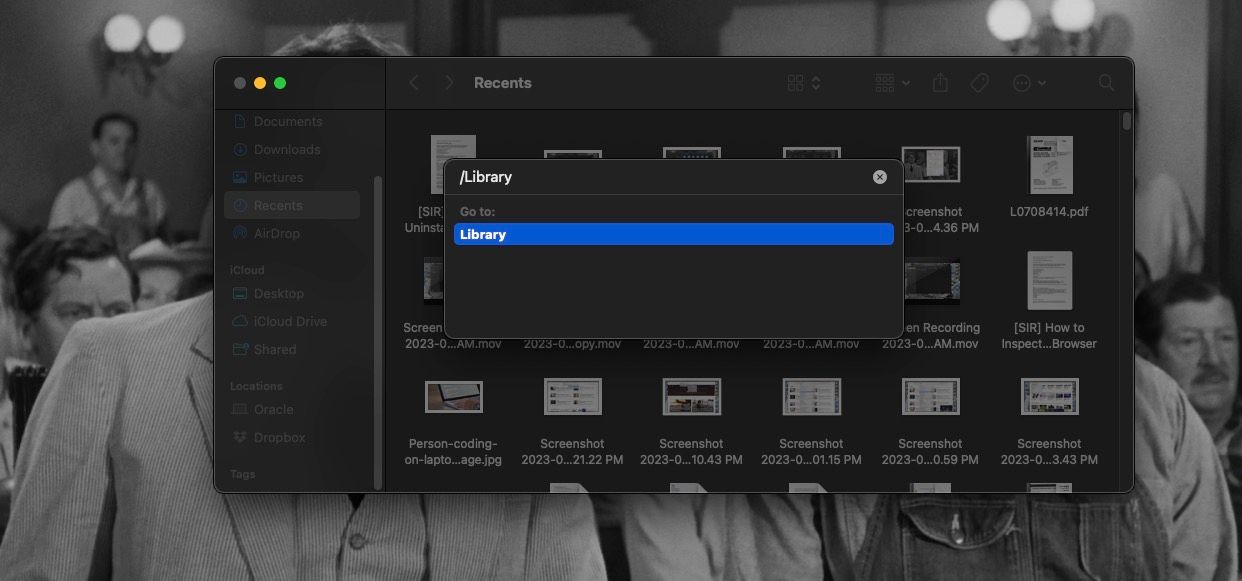
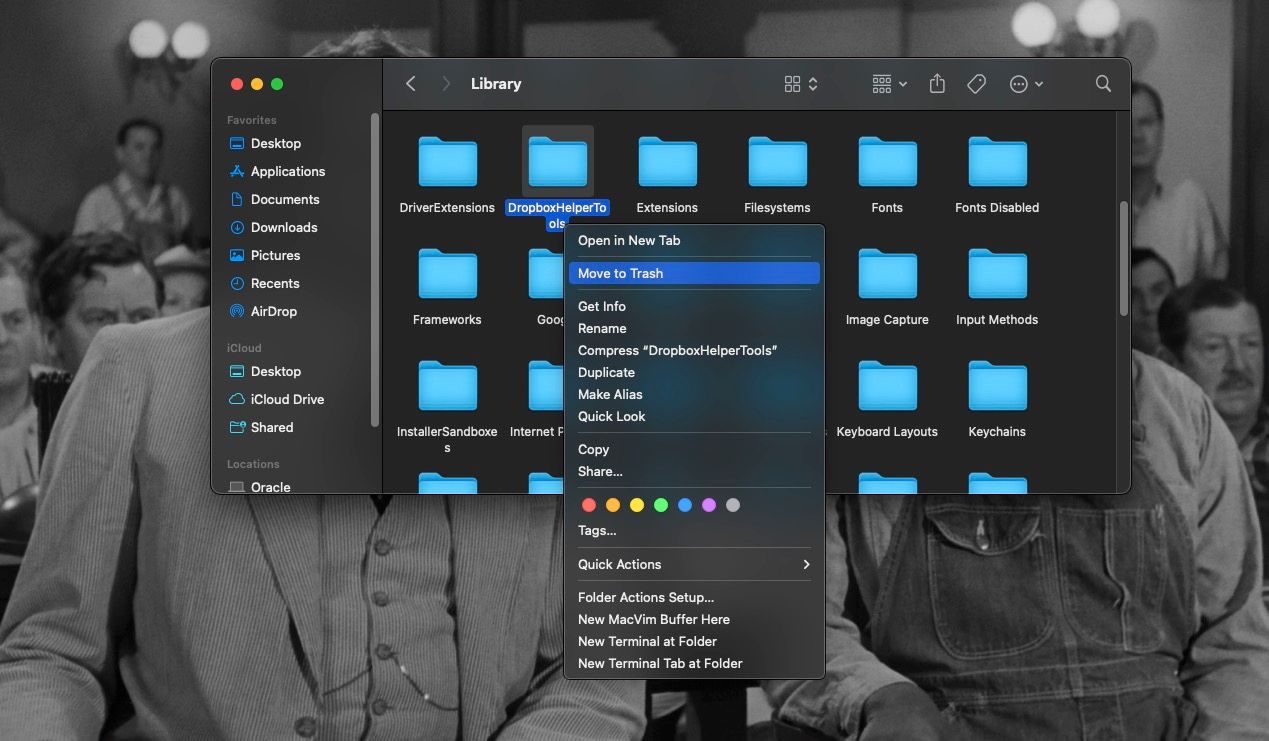
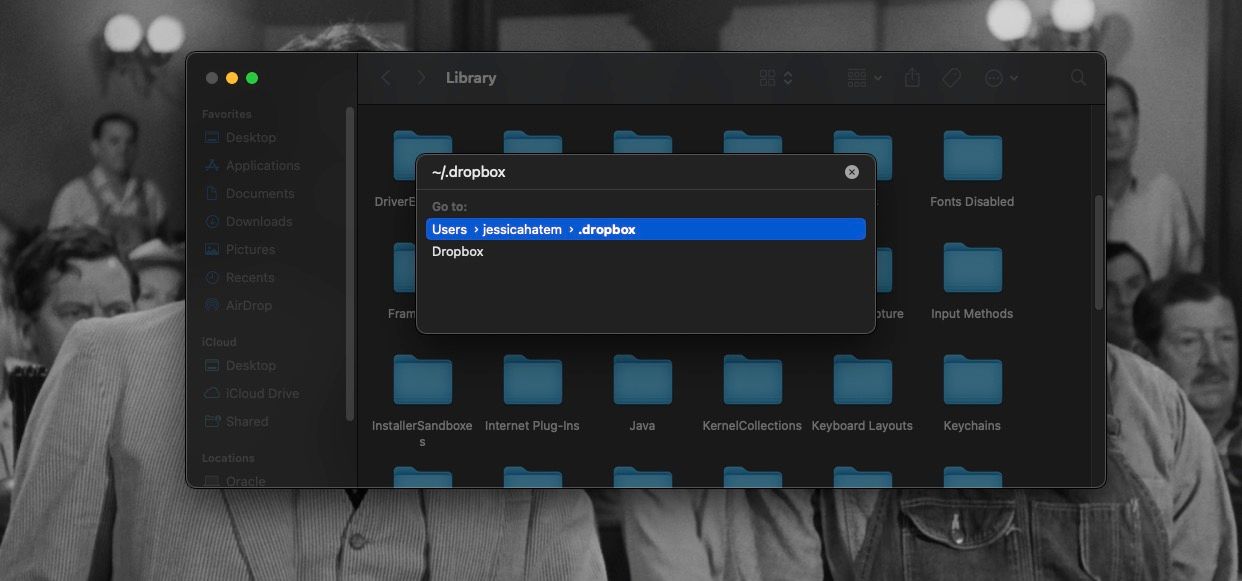
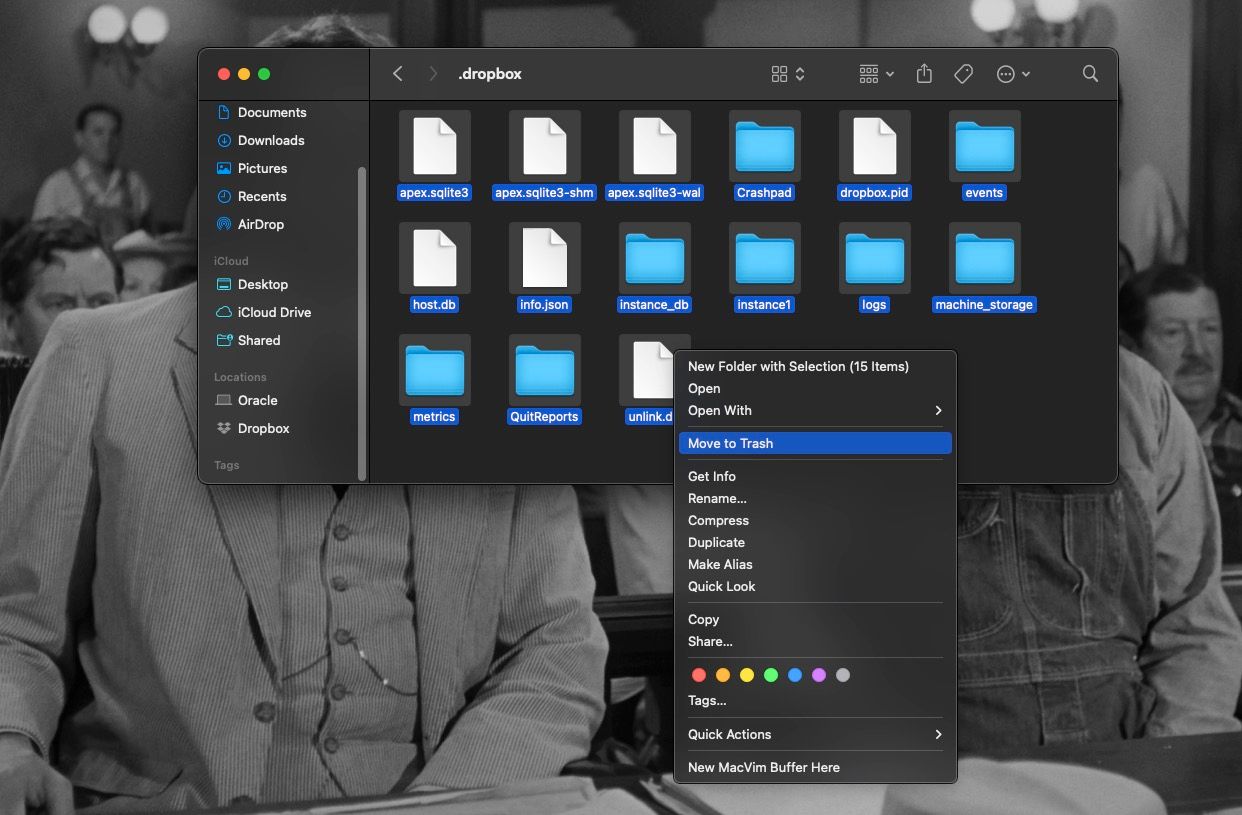
Desinstalar las extensiones del buscador de Dropbox
Si siguió los pasos anteriores, Dropbox ahora debería eliminarse por completo de su Mac. Pero si todavía quedan algunos elementos en las Acciones rápidas o en la barra de navegación del Finder (o si solo desea eliminar estas partes y dejar Dropbox en paz), debe hacer un par de cosas más.
Para eliminar Dropbox de la sección Ubicaciones de tu Mac, sigue estos pasos:
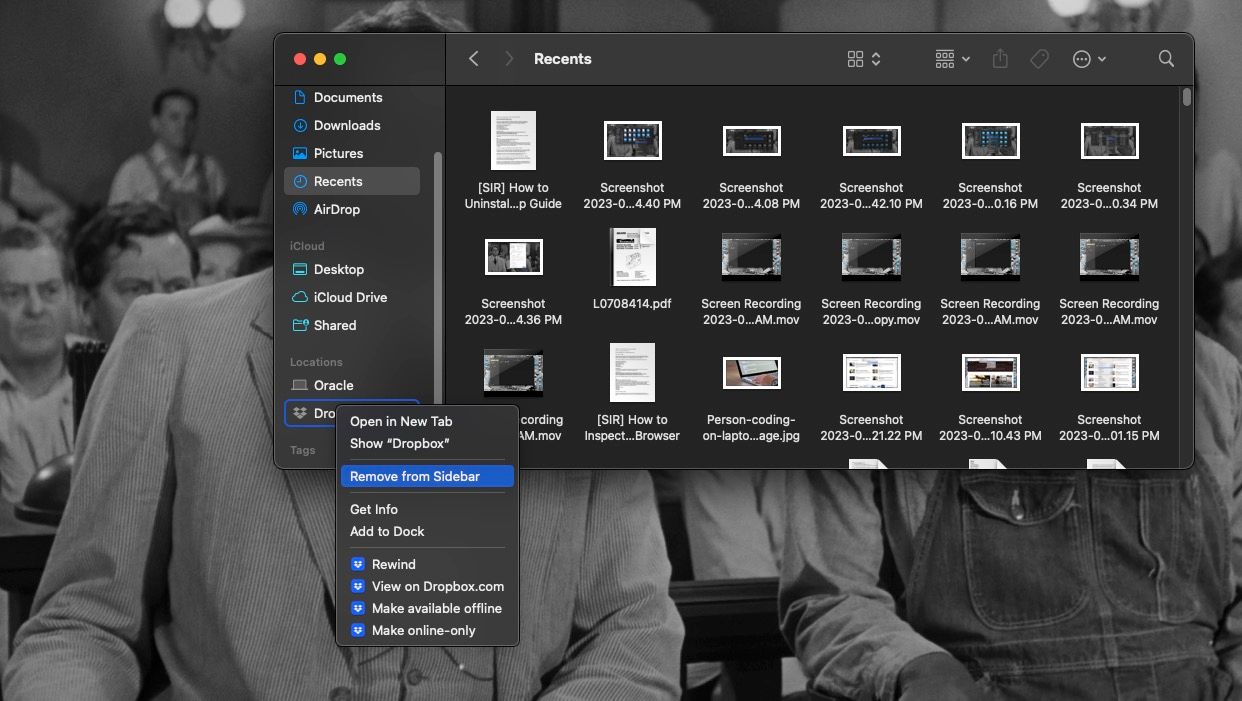
Para eliminar Dropbox como opción para compartir, esto es lo que debe hacer:
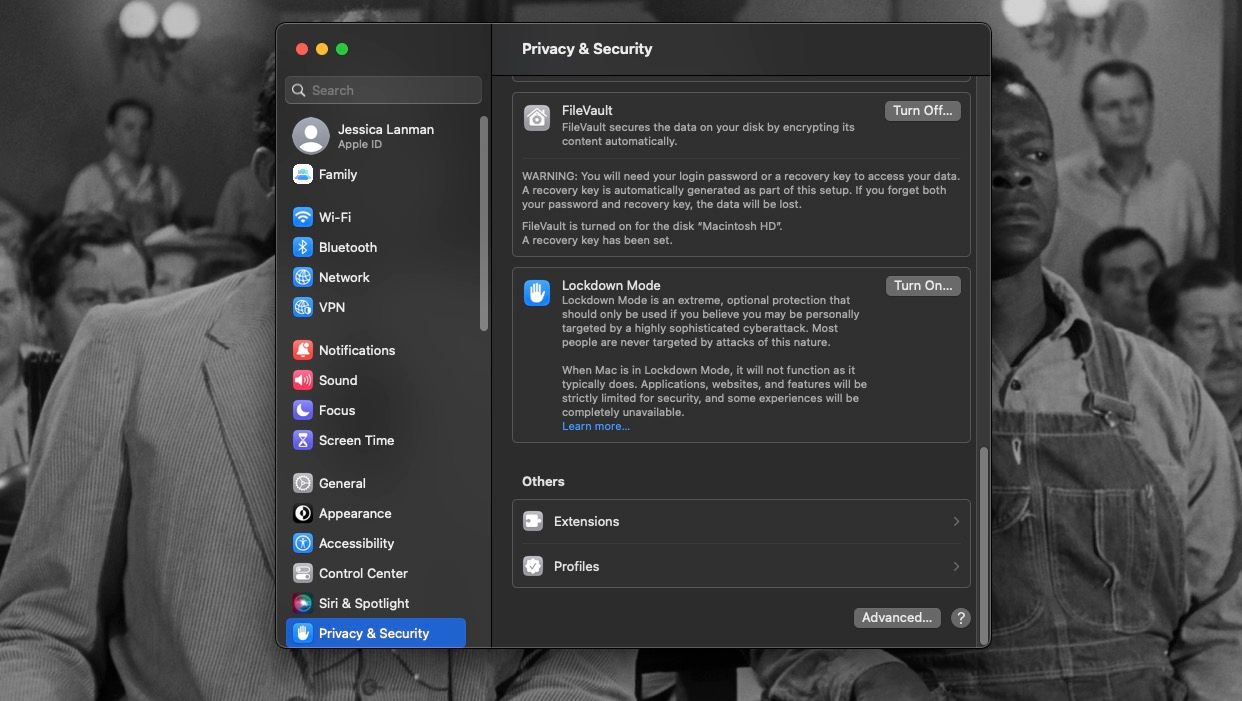
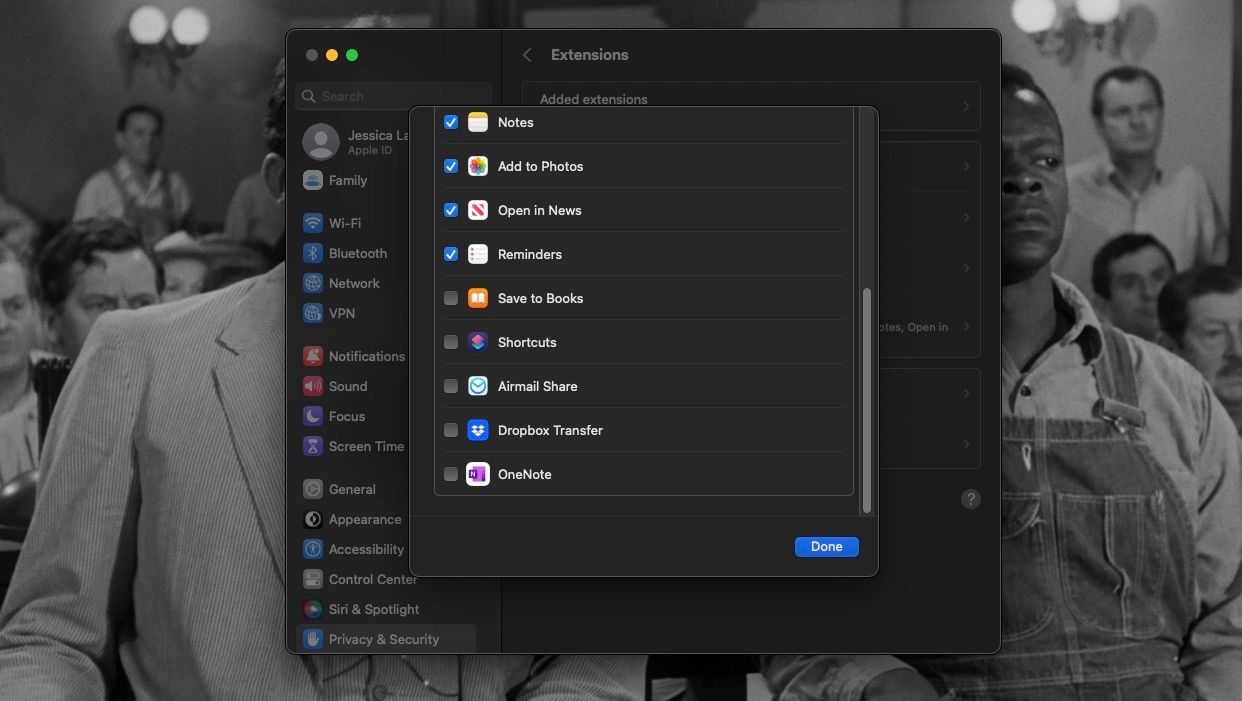
¡Eso es todo! Has eliminado por completo Dropbox y todos sus archivos residuales y extensiones del Finder de tu Mac.
Elimina Dropbox de tu Mac cuando quieras
Dropbox puede ser excelente para compartir archivos y proporcionar copias de seguridad basadas en la nube para archivos importantes en tu Mac. Pero si ya no lo quieres en tu computadora, afortunadamente no es difícil desinstalarlo. Sólo necesita eliminar la aplicación y saber dónde encontrar algunos archivos ocultos que inicialmente podrían quedar olvidados.
Este proceso no dañará ni eliminará nada de su cuenta de Dropbox. Esto simplemente eliminará Dropbox de tu Mac. Pero si estás cambiando a una solución de almacenamiento en la nube diferente, recuerda eliminar todos tus archivos y carpetas de Dropbox después de moverlos.
