Las impresoras son algunos de los tipos de hardware más difíciles de trabajar. Instalar controladores para ellos puede ser increíblemente complicado y si tiene un atasco de papel, es posible que necesite una tarde entera para descubrir cómo solucionarlo. En todos estos años, la tecnología de las impresoras no ha mejorado mucho. Es posible que tengamos impresoras 3D, pero son una clase completamente diferente de impresoras. A veces, para solucionar un problema, es necesario hacer algo tan drástico como retirar la impresora y volver a instalarla. A continuación, le indicamos cómo puede desinstalar una impresora en Windows 10.
ALERTA DE SPOILER: Desplácese hacia abajo y vea el video tutorial al final de este artículo.

Tabla de contenido
Desinstalar una impresora – Aplicación de configuración
Abra la aplicación Configuración y vaya al grupo de configuración Dispositivos. Seleccione la pestaña Impresoras y escáneres. En esta pestaña, verá una lista de todos los escáneres e impresoras que se han configurado en su sistema. Esto incluirá tanto los dispositivos conectados como los dispositivos fuera de línea. No es necesario que tenga la impresora conectada a su sistema para quitarla, pero podría ser una buena idea hacerlo si puede.
En la lista, seleccione la impresora que desea desinstalar y haga clic en el botón Eliminar dispositivo.
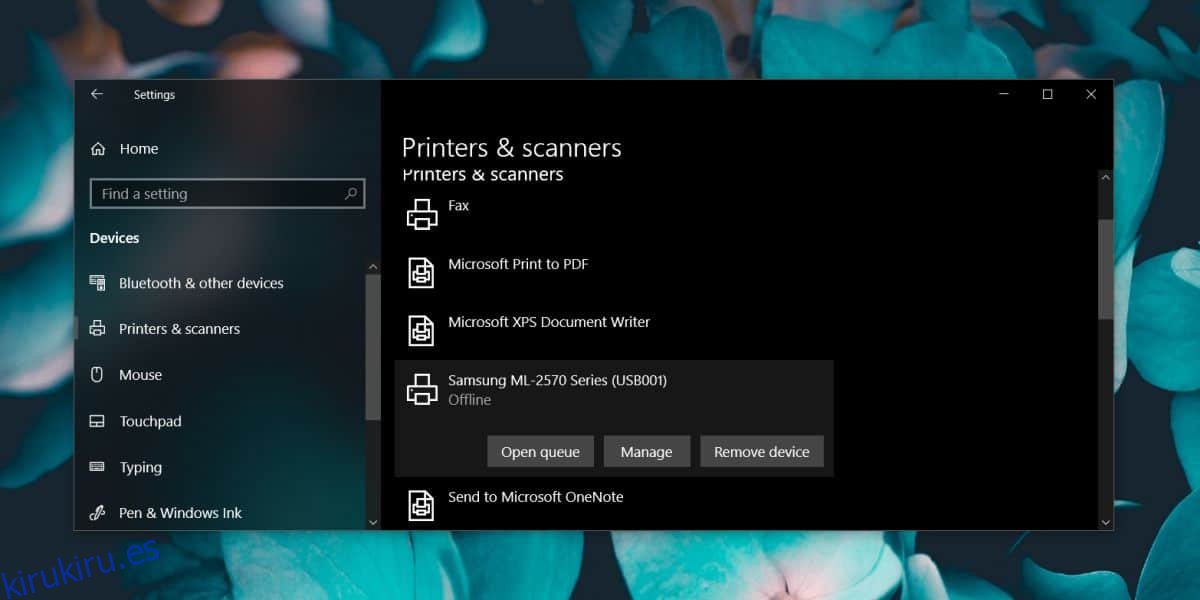
Desinstalar una impresora – Panel de control
Es posible que el método anterior no desinstale completamente una impresora. Es posible que algunos controladores aún permanezcan en su sistema. Es por eso que podría ser una mejor idea usar el Panel de control para desinstalar una impresora en Windows 10.
Abra el Panel de control y vaya a Hardware y sonido y seleccione Dispositivos e impresoras. Expanda Impresoras y haga clic con el botón derecho en la impresora que desea eliminar. En el menú contextual, seleccione Eliminar dispositivo.
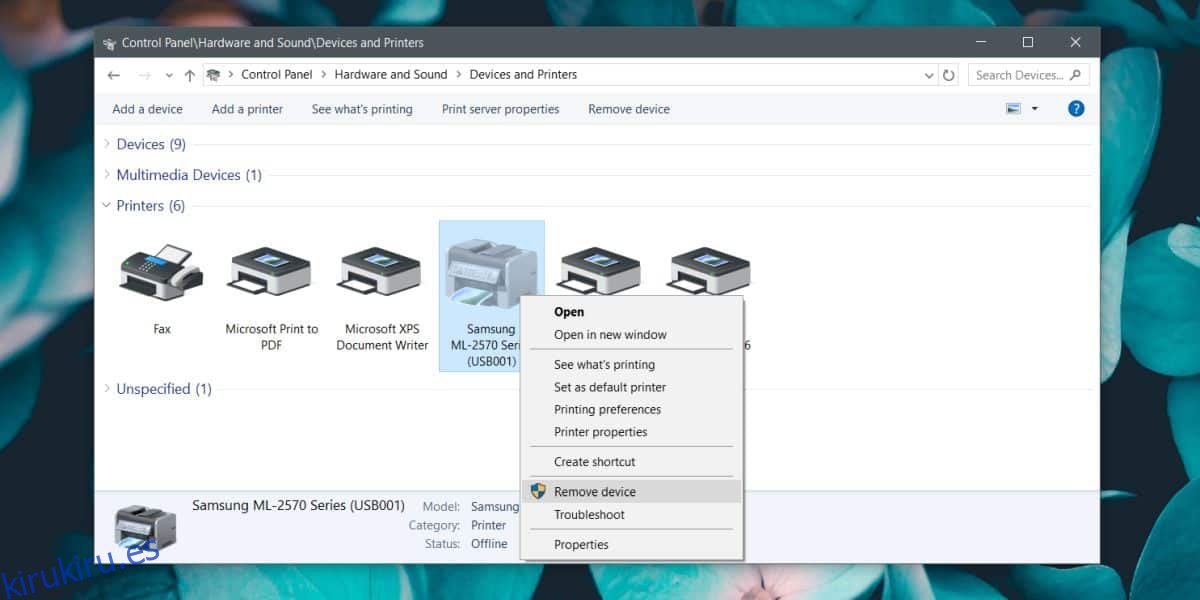
Una vez que se ha eliminado el dispositivo, es una buena idea volver a la pantalla principal del Panel de control e ir a Programas> Desinstalar un programa.
En la lista de programas instalados, busque cualquier software que haya instalado para administrar su impresora. Esto se aplica solo si está eliminando el software propietario de la impresora. Para las impresoras genéricas que Windows 10 ha instalado, esto no se aplicará.
Es una buena idea reiniciar su sistema si desinstaló la impresora para solucionar un problema. Si bien esto resolverá los problemas de software, es posible que deba intervenir a nivel de hardware para solucionar problemas con su impresora. Apagarlo durante unos minutos puede ayudar. Del mismo modo, presionar y mantener presionado el botón de encendido de la impresora ayudará a borrar cualquier cosa que pueda quedar en su memoria.
La tecnología de las impresoras es todavía muy arcaica. Solo hemos logrado mejorar la velocidad de impresión, es decir, una impresora de inyección de tinta es más rápida que una impresora de matriz de puntos y una impresora láser es más rápida que una impresora de inyección de tinta, pero los problemas con las impresoras surgen con la forma en que los trabajos de impresión se comunican desde su computadora a su impresora. . La forma en que se envían y gestionan estas solicitudes no ha cambiado mucho.
