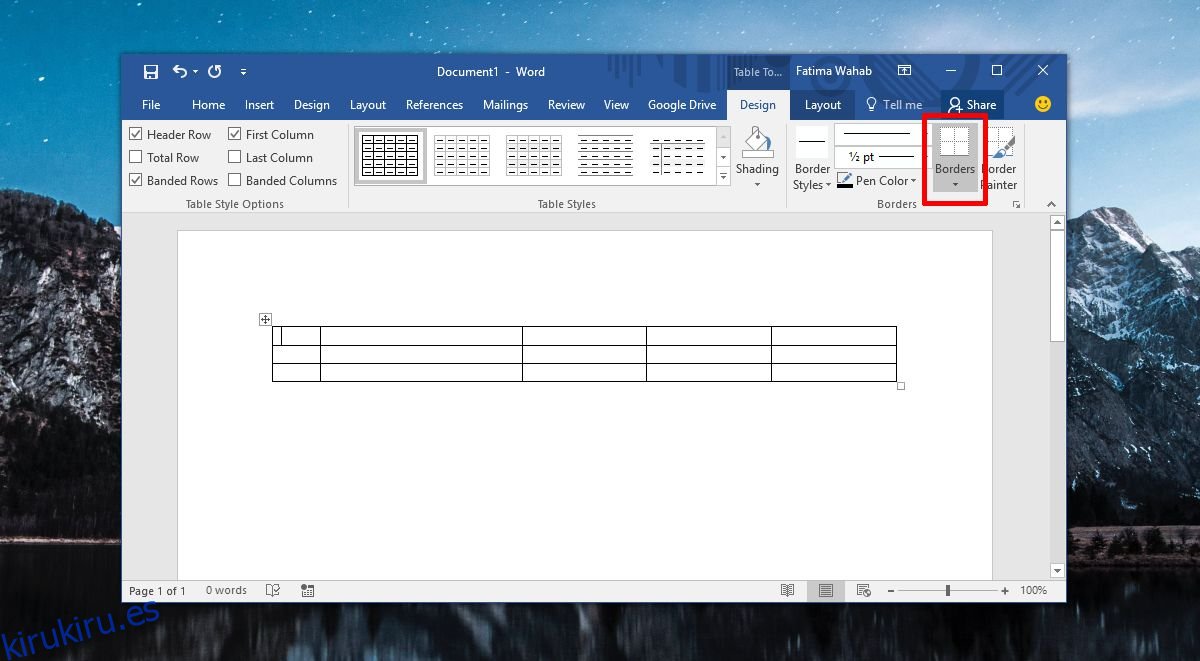MS Excel y MS Word vienen con estilos de tabla. Dependiendo de los colores que elija para su documento y / o hoja de cálculo, los estilos de tabla aparecen en los colores correspondientes. Es posible que haya notado que algunos estilos de tabla le permiten dividir una celda en diagonal. Esta suele ser la primera celda de la primera fila. MS Word también le brinda la libertad de crear sus propios estilos de tabla y, si lo desea, puede dividir diagonalmente una celda en MS Word e imitar los otros estilos de tabla. Así es cómo.
Dividir diagonalmente una celda
Abra un archivo de MS Word e inserte una tabla. Haga clic dentro de la celda que desea dividir en diagonal. Vaya a la pestaña Diseño en el conjunto de pestañas Herramientas de tabla y haga clic en la opción Bordes.
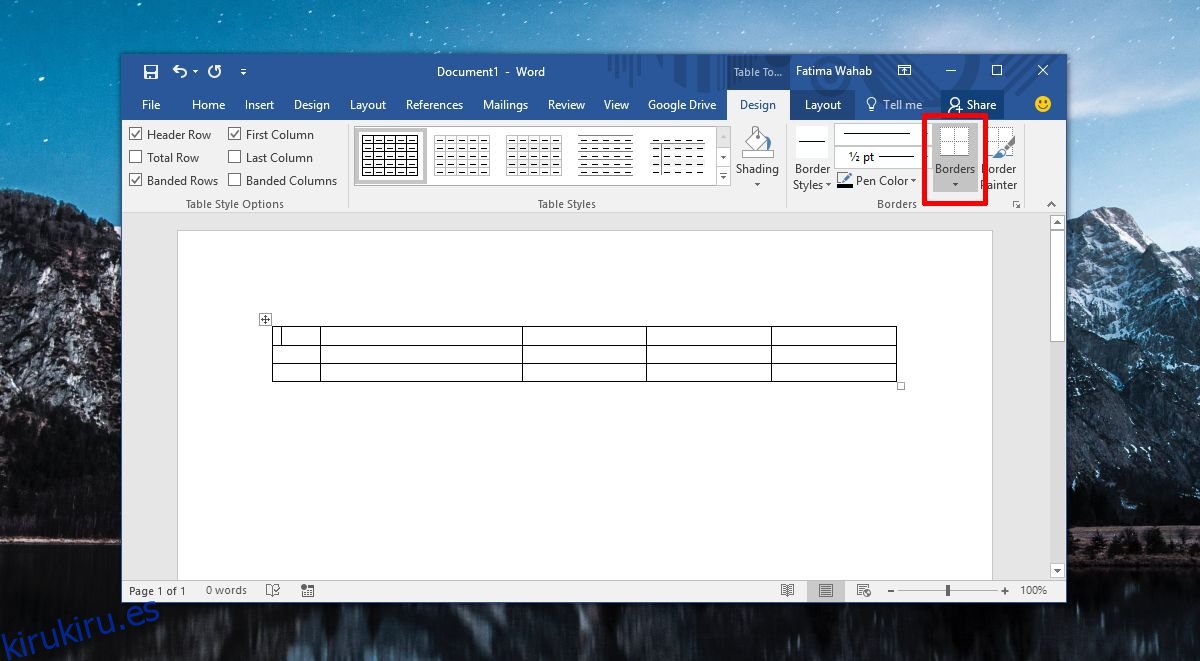
Las opciones de borde tienen dos opciones para dividir la celda; Borde diagonal hacia abajo y borde diagonal hacia arriba. El pequeño icono junto a cada opción ilustra cómo se dividirá la celda con cada estilo de borde. Elija el que desea dividir diagonalmente una celda.
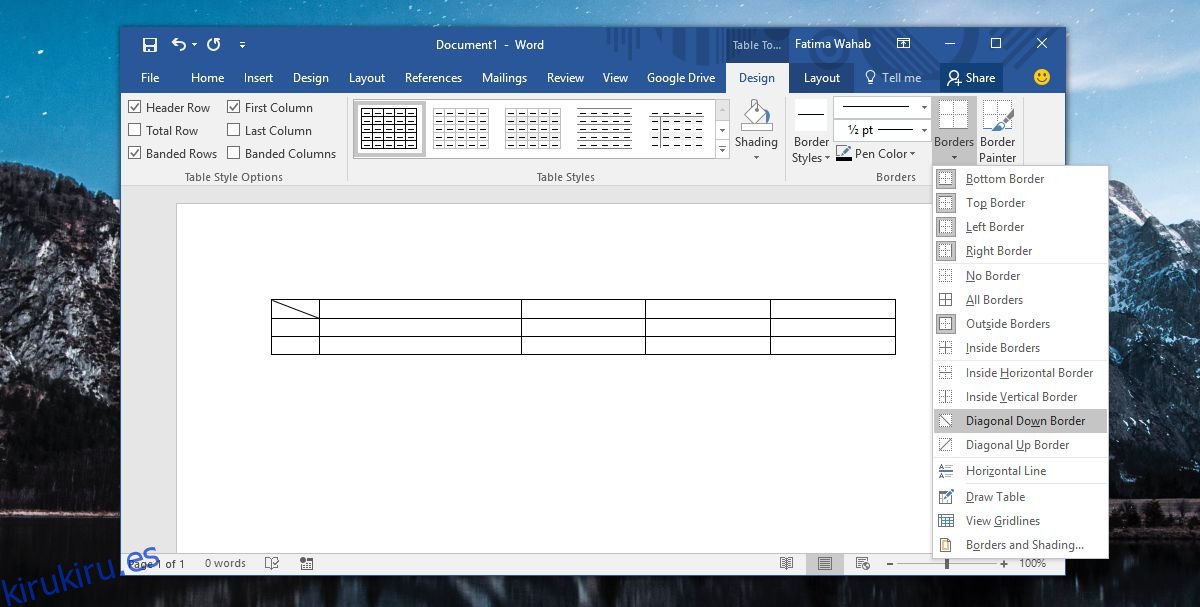
Agregar datos
Esta división es cosmética, es decir, en realidad no tiene dos celdas diferentes. Todavía es una celda con una línea dibujada a través de ella y eso no es de mucha utilidad. Debe agregar datos a la tabla de manera que estén separados por el borde diagonal que acaba de dibujar, pero aún legible. Eso también tiene un truco.
Haga clic dentro de la celda que acaba de dividir y vaya a la pestaña Inicio en la cinta. En la caja de herramientas Fuente, verá dos botones junto al estilo de texto tachado. Estos botones son para subíndice y superíndice.
Haga clic en el botón de subíndice e ingrese el texto para la esquina inferior de la celda. Luego, use la barra espaciadora para agregar suficiente espacio para que el cursor esté en el otro lado de la línea del borde diagonal. Haga clic en el botón de superíndice y escriba el texto que desea que aparezca en la parte superior de la celda.
Tanto el superíndice como el subíndice tienen una fuente más pequeña, por lo que deberá ajustarlo en consecuencia. Si la alineación del texto se rompe, reduzca el espacio entre el subíndice y el superíndice.
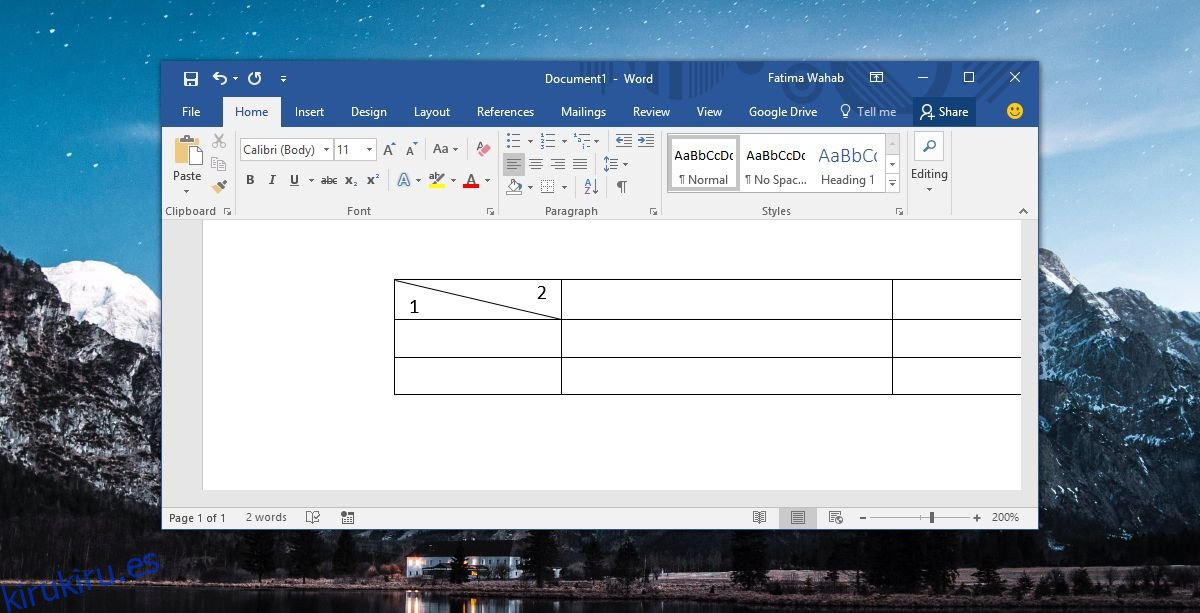
Esto no es como dividir celdas o columnas. Es un truco que está limitado, especialmente en términos de formato. La cantidad de texto que puede agregar en esta celda también es limitada. Si desea agregar más texto, es posible que deba usar un cuadro de texto e insertarlo en la celda, lo que dificultará aún más la administración de la tabla. Use esto con moderación o solo si tiene el tiempo necesario para corregir el formato.