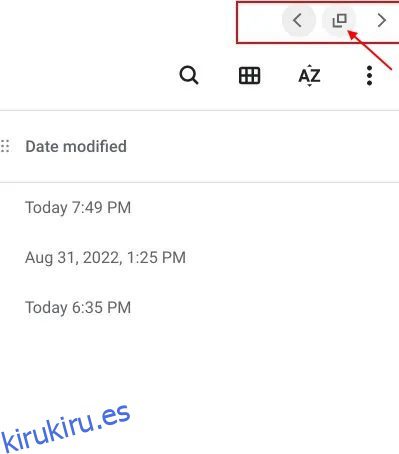Chrome OS recibió su actualización número 100 a principios de este año y Google no perdió la oportunidad de lanzar nuevas funciones para su sistema operativo de escritorio. Entre ellos, se introdujeron un nuevo iniciador de Chrome OS y una herramienta de grabación de pantalla integrada para Chrome OS. Avance rápido ahora, y Google ha agregado una nueva función de división parcial que funciona de manera similar a Snap Layouts en Windows 11. Puede dividir rápidamente la pantalla en su Chromebook y trabajar con dos ventanas una al lado de la otra con solo un clic. Entonces, en este artículo, explicamos 5 formas diferentes de dividir la pantalla en un Chromebook para ayudarlo a realizar múltiples tareas sin esfuerzo.
Tabla de contenido
Pantalla dividida en un Chromebook (2022)
En este tutorial, hemos incluido cinco formas diferentes de ajustar ventanas y dividir la pantalla en diferentes posiciones. Uno de ellos requiere que habilites la nueva bandera Chrome Split parcial, junto con la funcionalidad «Siempre visible». En esa nota, comencemos.
1. Pantalla dividida en un Chromebook con el botón Maximizar
Además de maximizar y restaurar el tamaño de la ventana, el botón Maximizar también tiene otras utilidades. Puede usarlo para dividir la pantalla en su Chromebook. Aquí sabrás como podrás hacerlo.
1. En una ventana activa, haga clic y mantenga presionado el botón «Maximizar» en la barra de título. Aparecerá un indicador de flecha en los lados izquierdo y derecho del botón de maximizar. Simplemente arrastre hacia el lado izquierdo y la ventana se ajustará al lado izquierdo.
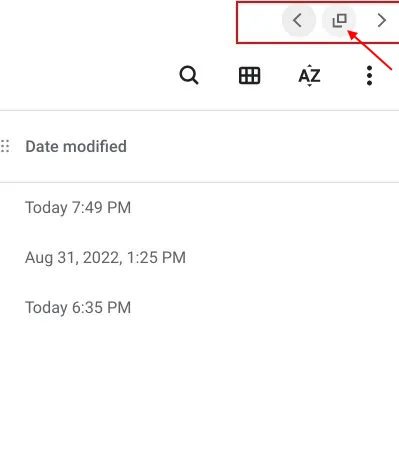
2. Repita el mismo proceso para otra ventana. Haga clic y mantenga presionado el botón «Maximizar» y arrástrelo hacia la derecha. Y listo, has dividido con éxito la pantalla en tu Chromebook. Ahora, puede ver dos ventanas al mismo tiempo.
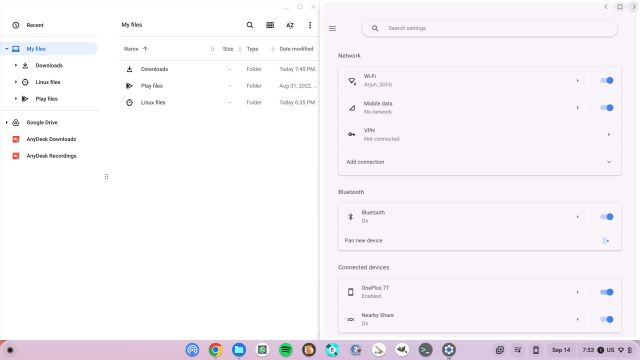
2. Pantalla dividida en un Chromebook usando atajos de teclado
Al igual que los atajos de teclado de Windows 11, también puede dividir fácilmente la pantalla en un Chromebook usando atajos. Así es como funciona:
1. Cuando esté en una ventana activa, simplemente presione «Shift + [” to snap the window to the left side.
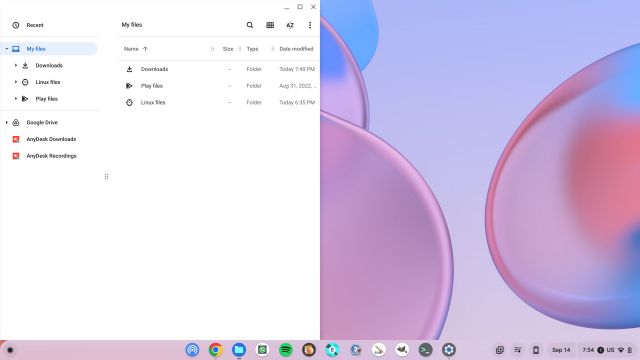
2. To snap another window to the right side of your Chromebook screen, click on that window to make it active and press “Shift + ]“. De esta manera, puede dividir rápidamente la pantalla en su Chromebook.
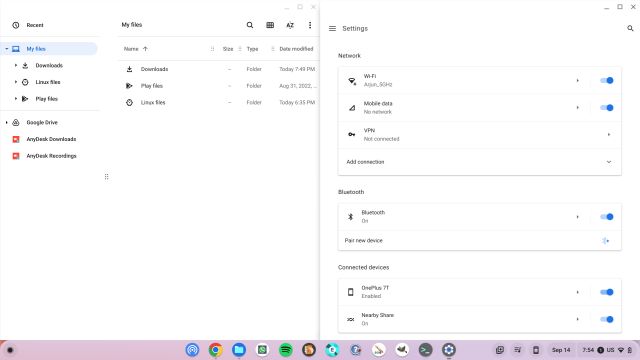
3. Para reajustar el tamaño de la ventana en el modo de pantalla dividida, desplace el cursor del mouse sobre el centro donde se encuentran las dos ventanas. Aparecerá un control deslizante allí mismo. Ahora, mantenga presionado y mueva el control deslizante hacia el lado que desee para cambiar el tamaño de las ventanas automáticamente.
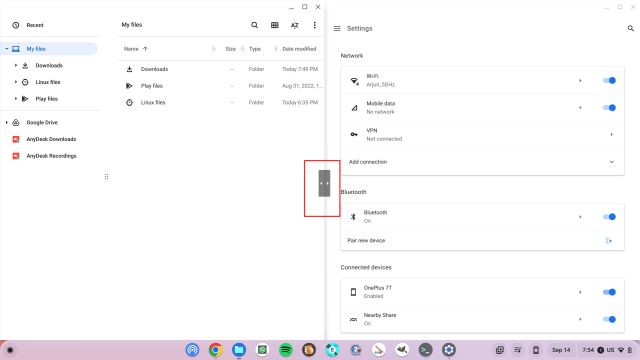
3. Pantalla dividida en un Chromebook usando gestos del panel táctil
Además de los atajos de teclado, puede usar gestos del panel táctil para dividir la pantalla en su Chromebook. Sí, incluso Chrome OS es compatible con un puñado de gestos táctiles intuitivos, y así es como funcionan:
1. Si tiene varias ventanas abiertas, deslice tres dedos hacia arriba en el panel táctil para abrir el menú de descripción general.
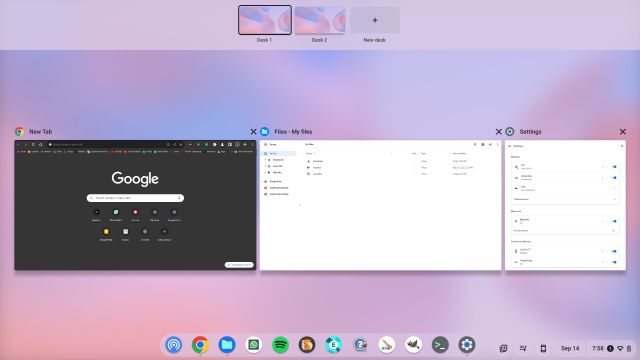
2. Ahora, haga clic y mantenga presionada una de las ventanas y arrástrela hacia el lado izquierdo o derecho, según su preferencia. La ventana se ajustará a esa posición instantáneamente.
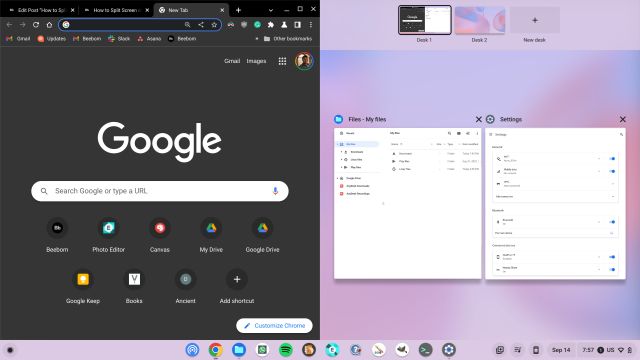
3. En el otro lado, haga clic en la ventana que elija y se dividirá la pantalla en su Chromebook. Eso es sin esfuerzo, ¿verdad?
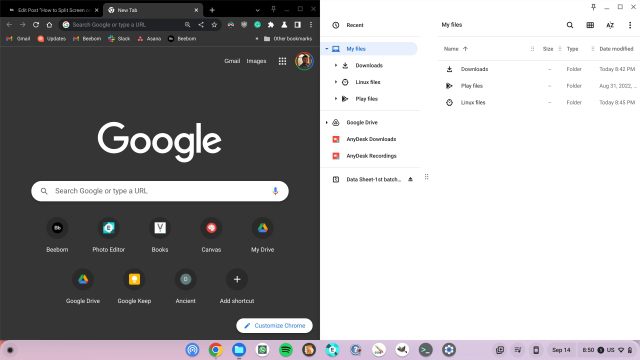
4. Cómo dividir la pantalla en un Chromebook con pantalla táctil
Si está utilizando una tableta Chrome OS o una Chromebook con pantalla táctil en modo tienda o tableta, puede dividir la pantalla mediante gestos táctiles. Funciona de manera similar a los gestos del panel táctil, pero hay algunas funcionalidades más. Aquí está cómo usarlo.
1. Similar a los gestos de los teléfonos Android, deslice un dedo hacia arriba y manténgalo presionado para abrir el menú de descripción general. Aquí, mantenga presionada la ventana de su elección y arrástrela hacia la izquierda o hacia la derecha.
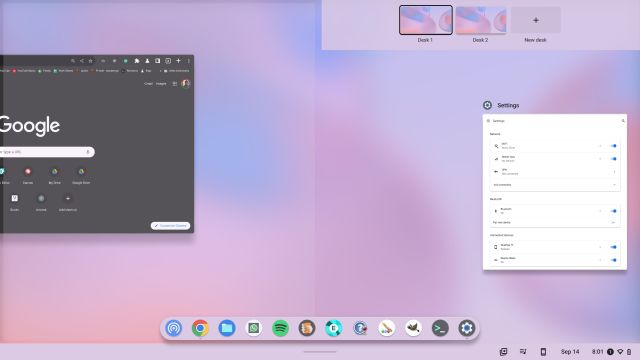
2. Después de eso, puede tocar la segunda ventana del otro lado y la pantalla se dividirá en dos ventanas.
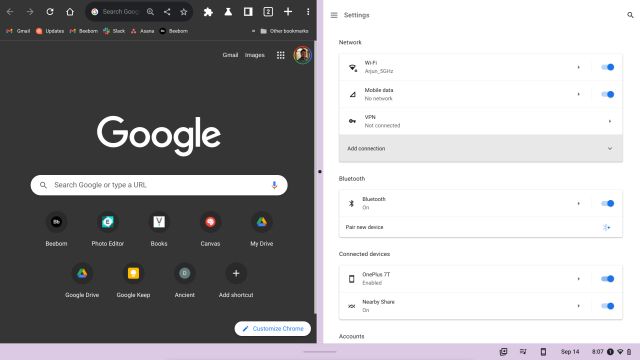
3. También puede deslizar hacia arriba desde el estante (barra de tareas) para abrir nuevas aplicaciones en modo de pantalla dividida en su Chromebook.
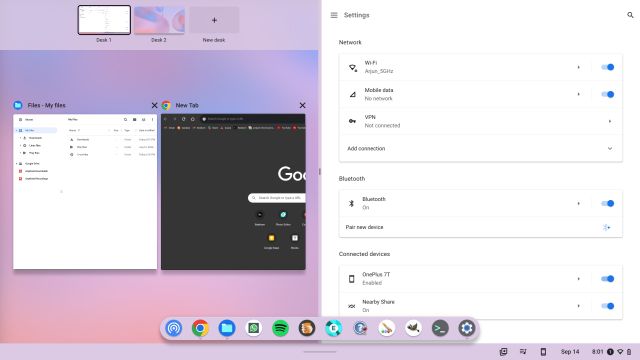
4. Aparte de eso, puede cambiar rápidamente las ventanas de cualquier lado. Simplemente deslice un dedo hacia arriba en cualquier lado y seleccione una ventana diferente.
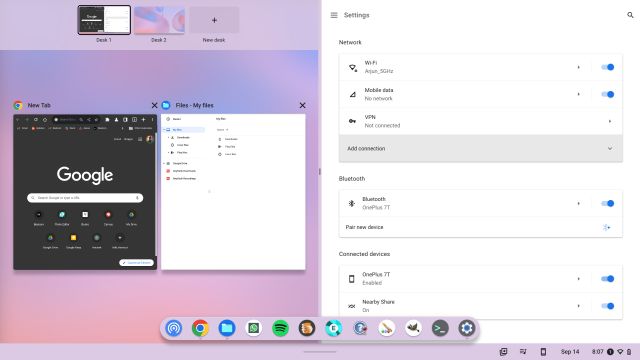
5. Ajuste Windows en Chromebook usando diseños de ajuste similares a Windows 11
Una de las mejores características de Windows 11 es Snap Layouts, que le permite ajustar rápidamente ventanas a diferentes posiciones en su pantalla. Inspirándose en eso, Google también ha estado trabajando en una función similar de ajuste de ventana llamada «División parcial». La función ya está disponible en todos los canales de Chrome OS: estable, beta y desarrollador (Chrome OS 105 o superior). Dicho esto, todavía está oculto detrás de algunas banderas de Chrome, por lo que debe habilitar Partial Split en su Chromebook manualmente. Aquí está cómo hacerlo.
1. Asegúrese de que su Chromebook esté actualizado a Chrome OS 105 o superior. Después de eso, abra su navegador Chrome y pegue la siguiente dirección. Ahora, habilite la función desde el menú desplegable.
chrome://flags/#partial-split
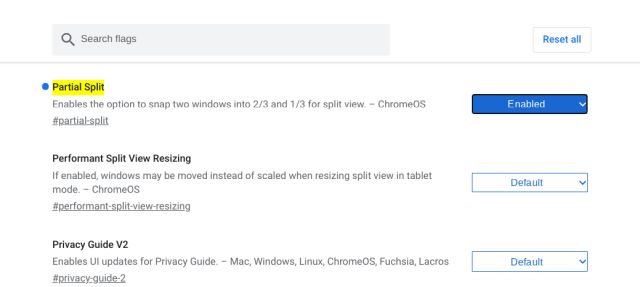
2. A continuación, pegue la siguiente dirección y habilite esta función también. Activará la función «Permanecer en la cima» dentro del menú División parcial. Ahora, haga clic en «Reiniciar» para aplicar los cambios.
chrome://flags/#cros-labs-float-window
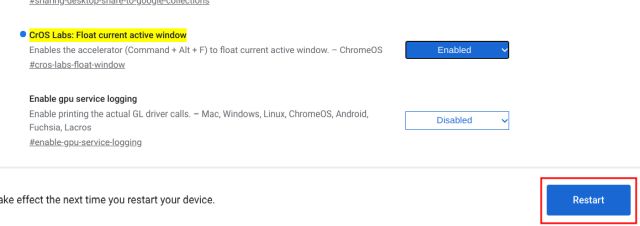
3. Una vez que haya iniciado sesión, simplemente desplace el cursor del mouse sobre el botón «Maximizar» y el menú División parcial aparecerá casi instantáneamente. Puede dividir la pantalla a la mitad, en modo parcial o de pantalla completa en su Chromebook. También existe la función «flotar en la parte superior» que le permite fijar una ventana encima de todo.
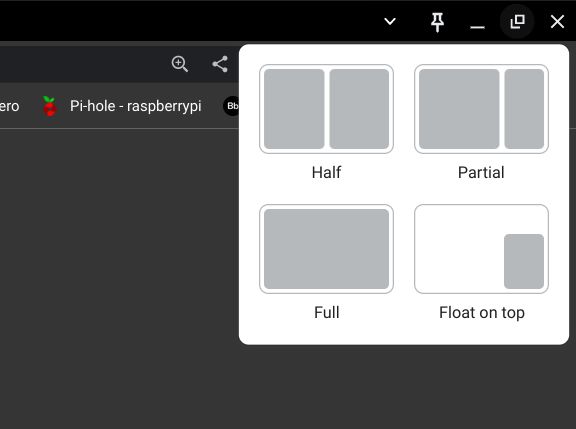
4. Así es como funciona la función Partial Split en el Chromebook. Dado que la función aún está bloqueada detrás de una bandera, esperamos que Google agregue más vistas divididas, atajos de teclado y funciones antes de una implementación más amplia.
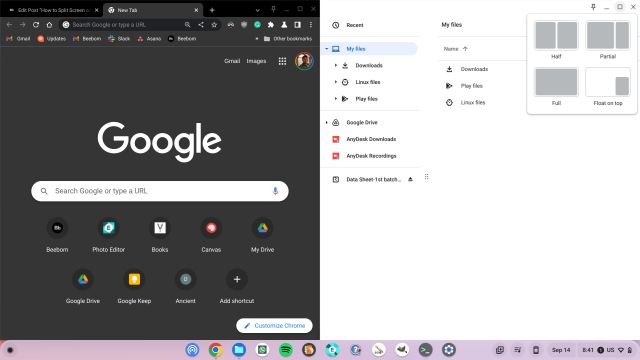
Realice múltiples tareas fácilmente con varias ventanas en Chromebooks
Estos son los cinco métodos que puede utilizar para manejar varias ventanas a la vez en su Chromebook. Partial Split es otra excelente función multitarea de pantalla dividida que viene con todos los Chromebooks. Estamos a la espera del lanzamiento general de la función para usuarios más amplios. Mientras tanto, puede usar atajos de teclado y gestos del panel táctil para ajustar sus ventanas. Para obtener más información sobre estos trucos y consejos de Chromebook, puede consultar nuestro artículo detallado. Y si se pregunta cómo hacer una captura de pantalla en un Chromebook, también tenemos una guía para eso. Finalmente, si tiene alguna pregunta, háganoslo saber en la sección de comentarios a continuación.