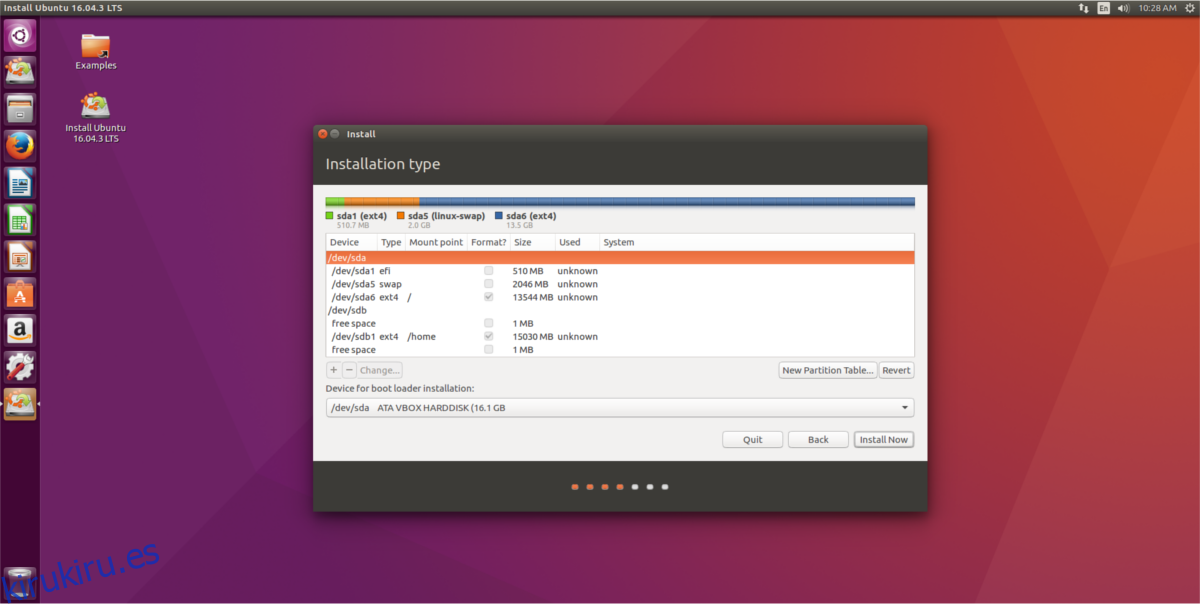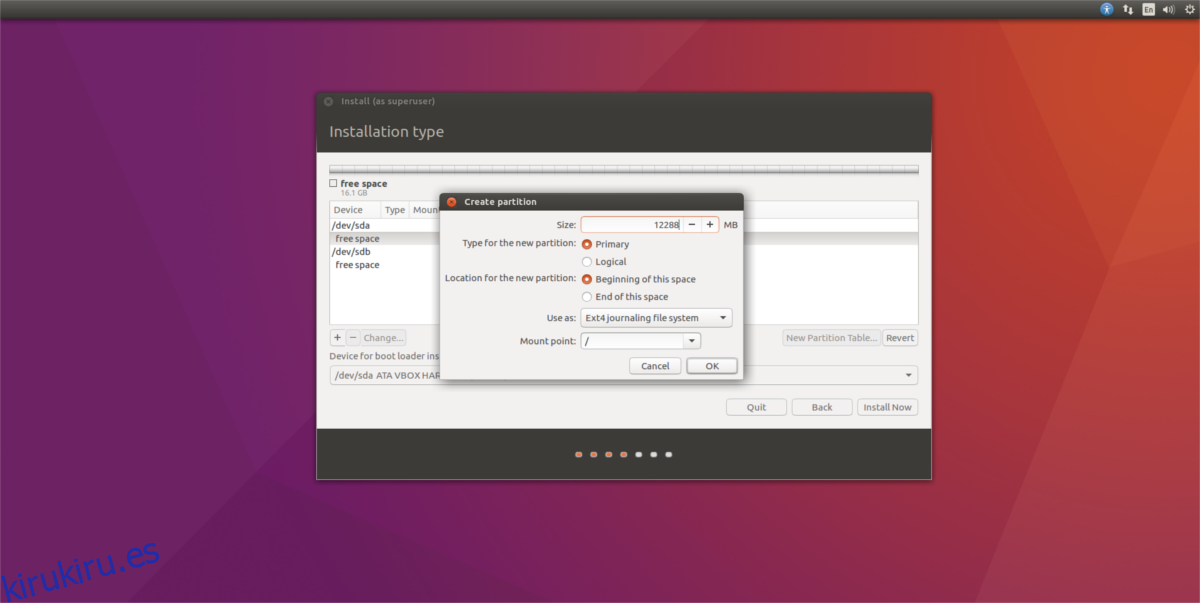La idea de dividir su instalación de Ubuntu entre dos discos duros es un concepto que no es nuevo. La idea a menudo surge de aquellos que buscan distribuir una instalación de Linux en diferentes discos duros, por muchas razones. Una de las principales razones por las que los usuarios dividen Ubuntu es para compensar los pequeños tamaños de las unidades de estado sólido, por ejemplo: cuando tiene una SSD y una unidad grande de 1 TB a 7200 RPM. Quiere beneficiarse de las velocidades vertiginosas de un SSD, pero se da cuenta de que es pequeño. Ahí es cuando te das cuenta de que también tienes un segundo disco duro grande. Con este método, es posible dividir la mitad de la instalación de Linux en el SSD y la otra en el RPM.
En este tutorial, nos centraremos en Ubuntu, ya que la herramienta de instalación es la más sencilla y fácil de entender cuando se trata de dividir una instalación. Dicho esto, el concepto básico se puede repetir fácilmente en muchos tipos de distribuciones de Linux (tanto complejas como para principiantes).
Tabla de contenido
Discos duros y unidades de estado sólido
Comprenda que este método no requiere un SSD. Da la casualidad de que las SSD suelen ser caras cuanto más grandes se vuelven. Como resultado, muchos usuarios de Linux encuentran formas de «expandir el almacenamiento» en sus máquinas. “Dividir” una instalación es el método preferido. Dos discos duros funcionarán con este proceso, al igual que un disco duro y un disco de estado sólido.
Nota: como los SSD son más rápidos, lo usaremos como / dev / sda. El disco duro RPM debe ser / dev / sdb.
Preparación
Antes de instalar Ubuntu, prepare sus unidades para el proceso de instalación. Asegúrese de hacer una copia de seguridad de todos los datos de estos dos discos duros, ya que todo lo que contienen deberá eliminarse. La herramienta de instalación personalizada de Ubuntu los formateará para crear un nuevo sistema de archivos.
Nota: es posible montar un sistema de archivos existente en uso como una segunda unidad, pero se recomienda que en su lugar comience de nuevo con un nuevo sistema de archivos por razones de salud de la unidad.
Con las unidades preparadas, descargue Ubuntu. Cualquier versión o sabor de Ubuntu servirá como herramienta de instalación, es lo que importa aquí. Una vez descargado, vaya al Sitio web de Etchery cree un disco en vivo. Luego, use el BIOS de su PC para cargar desde él.
Instalación
A medida que carga el disco en vivo de Ubuntu, aparece una pantalla de saludo con dos opciones. Seleccione la opción de «Instalar Ubuntu». Al hacer clic en esta opción, se iniciará el proceso de configuración previa. Este proceso implica seleccionar varias opciones para su nueva instalación. Revise, lea y marque las casillas de todo lo que desee en su nueva instalación.
Cuando termine, diríjase a la ventana «Tipo de instalación». En esta sección, la única opción que importa es «Algo más». Seleccione esta opción y el botón «continuar» para ir a la sección de instalación personalizada.
Lo que sigue es la herramienta de partición Ubuntu Ubiquity. En esta ventana, deberá asignar manualmente puntos de montaje para su nueva instalación.
Nota: Comience seleccionando / dev / sda en la herramienta de diseño de particiones. Si no tiene un sistema de archivos, haga clic en «Nueva tabla de particiones» para crear una nueva. Haga lo mismo con la segunda unidad (/ dev / sdb)
Instrucciones BIOS / MBR
El diseño de la partición BIOS / MBR es muy simple, ya que no se necesita una partición de arranque especial. El primer paso es crear la unidad «raíz». Seleccione el espacio libre en / dev / sda y haga clic en + para crear una nueva partición. Multiplique 1024 veces lo que sea para convertir MB a GB.
Por ejemplo: todo el disco duro / dev / sda tiene 14 GB. Me gustaría hacer una partición raíz de 12 GB, así que haría: 1024 x 12 y obtendría 12288 MB.
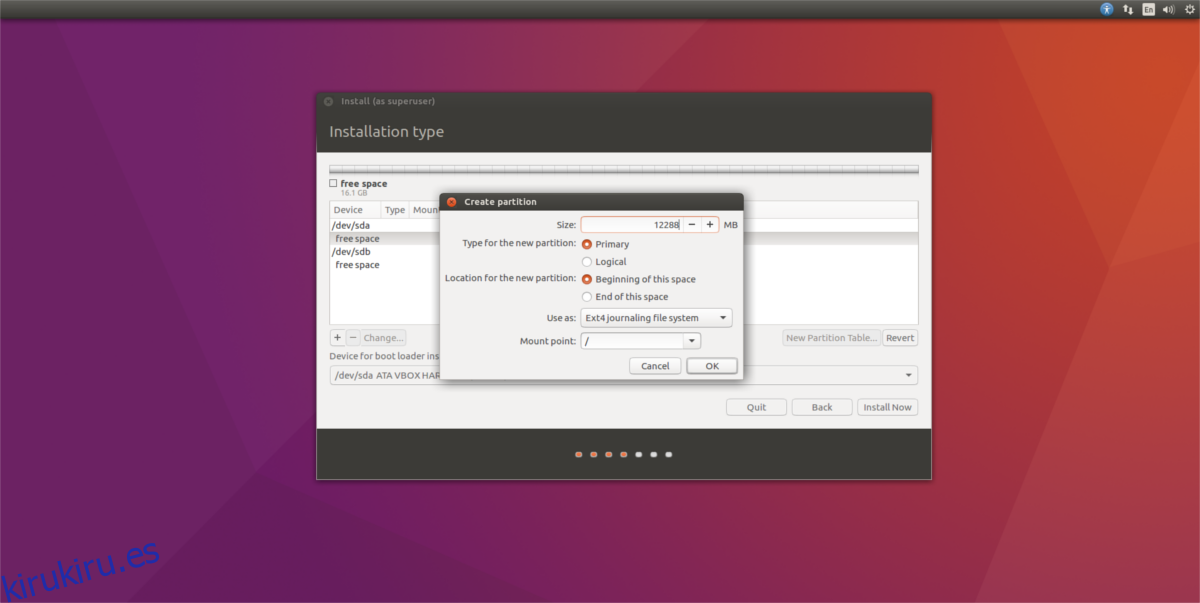
Ingrese su propia conversión en el área «Tamaño:», haga clic en «punto de montaje» y configúrelo en /. Haga clic en Aceptar para aceptar los cambios.
A continuación, cree una partición SWAP. Seleccione «espacio libre», haga clic en +, busque «usar como» y elija «área de intercambio».
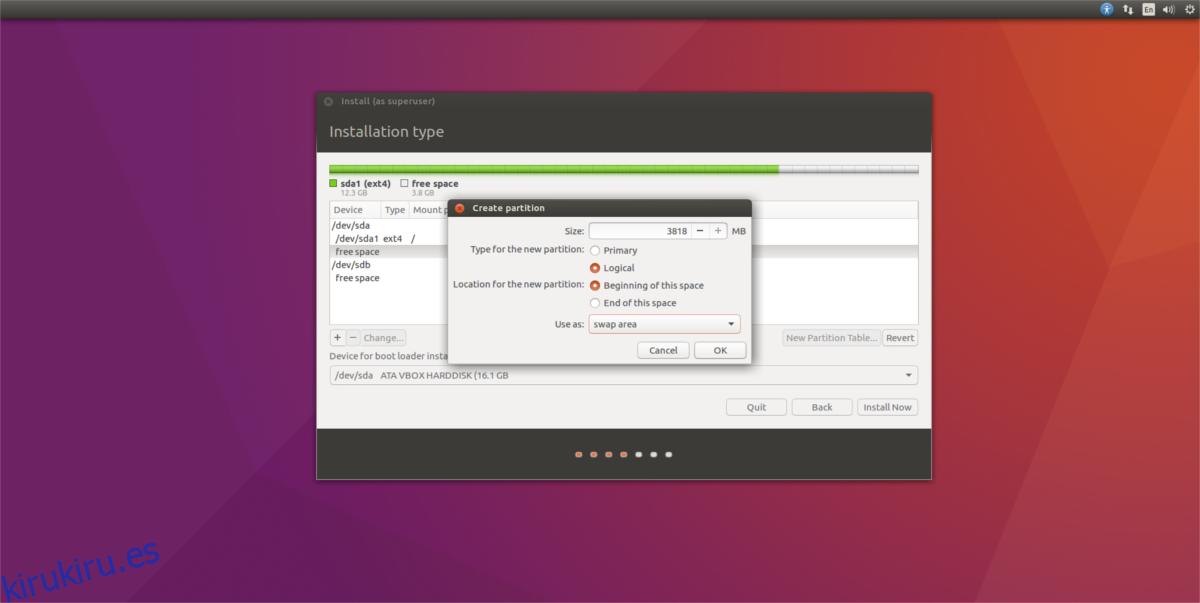
Nota: Si usa un SSD, considere la posibilidad de omitir la partición / archivo de intercambio, ya que contribuye a escrituras excesivas.
Por último, haga clic en la sección «espacio libre» en la unidad / dev / sdb, seleccione el signo + y cree una nueva partición. No se preocupe por la conversión, ya que esta partición debería llenar todo el disco duro. Busque «punto de montaje» y seleccione / home.
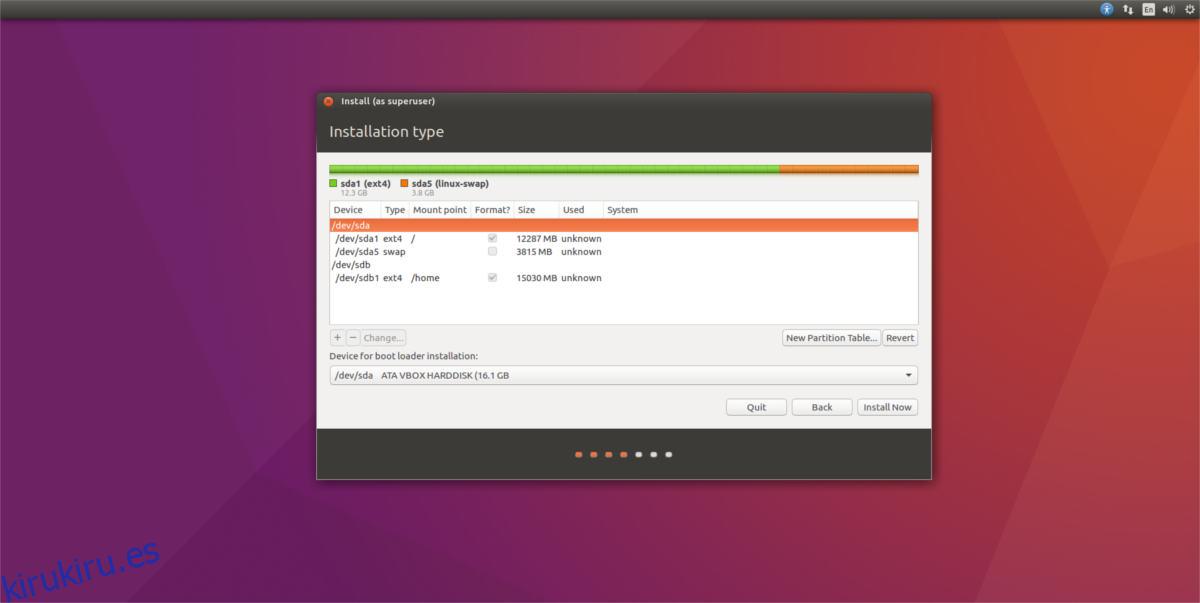
Una vez configuradas las tres particiones, haga clic en el botón de instalación para finalizar el resto del proceso de instalación de Ubuntu.
Instrucciones UEFI / GPT
Las instrucciones para equipos UEFI son idénticas al modo MBR / BIOS con una diferencia: la partición de arranque. Antes de hacer nada, seleccione «espacio libre» en / dev / sda y haga clic en + para crear una nueva partición. En el tamaño de esta partición, ingrese 512 MB. Luego, seleccione buscar «usar como» y seleccione la opción «Usar como partición del sistema EFI».
Nota: el instalador redondeará 512 MB a 510 MB. ¡No te preocupes! Todo esta bien. Muchas veces, el instalador de Ubuntu no refleja los números exactos que ingresan los usuarios.
Cuando la partición del sistema EFI se configura en el instalador, la parte difícil está lista. Desde aquí, vaya a las instrucciones anteriores y sígalas.
¿Perdió? Eche un vistazo a la imagen de abajo. El diseño de su partición EFI para Ubuntu será similar.