La mayoría de los Chromebook tienen soporte integrado para Google Play Store. Pero si su escuela emitió su Chromebook, o si instaló Chrome OS Flex en su dispositivo, no tendrá acceso a Play Store y no podrá ejecutar aplicaciones de Android. En esta situación, puede reflejar su teléfono Android en su Chromebook. De esta manera, no solo puede ver la pantalla de su teléfono en su Chromebook, sino que también puede interactuar con la interfaz de usuario, las aplicaciones y los juegos de Android usando el teclado y el panel táctil de la Chromebook. ¿Cuan genial es eso? Y si tiene un Chromebook potente, incluso puede jugar juegos de Android a través de la duplicación de pantalla, ya que la latencia es muy baja. Dicho esto, si desea duplicar la pantalla de su teléfono Android en su Chromebook, siga los pasos de nuestra guía a continuación.
Tabla de contenido
Duplique su teléfono Android en su Chromebook (2023)
Hemos incluido dos métodos para duplicar su teléfono Android en un Chromebook. Una es una solución basada en web, mientras que la otra es un método manual que utiliza una herramienta de línea de comandos. Ambas aplicaciones le permiten interactuar con su teléfono Android con facilidad. Pero antes de eso, repase la primera sección y asegúrese de habilitar la depuración de USB en su teléfono Android.
Habilite la depuración USB en su Chromebook
Antes que nada, debe habilitar la depuración USB en su teléfono Android. Para hacer eso, siga los pasos a continuación:
1. Abra Configuración en su teléfono inteligente y vaya a «Acerca del teléfono». Aquí, toque «Número de compilación» 7 veces consecutivas. En otras máscaras de Android, debe tocar la versión de su sistema operativo.
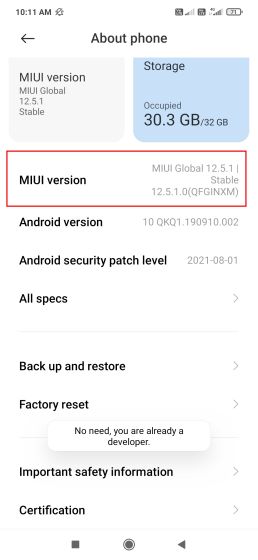
2. Esto habilitará las opciones de Desarrollador en su teléfono Android. Ahora, dirígete a «Sistema» o «Configuración adicional» dependiendo de tu máscara de Android, y abre «Opciones de desarrollador». Ahora, desplácese hacia abajo y habilite «Depuración de USB».
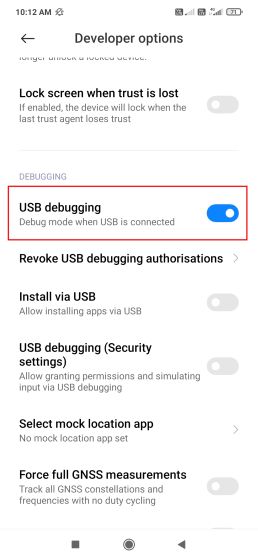
3. Continúe y conecte su teléfono inteligente Android a un Chromebook a través de un cable USB y asegúrese de elegir «Transferencia de archivos» en su teléfono inteligente cuando aparezca la ventana emergente. Puede cambiar la funcionalidad USB desde el centro de notificaciones.
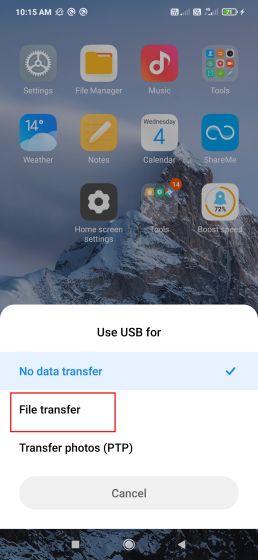
Duplique un teléfono Android en su Chromebook usando Vysor
La forma más fácil de duplicar su Android en un Chromebook es a través de la herramienta Vysor basada en la web. Es bastante fácil de configurar y funciona de maravilla. Aquí está cómo usarlo.
1. Primero, siga los pasos anteriores y habilite la depuración USB en su teléfono Android. Una vez que haya hecho eso, conecte su teléfono inteligente a su Chromebook con un cable USB.
2. A continuación, abra Aplicación web de Vysor en Chrome y haga clic en «Conectar dispositivo USB».
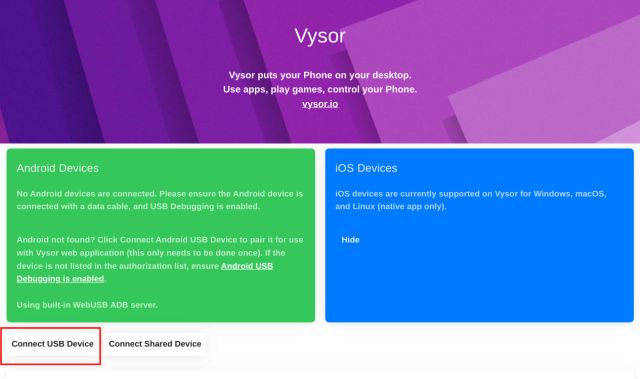
3. Aquí encontrará la conexión USB de su teléfono inteligente Android en una ventana emergente en la parte superior. Selecciónelo y haga clic en «Conectar».
Nota: A veces, la conexión USB no aparece. En tal caso, intente reiniciar su Chromebook o pase al canal estable si está en el canal Dev o Beta.
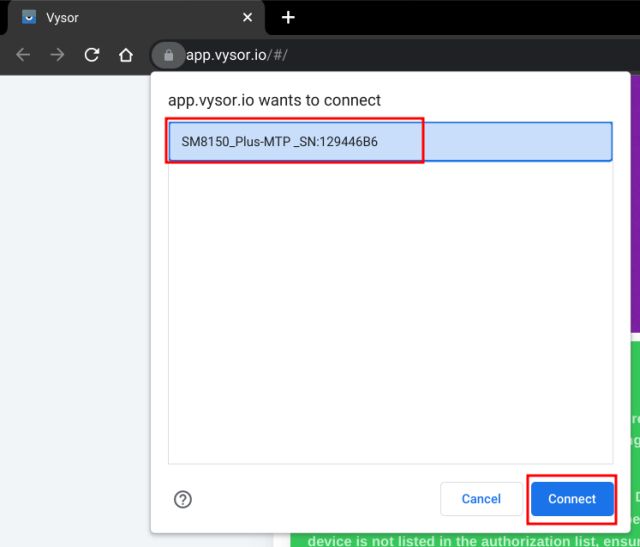
4. Una vez conectado, encontrará un botón «Reproducir» junto a «Dispositivos Android». Haga clic en el botón de reproducción.
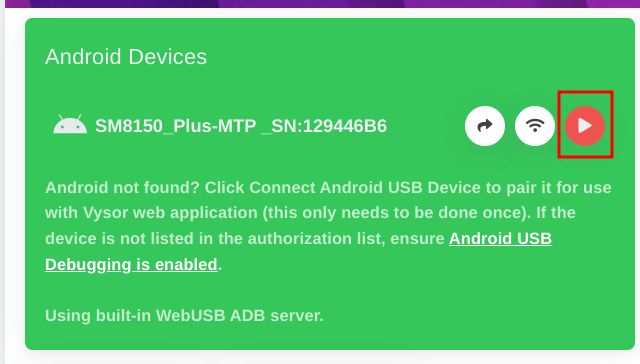
5. ¡Y listo! La pantalla de su teléfono Android se reflejará en el navegador web de su Chromebook. Ahora puede interactuar con su teléfono inteligente Android en su Chromebook y abrir aplicaciones, juegos y más.
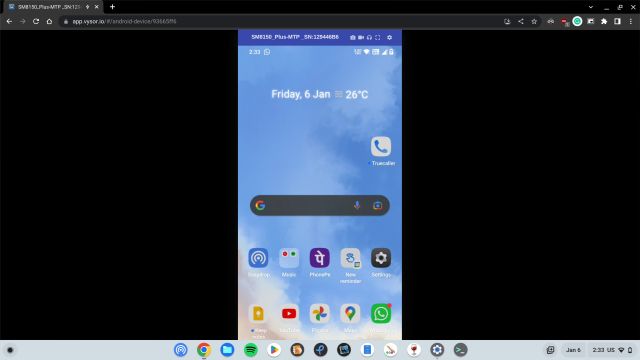
Duplique un teléfono Android en su Chromebook usando Scrcpy
Para el segundo método, vamos a utilizar una herramienta de línea de comandos llamada scrcpy para reflejar la pantalla de un teléfono Android en un Chromebook. Es una herramienta gratuita y de código abierto que le permite visualizar y controlar su dispositivo Android desde cualquier entorno de escritorio. Con todo lo dicho, estos son los pasos que debe seguir.
1. Para duplicar la pantalla de su teléfono Android en su Chromebook, primero debe configurar Linux en su Chromebook. Siga nuestra guía vinculada para obtener instrucciones detalladas.
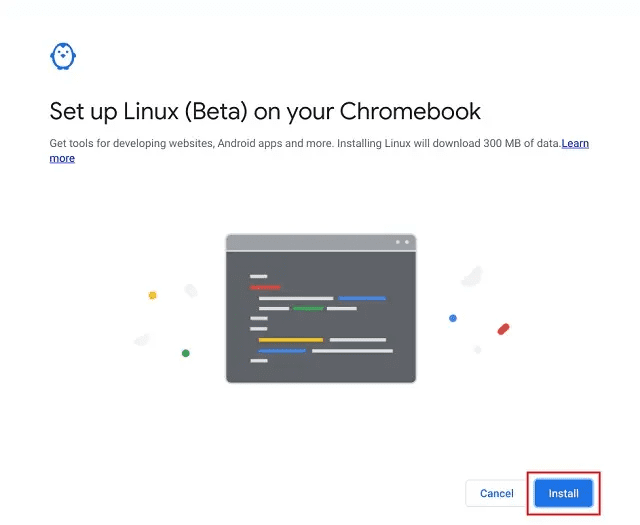
2. Una vez que el contenedor de Linux esté listo, debe instalar ADB en su Chromebook siguiendo nuestra guía.
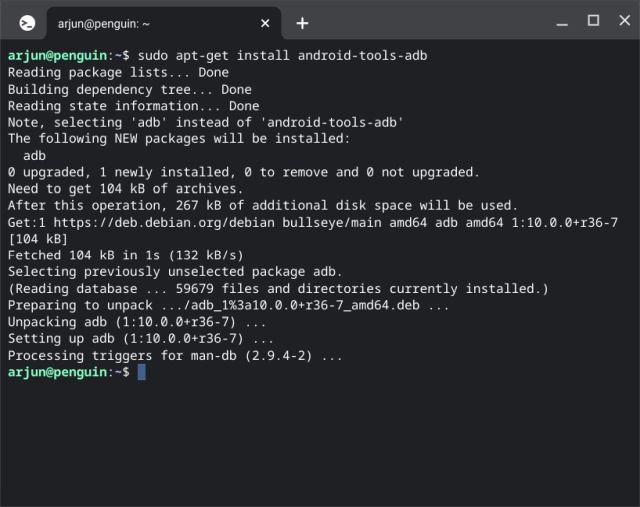
3. Ahora, siga la primera sección de este artículo y habilite la depuración de USB en su teléfono inteligente. Después de eso, conecte su teléfono Android al Chromebook para ver una notificación emergente en la esquina inferior derecha. Aquí, haga clic en «Conectar a Linux».
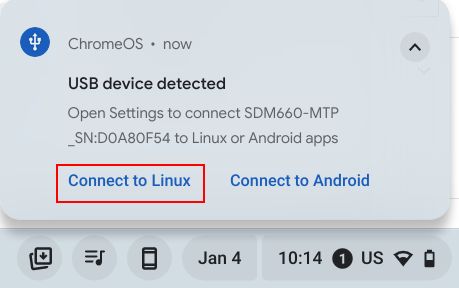
4. Ahora, abra la Terminal en su Chromebook y ejecute el siguiente comando para instalar scrcpy. Esto le permitirá duplicar la pantalla de un teléfono Android en su Chromebook.
sudo apt install scrcpy
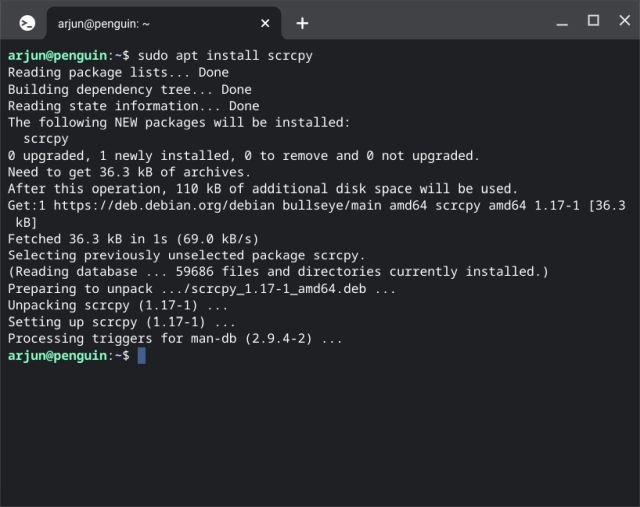
5. Luego, ejecute el siguiente comando para verificar la conexión entre su teléfono y Chromebook. Aparecerá una ventana emergente en su teléfono inteligente, active la casilla de verificación junto a «Permitir siempre desde esta computadora» y luego toque «Permitir».
adb devices
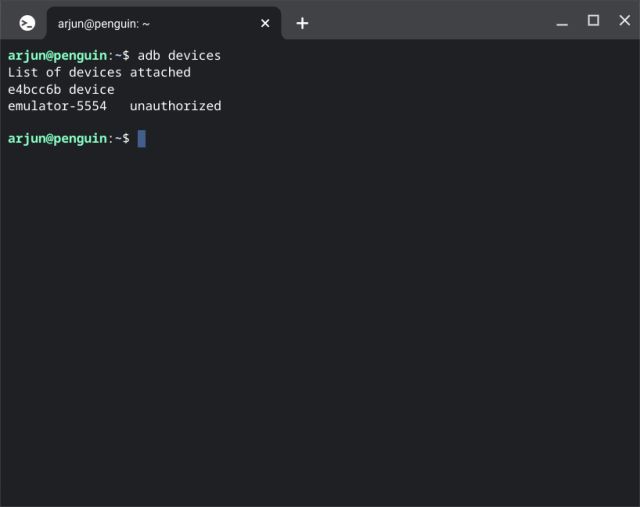
6. Dará salida a dos dispositivos. Uno es el emulador de Android incorporado que alimenta Play Store y el otro es su teléfono inteligente Android. Debe usar su teléfono inteligente Android para duplicar, así que copie la cadena de identificación junto a su dispositivo. He resaltado la parte que necesitas copiar.
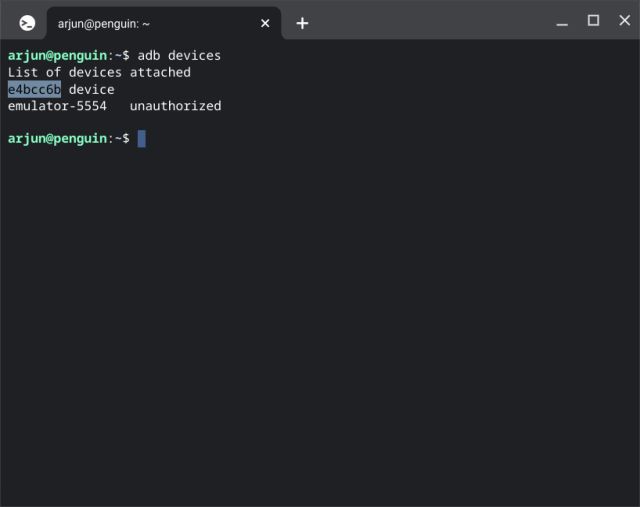
7. Ahora, ejecute el comando scrcpy de la siguiente manera. Aquí, reemplace el identificador con el valor que copió en su Chromebook. Luego, presione Entrar.
scrcpy -s identifier
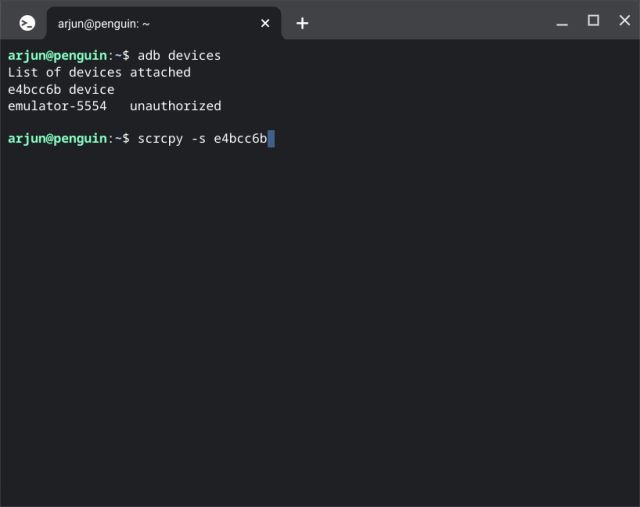
8. Esto reflejará instantáneamente la pantalla de Android en su Chromebook. Ahora puede navegar por el teléfono inteligente directamente desde su Chromebook. Continúe e interactúe con cualquier aplicación, juegue o desplácese por Instagram Reels.
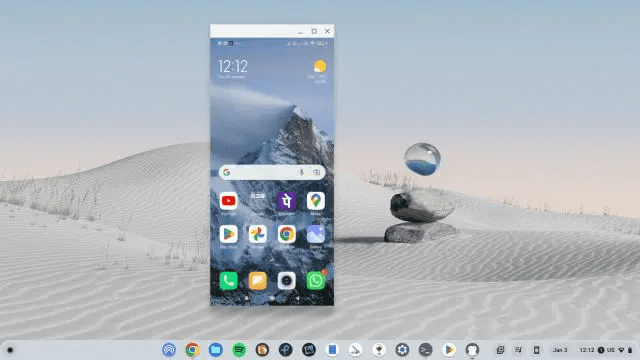
Duplicación de pantalla de Android en su Chromebook
Entonces, estas son dos formas simples que le permiten duplicar su teléfono Android en su Chromebook. Como se mencionó anteriormente, scrcpy es una de las utilidades de duplicación de pantalla más poderosas y su capacidad de baja latencia le permite interactuar completamente con aplicaciones y juegos. Sin embargo, si desea una solución sin esfuerzo que pueda usar en un navegador, le sugerimos que use Vysor. De todos modos, eso es todo por esta guía. Si está buscando una forma de descargar APK de Android en su Chromebook, tenemos una guía detallada para usted. Y para encontrar las mejores aplicaciones de Chromebook, diríjase a nuestra lista seleccionada vinculada aquí. Finalmente, háganos saber sus consultas en la sección de comentarios a continuación.